Η προσωρινή μνήμη μικρογραφιών είναι ο τρόπος με τον οποίο τα Windows καταγράφουν τις διάφορες εικόνες μικρογραφιών που έχουν για τα διάφορα είδη αρχείων στον υπολογιστή σας. Έχοντας πάντα μαζί σας συγκεκριμένες μικρογραφίες για βίντεο, φωτογραφίες και άλλα αρχεία, δεν χρειάζεται να αναδημιουργείτε επανειλημμένα τις εικόνες σας.
Μερικές φορές, ωστόσο, οι προεπιλεγμένες μικρογραφίες σας ενδέχεται να σταματήσουν να λειτουργούν σωστά. Αντί για μια κανονική, πρωτότυπη μικρογραφία, μπορεί να συναντήσετε μια διεφθαρμένη εκδοχή της. Ο λόγος μπορεί να είναι οτιδήποτε. καταστροφή της βάσης δεδομένων από έναν απότομο τερματισμό λειτουργίας, ένα πρόβλημα κακόβουλου λογισμικού και ούτω καθεξής. Δεν υπάρχει ξεκάθαρος, προφανής λόγος. Αυτό που είναι σίγουρο, ωστόσο, είναι ότι υπάρχουν καλά σχεδιασμένοι τρόποι για να ξεκαθαρίσετε τα προβλήματα με τις μικρογραφίες σας χωρίς καμία ταλαιπωρία.
Ας τα δούμε όλα.
Πώς να διαγράψετε την προσωρινή μνήμη μικρογραφιών στα Windows 11
Μπορείτε να διαγράψετε με μη αυτόματο τρόπο την προσωρινή μνήμη μικρογραφιών στα Windows 11 χωρίς καμία ταλαιπωρία. Η πρώτη επιλογή στο πιάτο σας είναι η Εκκαθάριση Δίσκου.
Το προεπιλεγμένο βοηθητικό πρόγραμμα εκκαθάρισης δίσκου από τη Microsoft μπορεί να σας βοηθήσει να ελευθερώσετε χώρο στα Windows σας. Για να ξεκινήσετε με αυτό, κατευθυνθείτε στο Αρχικο ΜΕΝΟΥ γραμμή αναζήτησης, πληκτρολογήστε «εκκαθάριση δίσκου» και επιλέξτε την καλύτερη αντιστοίχιση.
Θα εκκινηθεί το πλαίσιο διαλόγου Εκκαθάριση δίσκου. Εκεί, καταργήστε την επιλογή όλων των πλαισίων ραδιοφώνου εκτός από αυτό για τις Μικρογραφίες και κάντε κλικ στο Εντάξει.
Στη συνέχεια, θα εμφανιστεί ένα παράθυρο διαλόγου που θα σας ρωτάει αν θέλετε να διαγράψετε όλα τα αρχεία. Κάντε κλικ στο Διαγραφή αρχείων. Κάντε αυτό και οι μικρογραφίες σας θα διαγραφούν.
Εκκαθαρίστε την προσωρινή μνήμη των μικρογραφιών σας μέσω της γραμμής εντολών
Εάν η παραπάνω μέθοδος δεν λειτουργεί, μπορείτε στη συνέχεια να βασιστείτε στη γραμμή εντολών για να σας σώσει. Για να διαγράψετε την προσωρινή μνήμη μικρογραφιών σας με τη γραμμή εντολών, ακολουθήστε τα παρακάτω βήματα:
- Κατευθυνθείτε προς το Αρχικο ΜΕΝΟΥ γραμμή αναζήτησης, πληκτρολογήστε “cmd” και εκτελέστε το ως διαχειριστής.
- Από εκεί, πληκτρολογήστε την παρακάτω εντολή στο cmd σας και πατήστε Εισαγω.
taskkill /f /im explorer.exe - Τέλος, για να διαγράψετε τα αρχεία σας, πληκτρολογήστε την παρακάτω εντολή στο cmd σας και πατήστε Εισαγω πάλι.
del /f /s /q /a %LocalAppData%\Microsoft\Windows\Explorer\thumbcache_*.db - Κάντε αυτό και το cmd θα διαγράψει τα αρχεία μικρογραφιών σας αμέσως. Κάντε επανεκκίνηση του υπολογιστή σας και μπορείτε να ελέγξετε αν συμβαίνει αυτό.
Εκκαθάριση των μικρογραφιών σας στα Windows 11
Αυτό είναι, παιδιά. Εάν έχετε ακολουθήσει σωστά τα παραπάνω βήματα, οι προεπιλεγμένες κατεστραμμένες μικρογραφίες σας θα πρέπει να καταργηθούν τώρα. Αν και σπάνια προκύπτουν προβλήματα όπως αυτό, μπορείτε να χρησιμοποιήσετε τις μικρογραφίες για να απαλλαγείτε από τις μικρογραφίες σας.
FAQ
Τι να κάνετε όταν το αρχείο προσωρινής μνήμης είναι κατεστραμμένο;
Σε περιπτώσεις όπου το αρχείο προσωρινής μνήμης είναι κατεστραμμένο, το πρότυπο για όλες ή τις ακατάλληλες μικρογραφίες των αρχείων σας εμφανίζεται στην Εξερεύνηση των Windows, γεγονός που καθιστά πολύ δύσκολη την εύρεση και το άνοιγμα του σωστού χρήστη. Η ευλογία διορθώνεται. Το σύστημα έχει τη δυνατότητα να το διορθώσει, δηλαδή να διαγράψει την κρυφή μνήμη των μικρογραφιών χρησιμοποιώντας ένα εργαλείο συστήματος.
Τι είναι η προσωρινή μνήμη μικρογραφιών στα Windows 11 και 10;
Οι προγραμματιστές του λειτουργικού συστήματος Windows (σε οποιαδήποτε έκδοση) έχουν τη δυνατότητα να εμφανίζουν στον χρήστη μια μικρή μικρογραφία όλων των εικόνων, αρχείων βίντεο και εγγράφων, ώστε να τα αναζητά πιο οπτικά στον σκληρό δίσκο χρησιμοποιώντας την Εξερεύνηση αρχείων. 3.) Εναλλακτική λύση για τη διαγραφή της προσωρινής μνήμης μικρογραφιών στα Windows 11 και 10!
Πώς να διαγράψετε αρχεία προσωρινής μνήμης στα Windows 11;
Ένας εύκολος τρόπος για να αφαιρέσετε διάφορες κρυφές μνήμες από τα Windows 11 είναι να χρησιμοποιήσετε το ενσωματωμένο εργαλείο Εκκαθάρισης δίσκου. Αυτό το εργαλείο βρίσκει και διαγράφει αυτόματα αρχεία κρυφής μνήμης για εσάς. Για να χρησιμοποιήσετε το εργαλείο, ανοίξτε το μενού “Έναρξη” και αναζητήστε “Εκκαθάριση δίσκου”. Κάντε κλικ στο εργαλείο στα αποτελέσματα αναζήτησης.
Πώς μπορώ να διαγράψω την προσωρινή μνήμη DNS στα Windows 10;
Ξεκινήστε ανοίγοντας το μενού “Έναρξη”, αναζητώντας “Τερματικό Windows” και κάνοντας κλικ στην εφαρμογή στα αποτελέσματα αναζήτησης. Στο Windows Terminal, πληκτρολογήστε την ακόλουθη εντολή και πατήστε Enter. Μπορείτε να χρησιμοποιήσετε αυτήν την εντολή τόσο στο PowerShell όσο και στο Command Prompt. Θα δείτε ένα μήνυμα επιτυχίας όταν διαγραφεί η προσωρινή μνήμη DNS.
Πώς να διαγράψετε την προσωρινή μνήμη και τα cookie στα Windows 11;
Επιπλέον, κάντε κλικ στο κουμπί Κατάργηση αρχείων για να διαγράψετε και να διαγράψετε όλα τα προσωρινά αρχεία προσωρινής μνήμης στα Windows 11.Όπως και άλλες εφαρμογές, τα προγράμματα περιήγησης ιστού όπως το Google Chrome, το Mozilla Firefox κ.λπ. χρησιμοποιούν επίσης αρχεία κρυφής μνήμης και cookies για άμεση προσβασιμότητα και πλοήγηση.
Πώς να διαγράψετε την προσωρινή μνήμη τοποθεσίας στα Windows 11;
Στις Ρυθμίσεις, από την αριστερή πλαϊνή γραμμή, επιλέξτε «Απόρρητο και ασφάλεια». Στη σελίδα “Απόρρητο και ασφάλεια”, στην ενότητα “Δικαιώματα εφαρμογής”, κάντε κλικ στην επιλογή “Τοποθεσία”. Στη σελίδα “Τοποθεσία”, δίπλα στο “Ιστορικό τοποθεσίας”, κάντε κλικ στο “Διαγραφή”. Και αυτό είναι. Τα Windows 11 θα διαγράψουν την προσωρινή μνήμη τοποθεσίας σας.
Πώς να διαγράψετε την προσωρινή μνήμη και το ιστορικό δραστηριότητας στα Windows 11;
Πατήστε το πλήκτρο Windows και αναζητήστε τη λέξη-κλειδί Εκκαθάριση ιστορικού δραστηριότητας για να ανοίξετε τις σχετικές ρυθμίσεις συστήματος. 2. Κάντε κύλιση προς τα κάτω στο κάτω μέρος και κάντε κλικ στο κουμπί Διαγραφή για να αφαιρέσετε όλο το αποθηκευμένο ιστορικό δραστηριότητας. Η εφαρμογή εξερεύνησης αρχείων στο σύστημά σας Windows 11 αποθηκεύει επίσης ορισμένα αρχεία προσωρινής μνήμης για να παρέχει γρήγορη πλοήγηση στους χρήστες της.
Πώς να διαγράψετε και να διαγράψετε προσωρινά αρχεία προσωρινής μνήμης στα Windows 11;
Πατήστε το πλήκτρο Windows και αναζητήστε την εφαρμογή Ρυθμίσεις για να την ανοίξετε. 2. Αναπτύξτε την επιλογή System στην αριστερή πλαϊνή γραμμή και κάντε κλικ στο Storage για να το διαμορφώσετε. 3. Στην επόμενη σελίδα, κάντε κλικ στην επιλογή Προσωρινά αρχεία. 4. Περαιτέρω, κάντε κλικ στο κουμπί Κατάργηση αρχείων για να διαγράψετε και να διαγράψετε όλα τα προσωρινά αρχεία προσωρινής μνήμης στα Windows 11.
Πώς να καθαρίσετε την προσωρινή μνήμη μικρογραφιών στα Windows 11;
Ακολουθούν τα βήματα για την εκκαθάριση της προσωρινής μνήμης μικρογραφιών με την Εκκαθάριση Δίσκου: Πατήστε το κουμπί έναρξης στη γραμμή εργασιών των Windows 11 και εισαγάγετε την εκκαθάριση δίσκου στο πλαίσιο αναζήτησης Τύπος εδώ για αναζήτηση στο μενού. Κάντε κλικ στην αντιστοίχιση αναζήτησης Εκκαθάριση δίσκου για να ανοίξετε αυτό το εργαλείο. Επιλέξτε το πλαίσιο ελέγχου για την επιλογή μικρογραφιών. Κάντε κλικ στην επιλογή Disk Cleanup tool ok.
Τι είναι ένα κρυφό αρχείο προσωρινής μνήμης στα Windows 10;
Στο λειτουργικό σύστημα Windows 10, το σύστημα αποθηκεύει αντίγραφα μικρογραφιών όλων των αρχείων βίντεο και εγγράφων για γρήγορη εμφάνιση. Ο Explorer μπορεί να εμφανίσει μικρές μικρογραφίες για αρχεία που είναι αποθηκευμένα στο δίσκο σας. Για να επιταχύνετε αυτήν τη διαδικασία, χρησιμοποιείτε ένα κρυφό αρχείο προσωρινής μνήμης που βρίσκεται στον κατάλογο προφίλ χρήστη.
Πώς να διορθώσετε κατεστραμμένες μικρογραφίες των Windows 10;
Εάν οι εικόνες μικρογραφιών φαίνεται να είναι κατεστραμμένες στον υπολογιστή σας, μπορείτε να τις διορθώσετε διαγράφοντας την προσωρινή μνήμη μικρογραφιών.) Για να το κάνετε αυτό, εισαγάγετε την ακόλουθη εντολή στο παράθυρο της γραμμής εντολών: del thumbcache* και πατήστε Enter. Θα πρέπει να διαγράψει όλα τα αρχεία προσωρινής αποθήκευσης μικρογραφιών και να αναγκάσει τα Windows να τα ξαναφτιάξουν.
Τι είναι οι μικρογραφίες στα Windows 10;
Οι μικρογραφίες χρησιμοποιούνται στα Windows σχεδόν παντού στον Explorer. Όταν φτάσετε σε έναν φάκελο με εικόνες, βλέπετε μικρές εικόνες αντί για μια απλή λίστα αρχείων. Όταν ανοίγετε ένα φάκελο με βίντεο, μπορείτε να δείτε τις εικόνες αυτών των ταινιών αντί για τα εικονίδια του αρχείου βίντεο.
Πώς μπορώ να ξέρω εάν το αρχείο προσωρινής μνήμης μου είναι κατεστραμμένο;
Μπορείτε να προβάλετε μεγέθη προσωρινής μνήμης στο σύστημά σας από τη Διαχείριση εργασιών των Windows. Οι κρυφές μνήμες μπορεί να καταστραφούν: Τα κατεστραμμένα αρχεία προσωρινής μνήμης μπορεί να προκαλέσουν κακή συμπεριφορά μιας εφαρμογής ή του συστήματός σας ή ακόμη και να διακοπεί στις χειρότερες περιπτώσεις. Ως εκ τούτου, συνιστάται η αφαίρεση αυτών των κατεστραμμένων αρχείων προσωρινής μνήμης πριν συνεχίσετε να χρησιμοποιείτε τον υπολογιστή σας.

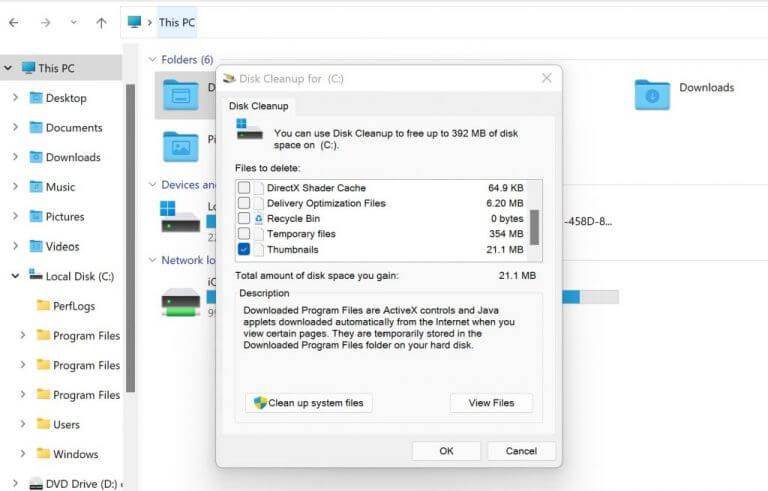
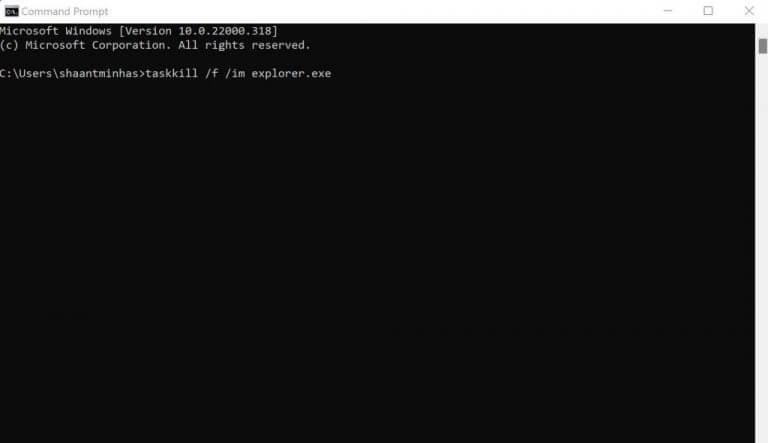



-on-windows-11-and-the-web.jpg)