Pikkukuvavälimuisti on tapa, jolla Windows tallentaa erilaisia pikkukuvia, joita sillä on tietokoneesi erityyppisille tiedostoille. Kun sinulla on aina mukanasi tietyt pikkukuvat videoille, valokuville ja muille tiedostoille, sinun ei tarvitse luoda kuvia uudelleen toistuvasti.
Toisinaan oletuspikkukuvasi saattavat kuitenkin lakata toimimasta oikein. Tavallisen alkuperäisen pikkukuvan sijaan saatat kohdata siitä korruptoituneen huimaavan version. Syy voi olla mikä tahansa; tietokannan vioittuminen äkillisen sammutuksen, haittaohjelmaongelman ja niin edelleen vuoksi. Selkeää, näkyvää syytä ei ole näköpiirissä. Varmaa on kuitenkin se, että on olemassa hyvin suunniteltuja tapoja poistaa pikkukuva-ongelmat ilman vaivaa.
Katsotaanpa niitä kaikkia.
Kuinka tyhjentää pikkukuvien välimuisti Windows 11:ssä
Voit tyhjentää pikkukuvien välimuistin manuaalisesti Windows 11:ssä ilman vaivaa. Ensimmäinen vaihtoehto levylläsi on Levyn puhdistus.
Microsoftin oletusarvoinen levynpuhdistusapuohjelma voi auttaa vapauttamaan tilaa Windowsissa. Pääset alkuun siirtymällä kohtaan Aloitusvalikko hakupalkkiin, kirjoita ”levyn puhdistus” ja valitse paras haku.
Levyn uudelleenjärjestäminen -valintaikkuna avautuu. Poista valinnat kaikista radioruuduista, paitsi pikkukuvat-kohdasta, ja napsauta OK.
Saat sitten valintaikkunan, jossa kysytään, haluatko poistaa kaikki tiedostot. Klikkaa Poista tiedostot. Tee tämä, niin pikkukuvasi poistetaan.
Tyhjennä pikkukuvien välimuisti komentokehotteen kautta
Jos yllä oleva menetelmä ei toimi, voit pelastaa sinut komentokehotteen avulla. Voit tyhjentää pikkukuvien välimuistin komentokehotteen avulla seuraavasti:
- Suuntaa kohteeseen Aloitusvalikko hakupalkkiin, kirjoita ”cmd” ja suorita se järjestelmänvalvojana.
- Kirjoita sieltä seuraava komento cmd:hen ja paina Tulla sisään.
Taskkill /f /im explorer.exe - Lopuksi poista tiedostot kirjoittamalla seuraava komento cmd:hen ja paina Tulla sisään uudelleen.
del /f /s /q /a %LocalAppData%\Microsoft\Windows\Explorer\thumbcache_*.db - Tee tämä ja cmd tyhjentää pikkukuvatiedostosi välittömästi. Käynnistä tietokone uudelleen, niin voit tarkistaa, onko näin.
Pikkukuvien tyhjentäminen Windows 11:ssä
Siinä se, hyvät ihmiset. Jos olet noudattanut yllä olevia ohjeita oikein, oletusvioittuneet pikkukuvasi pitäisi nyt poistaa. Vaikka tällaisia ongelmia ilmenee harvoin, voit käyttää pikkukuvia päästäksesi eroon pikkukuvista.
FAQ
Mitä tehdä, kun välimuistitiedosto on vioittunut?
Jos välimuistitiedosto on vioittunut, kaikkien tiedostojesi tai sopimattomien pikkukuvien standardi näytetään Windowsin Resurssienhallinnassa, mikä vaikeuttaa oikean käyttäjän löytämistä ja avaamista. Siunaus on korjattavissa. Järjestelmällä on kyky korjata tämä, nimittäin tyhjentää pikkukuvien välimuisti järjestelmätyökalulla.
Mikä on pikkukuvavälimuisti Windows 11:ssä ja 10:ssä?
Windows-käyttöjärjestelmän kehittäjille (missä tahansa versiossa) on toiminto, joka näyttää käyttäjälle pienen pikkukuvan kaikista kuvista, videotiedostoista ja asiakirjoista, jotta he voivat etsiä niitä visuaalisesti kiintolevyltä File Explorerin avulla. 3.) Vaihtoehto pikkukuvavälimuistin poistamiselle Windows 11:ssä ja 10:ssä!
Kuinka tyhjentää välimuistitiedostot Windows 11:ssä?
Helppo tapa poistaa erilaisia välimuistia Windows 11:stä on käyttää sisäänrakennettua levynpuhdistustyökalua. Tämä työkalu etsii ja tyhjentää automaattisesti välimuistitiedostot puolestasi. Käytä työkalua avaamalla ”Käynnistä”-valikko ja etsimällä ”Levyn puhdistus”. Napsauta työkalua hakutuloksissa.
Kuinka tyhjennän DNS-välimuistin Windows 10:ssä?
Aloita avaamalla ”Käynnistä”-valikko, etsimällä ”Windows Terminal” ja napsauttamalla sovellusta hakutuloksissa. Kirjoita Windows Terminalissa seuraava komento ja paina Enter. Voit käyttää tätä komentoa sekä PowerShell- että Command Prompt -kuorissa. Näet onnistumisviestin, kun DNS-välimuisti poistetaan.
Kuinka tyhjentää välimuisti ja evästeet Windows 11:ssä?
Napsauta lisäksi Poista tiedostot -painiketta poistaaksesi ja tyhjentääksesi kaikki väliaikaiset välimuistitiedostot Windows 11:ssä.Muiden sovellusten tavoin myös verkkoselaimet, kuten Google Chrome, Mozilla Firefox jne., käyttävät välimuistitiedostoja ja evästeitä välittömään käytettävyyteen ja navigointiin.
Kuinka poistaa sijaintivälimuisti Windows 11:ssä?
Valitse Asetuksissa vasemmasta sivupalkista ”Tietosuoja ja turvallisuus”. Napsauta Tietosuoja ja turvallisuus -sivun Sovelluksen käyttöoikeudet -osiossa Sijainti. Napsauta Sijainti-sivulla Sijaintihistoria-kohdan vieressä Tyhjennä. Ja siinä se. Windows 11 poistaa sijaintivälimuistisi.
Kuinka tyhjentää välimuisti ja toimintahistoria Windows 11:ssä?
Paina Windows-näppäintä ja etsi Tyhjennä toimintahistoria -avainsana avataksesi siihen liittyvät järjestelmäasetukset. 2. Vieritä alas alas ja napsauta Tyhjennä-painiketta poistaaksesi kaikki tallennettu toimintahistoria. Windows 11 -järjestelmän tiedostojenhallintasovellus tallentaa myös joitain välimuistitiedostoja, jotta käyttäjät voivat navigoida nopeasti.
Kuinka poistaa ja tyhjentää väliaikaiset välimuistitiedostot Windows 11:ssä?
Paina Windows-näppäintä ja etsi Asetukset-sovellus avataksesi sen. 2. Laajenna System-vaihtoehto vasemmassa sivupalkissa ja määritä se napsauttamalla Tallennustila. 3. Napsauta seuraavalla sivulla Väliaikaiset tiedostot -vaihtoehtoa. 4. Napsauta lisäksi Poista tiedostot -painiketta poistaaksesi ja tyhjentääksesi kaikki väliaikaiset välimuistitiedostot Windows 11:ssä.
Kuinka tyhjentää pikkukuvien välimuisti Windows 11:ssä?
Tässä ovat vaiheet pikkukuvien välimuistin tyhjentämiseksi Levyn uudelleenjärjestämisen avulla: Paina Windows 11 -tehtäväpalkin aloituspainiketta ja kirjoita levyn puhdistaminen valikon Kirjoita tähän hakuun -ruutuun. Napsauta Levyn uudelleenjärjestäminen -hakua avataksesi työkalun. Valitse pikkukuvavaihtoehdon valintaruutu. Napsauta Levyn puhdistustyökalu kunnossa -vaihtoehtoa.
Mikä on piilotettu välimuistitiedosto Windows 10:ssä?
Windows 10 -käyttöjärjestelmässä järjestelmä tallentaa kopiot kaikkien videotiedostojen ja asiakirjojen pikkukuvista nopeaa näyttöä varten. Explorer voi näyttää pieniä pikkukuvia levyllesi tallennetuista tiedostoista. Voit nopeuttaa tätä prosessia käyttämällä piilotettua välimuistitiedostoa, joka sijaitsee käyttäjäprofiilihakemistossa.
Kuinka korjata vioittuneet Windows 10 -pikkukuvat?
Jos pikkukuvat näyttävät olevan vioittuneet tietokoneessasi, voit korjata ne tyhjentämällä pikkukuvien välimuistin.) Voit tehdä tämän kirjoittamalla seuraavan komennon komentokehoteikkunaan: del thumbcache* ja painamalla Enter. Sen pitäisi poistaa kaikki pikkukuvavälimuistitiedostot ja pakottaa Windowsin rakentamaan se uudelleen.
Mikä on pikkukuvat Windows 10:ssä?
Pikkukuvia käytetään Windowsissa melkein kaikkialla Explorerissa. Kun pääset kuvia sisältävään kansioon, näet pieniä kuvia yksinkertaisen tiedostoluettelon sijaan. Kun avaat kansion, jossa on video, näet näiden elokuvien kuvat videotiedostojen kuvakkeiden sijaan.
Mistä tiedän, onko välimuistitiedostoni vioittunut?
Voit tarkastella järjestelmäsi välimuistin kokoja Windowsin Tehtävienhallinnasta. Välimuistit voivat vioittua: Vioittuneet välimuistitiedostot voivat aiheuttaa sovelluksen tai järjestelmän huonon toiminnan tai jopa kaatumisen pahimmissa tapauksissa. Siksi on suositeltavaa poistaa nämä vioittuneet välimuistitiedostot ennen kuin jatkat tietokoneen käyttöä.

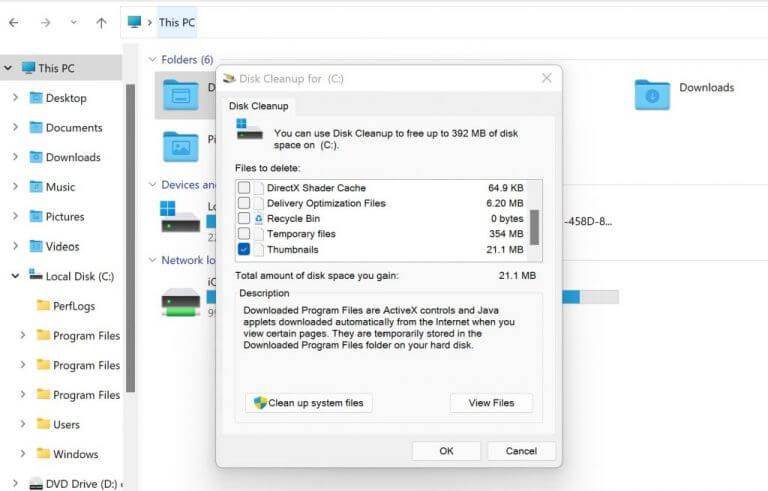
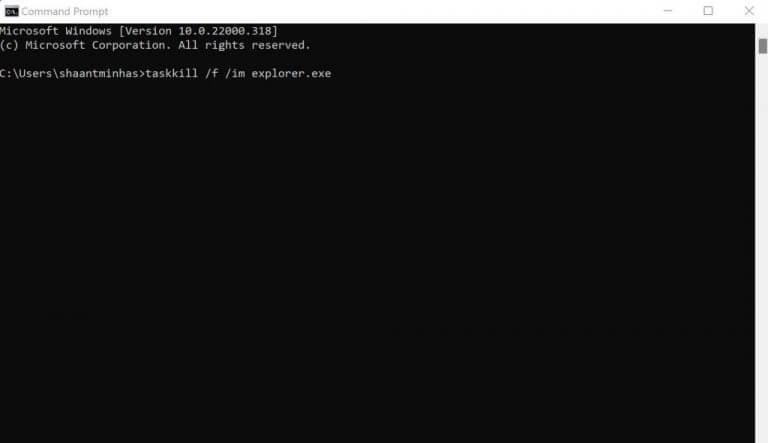



-on-windows-11-and-the-web.jpg)