Een miniatuurcache is hoe uw Windows de diverse miniatuurafbeeldingen vastlegt die het heeft voor de verschillende soorten bestanden op uw pc. Door altijd specifieke miniaturen voor video’s, foto’s en andere bestanden bij je te hebben, hoef je je afbeeldingen niet herhaaldelijk opnieuw te maken.
Soms werken uw standaardminiaturen echter mogelijk niet meer goed. In plaats van een gewone, originele thumbnail, kun je er een corrupte duizelingwekkende versie van tegenkomen. De reden kan van alles zijn; databasecorruptie door abrupt afsluiten, een malwareprobleem, enzovoort. Er is geen duidelijke, aanwijsbare reden in zicht. Wat wel zeker is, is dat er goed opgezette manieren zijn om je thumbnail-problemen zonder gedoe op te lossen.
Laten we ze allemaal bekijken.
Miniatuurcache wissen op Windows 11
U kunt uw miniatuurcache op Windows 11 zonder problemen handmatig wissen. De eerste optie op uw bord is Schijfopruiming.
Het standaard hulpprogramma voor schijfopruiming van Microsoft kan helpen om ruimte op uw Windows vrij te maken. Ga om ermee aan de slag te gaan naar de Start menu zoekbalk, typ ‘schijfopruiming’ en selecteer de beste overeenkomst.
Het dialoogvenster Schijfopruiming wordt geopend. Schakel daar alle radioboxen uit, behalve die voor Miniaturen, en klik op Oké.
U krijgt dan een dialoogvenster met de vraag of u alle bestanden wilt verwijderen. Klik op Verwijder bestanden. Doe dit en uw miniaturen worden verwijderd.
Wis uw miniatuurcache via de opdrachtprompt
Als de bovenstaande methode niet werkt, kunt u vertrouwen op de opdrachtprompt om u te redden. Volg de onderstaande stappen om uw miniatuurcache te wissen met de opdrachtprompt:
- Ga naar de Start menu zoekbalk, typ ‘cmd’ in en voer het uit als beheerder.
- Typ vanaf daar het volgende commando in je cmd en druk op Binnenkomen.
taskkill /f /im explorer.exe - Ten slotte, om uw bestanden te verwijderen, voert u de volgende opdracht in uw cmd in en drukt u op Binnenkomen opnieuw.
del /f /s /q /a %LocalAppData%\Microsoft\Windows\Explorer\thumbcache_*.db - Doe dit en de cmd zal uw miniatuurbestanden onmiddellijk wissen. Geef uw pc een herstart en u kunt controleren of dat het geval is.
Uw miniaturen wissen op Windows 11
Dat is het, mensen. Als je de bovenstaande stappen correct hebt gevolgd, zouden je standaard corrupte thumbnails nu moeten worden verwijderd. Hoewel dit soort problemen zich zelden voordoen, kunt u de miniaturen gebruiken om uzelf van uw miniaturen te ontdoen.
FAQ
Wat te doen als het cachebestand beschadigd is?
In gevallen waarin het cachebestand beschadigd is, worden de standaard voor alle of ongepaste miniaturen van uw bestanden weergegeven in Windows Verkenner, waardoor het erg moeilijk is om de juiste gebruiker te vinden en te openen. De zegen is te repareren. Het systeem heeft de mogelijkheid om dit op te lossen, namelijk de cache van miniaturen wissen met behulp van een systeemtool.
Wat is thumbnail-cache in Windows 11 en 10?
De ontwikkelaars van het Windows-besturingssysteem (in elke versie) hebben de functionaliteit gekregen om de gebruiker een kleine miniatuur van alle afbeeldingen, videobestanden en documenten te laten zien, om ze visueel op de harde schijf te doorzoeken met behulp van Verkenner. 3.) Alternatief om Thumbnail Cache te verwijderen in Windows 11 en 10!
Hoe cachebestanden wissen op Windows 11?
Een gemakkelijke manier om verschillende caches uit Windows 11 te verwijderen, is door het ingebouwde hulpprogramma Schijfopruiming te gebruiken. Deze tool vindt en wist automatisch cachebestanden voor u. Om de tool te gebruiken, opent u het menu “Start” en zoekt u naar “Schijfopruiming”. Klik op de tool in de zoekresultaten.
Hoe wis ik de DNS-cache in Windows 10?
Begin door het menu “Start” te openen, te zoeken naar “Windows Terminal” en op de app in de zoekresultaten te klikken. Typ in Windows Terminal de volgende opdracht en druk op Enter. U kunt deze opdracht gebruiken in zowel PowerShell- als Command Prompt-shells. U ziet een succesbericht wanneer de DNS-cache wordt verwijderd.
Hoe cache en cookies wissen in Windows 11?
Klik verder op de knop Bestanden verwijderen om alle tijdelijke cachebestanden in Windows 11 te verwijderen en te wissen.Net als andere applicaties gebruiken webbrowsers zoals Google Chrome, Mozilla Firefox, enz. ook cachebestanden en cookies voor directe toegankelijkheid en navigatie.
Hoe verwijder je je locatiecache in Windows 11?
Selecteer in Instellingen in de linkerzijbalk ‘Privacy en beveiliging’. Klik op de pagina ‘Privacy en beveiliging’ in het gedeelte ‘App-machtigingen’ op ‘Locatie’. Klik op de pagina ‘Locatie’ naast ‘Locatiegeschiedenis’ op ‘Wissen’. En dat is het. Windows 11 verwijdert uw locatiecache.
Hoe de cache- en activiteitengeschiedenis op Windows 11 te wissen?
Druk op de Windows-toets en zoek naar het trefwoord Activiteitsgeschiedenis wissen om de bijbehorende systeeminstellingen te openen. 2. Scroll naar beneden en klik op de knop Wissen om alle opgeslagen activiteitengeschiedenis te verwijderen. De bestandsverkenner-app op uw Windows 11-systeem slaat ook enkele cachebestanden op om gebruikers snel te kunnen navigeren.
Hoe tijdelijke cachebestanden in Windows 11 te verwijderen en te wissen?
Druk op de Windows-toets en zoek naar de app Instellingen om deze te openen. 2. Vouw de optie Systeem uit in de linkerzijbalk en klik op Opslag om het te configureren. 3. Klik op de volgende pagina op de optie Tijdelijke bestanden. 4. Klik verder op de knop Bestanden verwijderen om alle tijdelijke cachebestanden in Windows 11 te verwijderen en te wissen.
Hoe de miniatuurcache in Windows 11 wissen?
Hier zijn de stappen om de miniatuurcache te wissen met Schijfopruiming: Druk op het begin op de taakbalk van Windows 11 en voer schijfopruiming in in het vak Typ hier om te zoeken in het menu. Klik op de zoekovereenkomst voor Schijfopruiming om die tool te openen. Schakel het selectievakje voor de optie Miniaturen in. Klik op de optie Schijfopruiming oke.
Wat is een verborgen cachebestand in Windows 10?
In het Windows 10-besturingssysteem slaat het systeem kopieën op van miniatuurafbeeldingen van alle videobestanden en documenten voor snelle weergave. Verkenner kan kleine miniaturen weergeven voor bestanden die op uw schijf zijn opgeslagen. Om dit proces te versnellen, gebruikt u een verborgen cachebestand in de gebruikersprofielmap.
Hoe beschadigde Windows 10-miniatuurafbeeldingen te repareren?
Als de miniatuurafbeeldingen op uw computer beschadigd lijken te zijn, kunt u ze herstellen door de miniatuurcache te wissen.) Om dat te doen, voert u de volgende opdracht in het opdrachtpromptvenster in: del thumbcache* en druk op Enter. Het zou alle miniatuurcachebestanden moeten verwijderen en Windows dwingen om het opnieuw op te bouwen.
Wat is een thumbnail in Windows 10?
Miniaturen worden in Windows bijna overal in Verkenner gebruikt. Wanneer u bij een map met afbeeldingen komt, ziet u kleine afbeeldingen in plaats van een eenvoudige lijst met bestanden. Wanneer u een map met video opent, kunt u de afbeeldingen van deze films zien in plaats van de videobestandspictogrammen.
Hoe weet ik of mijn cachebestand beschadigd is?
U kunt de cachegroottes op uw systeem bekijken vanuit Windows Taakbeheer. Caches kunnen beschadigd raken: Beschadigde cachebestanden kunnen ervoor zorgen dat een app of uw systeem zich slecht gedraagt, of in het ergste geval zelfs crasht. Daarom wordt aanbevolen om deze beschadigde cachebestanden te verwijderen voordat u uw pc weer gaat gebruiken.

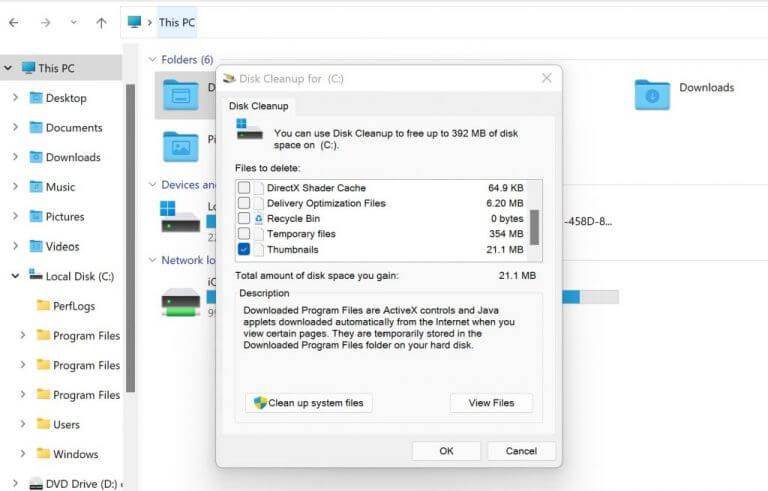
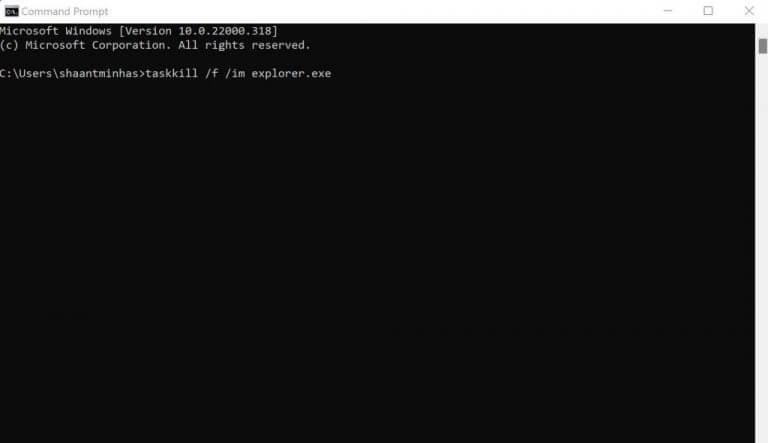



-on-windows-11-and-the-web.jpg)