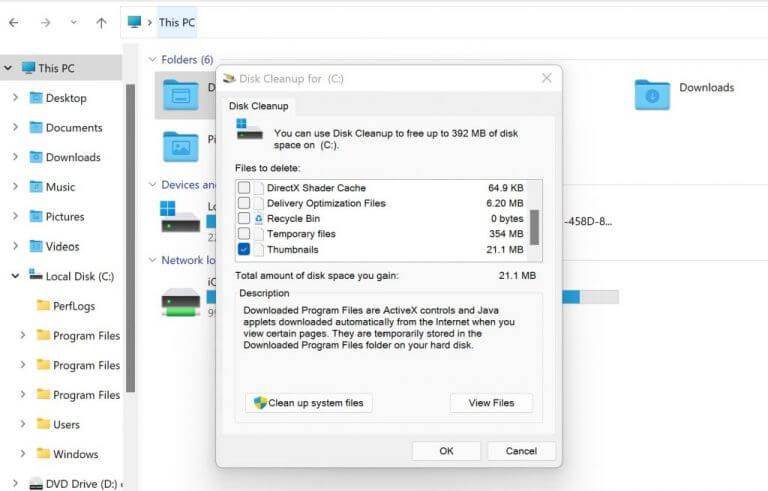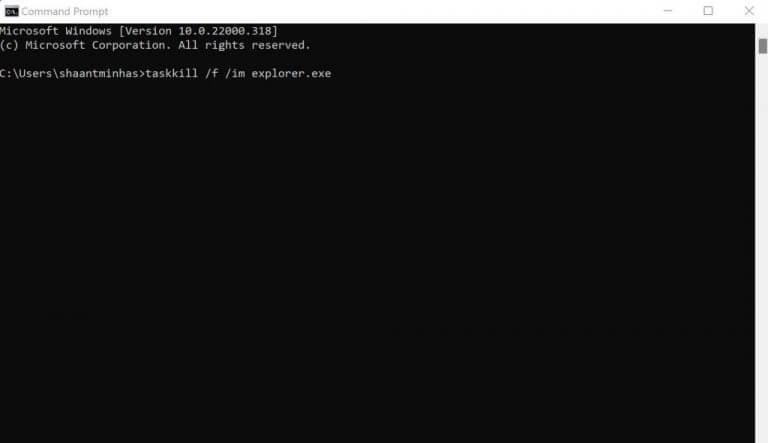Un caché de miniaturas es la forma en que su Windows registra las diversas imágenes en miniatura que tiene para los diferentes tipos de archivos en su PC. Al tener siempre miniaturas específicas para videos, fotos y otros archivos contigo, no tienes que recrear tus imágenes repetidamente.
Sin embargo, en ocasiones, las miniaturas predeterminadas pueden dejar de funcionar correctamente. En lugar de una miniatura normal y original, es posible que encuentre una versión corrupta y vertiginosa de la misma. La razón podría ser cualquier cosa; corrupción de la base de datos por un cierre abrupto, un problema de malware, etc. No hay una razón clara y aparente a la vista. Sin embargo, lo que es seguro es que hay formas bien diseñadas de solucionar los problemas de las miniaturas sin problemas.
Veámoslos todos.
Cómo borrar la caché de miniaturas en Windows 11
Puede borrar manualmente su caché de miniaturas en Windows 11 sin problemas. La primera opción en su plato es el Liberador de espacio en disco.
La utilidad de limpieza de disco predeterminada de Microsoft puede ayudar a liberar espacio en su Windows. Para empezar, dirígete a la Menu de inicio barra de búsqueda, escriba «limpiador de espacio en disco» y seleccione la mejor coincidencia.
Se abrirá el cuadro de diálogo Liberador de espacio en disco. Allí, desmarque todas las casillas de radio excepto la de Miniaturas y haga clic en OK.
Luego obtendrá un cuadro de diálogo que le preguntará si desea eliminar todos los archivos. Haga clic en Borrar archivos. Haga esto y se eliminarán sus miniaturas.
Borre su caché de miniaturas a través del símbolo del sistema
Si el método anterior no funciona, puede confiar en el símbolo del sistema para que lo rescate. Para borrar su caché de miniaturas con el símbolo del sistema, siga los pasos a continuación:
- Dirígete a la Menu de inicio barra de búsqueda, escriba ‘cmd’ y ejecútelo como administrador.
- Desde allí, escriba el siguiente comando en su cmd y presione Ingresar.
taskkill /f /im explorer.exe - Finalmente, para eliminar sus archivos, ingrese el siguiente comando en su cmd y presione Ingresar otra vez.
del /f /s /q /a %LocalAppData%\Microsoft\Windows\Explorer\thumbcache_*.db - Haga esto y el cmd borrará sus archivos en miniatura al instante. Reinicie su PC y podrá comprobar si ese es el caso.
Borrar tus miniaturas en Windows 11
Eso es todo, amigos. Si ha seguido los pasos anteriores correctamente, sus miniaturas corruptas predeterminadas deberían eliminarse ahora. Aunque rara vez surgen problemas como este, puede usar las miniaturas para deshacerse de ellas.
Preguntas más frecuentes
¿Qué hacer cuando el archivo de caché está dañado?
En los casos en que el archivo de caché está dañado, el estándar para todos o las miniaturas inapropiadas de sus archivos se muestran en el Explorador de Windows, lo que hace que sea muy difícil encontrar y abrir el usuario correcto. La bendición es reparable. El sistema tiene la capacidad de solucionar esto, es decir, borrar la caché de miniaturas con una herramienta del sistema.
¿Qué es el caché de miniaturas en Windows 11 y 10?
A los desarrolladores del sistema operativo Windows (en cualquier versión) se les ha proporcionado la funcionalidad de mostrar al usuario una pequeña miniatura de todas las imágenes, archivos de video y documentos, para buscarlos más visualmente en el disco duro usando el Explorador de archivos. 3.) ¡Alternativa para eliminar la caché de miniaturas en Windows 11 y 10!
¿Cómo borrar archivos de caché en Windows 11?
Una manera fácil de eliminar varios cachés de Windows 11 es utilizar la herramienta de limpieza de disco integrada. Esta herramienta encuentra y borra automáticamente los archivos de caché por usted. Para usar la herramienta, abra el menú «Inicio» y busque «Liberador de espacio en disco». Haga clic en la herramienta en los resultados de búsqueda.
¿Cómo borro la caché de DNS en Windows 10?
Comience abriendo el menú «Inicio», busque «Terminal de Windows» y haga clic en la aplicación en los resultados de búsqueda. En la Terminal de Windows, escriba el siguiente comando y presione Entrar. Puede usar este comando en los shells de PowerShell y del símbolo del sistema. Verá un mensaje de éxito cuando se elimine el caché de DNS.
¿Cómo borrar caché y cookies en Windows 11?
Además, haga clic en el botón Eliminar archivos para eliminar y borrar todos los archivos de caché temporales en Windows 11.Al igual que otras aplicaciones, los navegadores web como Google Chrome, Mozilla Firefox, etc. también utilizan archivos de caché y cookies para una accesibilidad y navegación instantáneas.
¿Cómo eliminar su caché de ubicación en Windows 11?
En Configuración, en la barra lateral izquierda, seleccione «Privacidad y seguridad». En la página «Privacidad y seguridad», en la sección «Permisos de la aplicación», haga clic en «Ubicación». En la página «Ubicación», junto a «Historial de ubicaciones», haga clic en «Borrar». Y eso es. Windows 11 eliminará su caché de ubicación.
¿Cómo borrar el caché y el historial de actividades en Windows 11?
Presione la tecla de Windows y busque la palabra clave Borrar historial de actividad para abrir la configuración del sistema asociada. 2. Desplácese hacia abajo y haga clic en el botón Borrar para eliminar todo el historial de actividad almacenado. La aplicación del explorador de archivos en su sistema Windows 11 también almacena algunos archivos de caché para proporcionar una navegación rápida a sus usuarios.
¿Cómo eliminar y borrar archivos de caché temporales en Windows 11?
Presione la tecla de Windows y busque la aplicación Configuración para abrirla. 2. Expanda la opción Sistema en la barra lateral izquierda y haga clic en Almacenamiento para configurarlo. 3. En la página siguiente, haga clic en la opción Archivos temporales. 4. Además, haga clic en el botón Eliminar archivos para eliminar y borrar todos los archivos de caché temporales en Windows 11.
¿Cómo borrar el caché de miniaturas en Windows 11?
Estos son los pasos para borrar el caché de miniaturas con el Liberador de espacio en disco: Presione Inicio en la barra de tareas de Windows 11 e ingrese Limpiador de disco en el cuadro Escriba aquí para buscar en el menú. Haga clic en la coincidencia de búsqueda Liberador de espacio en disco para abrir esa herramienta. Seleccione la casilla de verificación para la opción de miniaturas. Haga clic en la opción Aceptar de la herramienta Liberador de espacio en disco.
¿Qué es un archivo de caché oculto en Windows 10?
En el sistema operativo Windows 10, el sistema almacena copias de imágenes en miniatura de todos los archivos de video y documentos para una visualización rápida. Explorer puede mostrar pequeñas miniaturas de los archivos almacenados en su disco. Para acelerar este proceso, utiliza un archivo de caché oculto ubicado en el directorio del perfil de usuario.
¿Cómo reparar las imágenes en miniatura dañadas de Windows 10?
Si las imágenes en miniatura parecen estar dañadas en su computadora, puede corregirlas borrando el caché de miniaturas). Para hacerlo, ingrese el siguiente comando en la ventana del símbolo del sistema: del thumbcache* y presione Entrar. Debería eliminar todos los archivos de caché de miniaturas y obligar a Windows a reconstruirlo.
¿Qué es una miniatura en Windows 10?
Las miniaturas se usan en Windows en casi todas partes en Explorer. Cuando llega a una carpeta con imágenes, ve imágenes pequeñas en lugar de una simple lista de archivos. Cuando abre una carpeta con video, puede ver las imágenes de estas películas en lugar de los íconos de archivos de video.
¿Cómo sé si mi archivo de caché está dañado?
Puede ver los tamaños de caché en su sistema desde el Administrador de tareas de Windows. Los cachés pueden dañarse: los archivos de caché dañados pueden hacer que una aplicación o su sistema se comporten mal, o incluso que se bloqueen en el peor de los casos. Por lo tanto, se recomienda eliminar estos archivos de caché dañados antes de reanudar el uso de su PC.