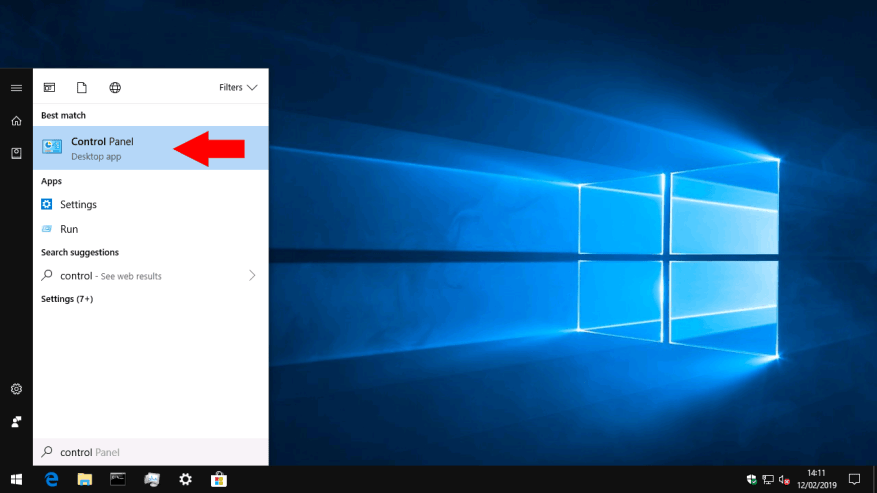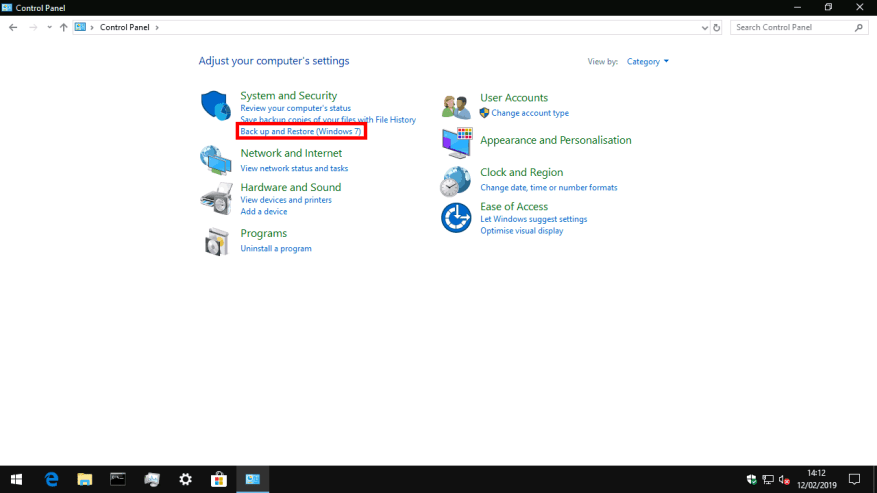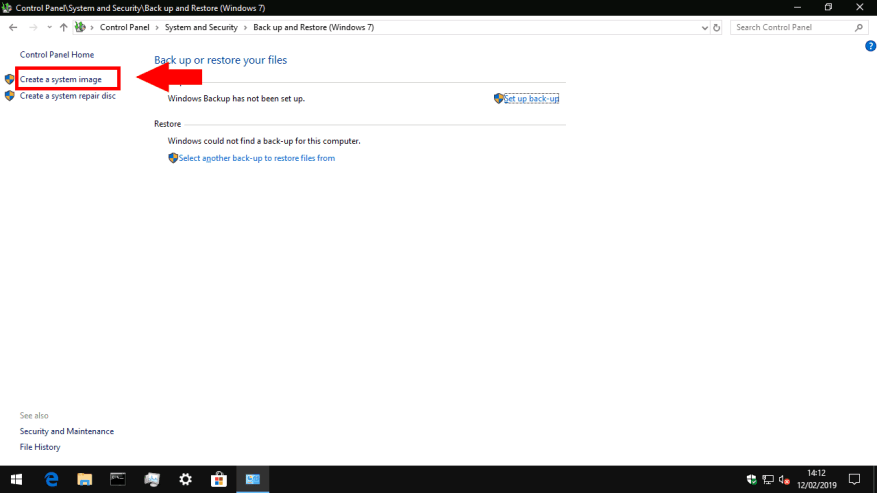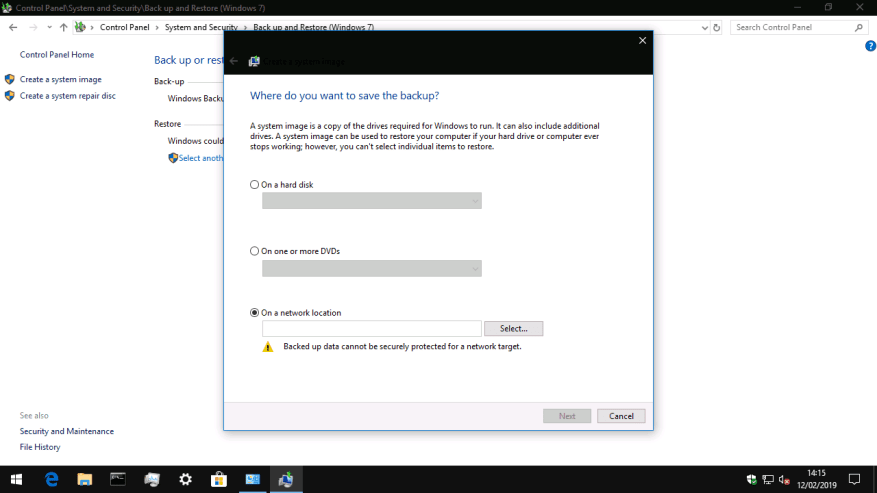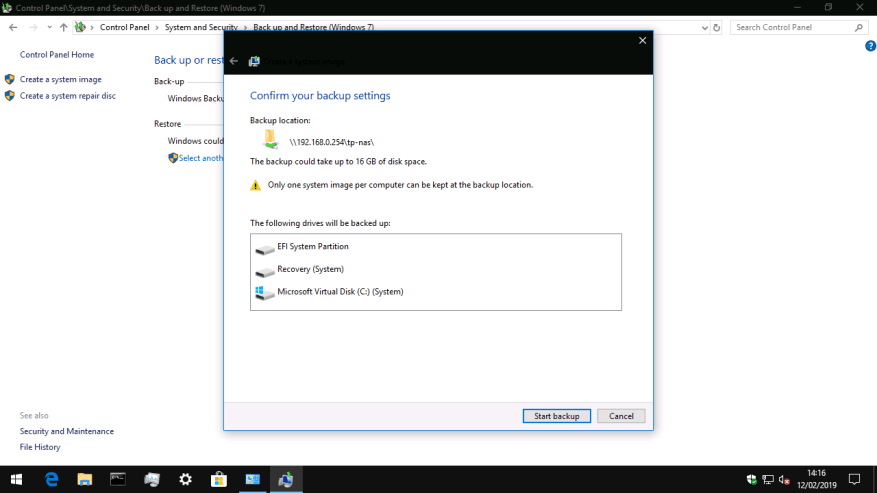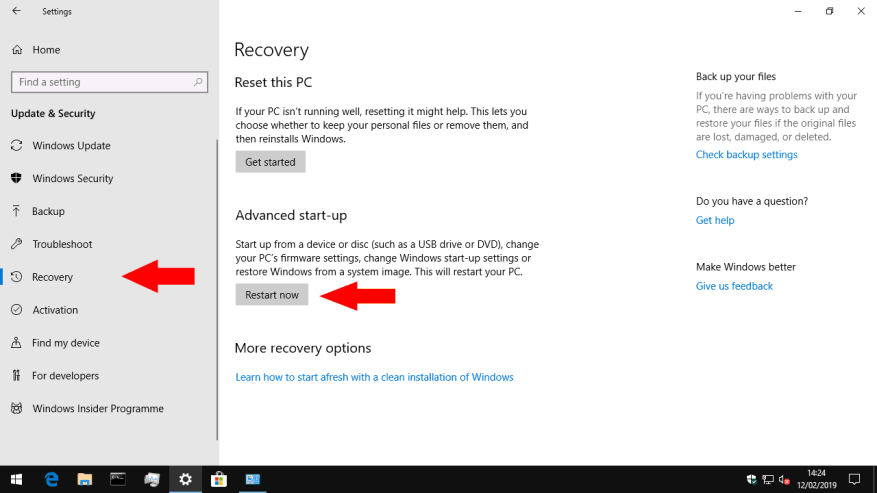Windows 10 præsenterer Filhistorik som sin standard backup-løsning, som automatisk opretter nye kopier af dine filer, efterhånden som de ændres. Det er god praksis også at beholde et komplet systembillede, som kan bruges til at gendanne hele din pc – inklusive styresystem – i tilfælde af en katastrofe.
Windows 10’s avancerede sikkerhedskopieringsværktøjer overføres fra Windows 7. Noget forvirrende finder du dem i Kontrolpanel som “Sikkerhedskopiering og gendannelse (Windows 7).” Bliv ikke forvirret over tilstedeværelsen af Windows 7 i titlen – disse fungerer alle uden problemer på Windows 10. Microsoft fremhæver blot Filhistorik som en mere tilgængelig tilgang til sikkerhedskopier for typiske hjemmebrugere.
Mens filhistorik kun er designet til at sikkerhedskopiere dine personlige filer, opretter en sikkerhedskopi af systembilleder en genskabelig klon af dit operativsystems drev. I fremtiden kan du bruge diskbilledet til at gendanne din pc, selvom den ikke kan startes, eller Windows ikke starter. Windows installationsmedier på en DVD eller USB kan bruges til at klone indholdet af diskbilledet tilbage til din harddisk.
Diskbilleder inkluderer kun dit operativsystems drev, så hvis din enhed har flere drev – såsom en SSD til systemet og en harddisk til dine filer – skal du huske dette. Et systembillede er kun ét aspekt af en komplet backup-plan; det er bedst at bruge sammen med et system som filhistorik til at håndtere dine personlige filer. På denne måde kan du nemt gendanne dine filer, samtidig med at du sikrer, at du kan gendanne dit operativsystem, hvis du bliver offer for malware, eller din harddisk svigter.
Før du følger denne vejledning, skal du have et lagermedie til at gemme diskbilledet på. Windows understøtter netværksdrev, eksterne harddiske eller et sæt dvd’er. Sikkerhedskopier af systembilleder kan have ekstremt store filstørrelser, da de indeholder en kopi af alt på din harddisk. Du har ideelt set brug for en stor ekstern harddisk eller netværksshare.
For at lave et diskbillede skal du åbne Kontrolpanel (skriv “kontrol” i Windows 10’s Start-menu). Klik på linket “Sikkerhedskopiér og gendan (Windows 7)” på feltet “System og sikkerhed”. Fra den næste skærm skal du klikke på linket “Opret et systembillede” i venstre navigationslinje for at starte proceduren. Du skal være logget ind som administrator.
Windows vil nu søge efter enheder og drev at gemme sikkerhedskopien til. Vælg den korrekte indstilling fra alternativknapperne for at matche det medie, du vil bruge, og tryk derefter på “Næste”.
Det sidste skærmbillede bekræfter, hvor sikkerhedskopien vil blive gemt, og lader dig kontrollere de drev, der vil blive inkluderet i systembilledet. Skærmen indeholder også en omtrentlig indikation af, hvor stor sikkerhedskopien vil være; hvis du har mange filer på dit systemdrev, kan dette være hundreder eller tusinder af gigabyte.
Klik på knappen “Start backup” for at begynde at oprette systembilledet. Dette kan tage lang tid at fuldføre afhængigt af størrelsen på din sikkerhedskopi. Efterfølgende kørsler til den samme placering bør dog være hurtigere, da Windows kan bruge blokbaserede sammenligninger for at undgå at omskrive uændrede dele af billedet.
Når dit diskbillede er lavet, skal du opbevare det sikkert på dit eksterne lagermedie, så det kan bruges i en nødsituation. Du bør lave et nyt billede efter en tidsplan for at sikre, at det holdes opdateret med ændringer på din pc. Hvis du allerede bruger Windows Backup (i “Sikkerhedskopiér og gendan (Windows 7)”), er det muligt at inkludere et systembillede som en komponent i din sikkerhedskopi.
For at bruge dit diskbillede til at gendanne din pc, skal du åbne appen Indstillinger og navigere til kategorien “Opdatering og sikkerhed”. Herfra skal du klikke på siden “Recovery” og derefter trykke på “Genstart nu” for at starte gendannelsesproceduren. Din pc genstarter og giver dig mulighed for at påbegynde systemgendannelsesproceduren.