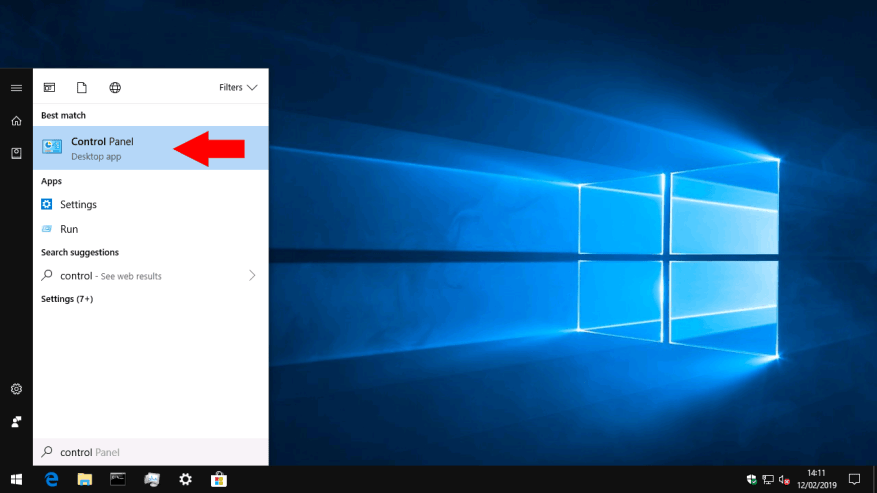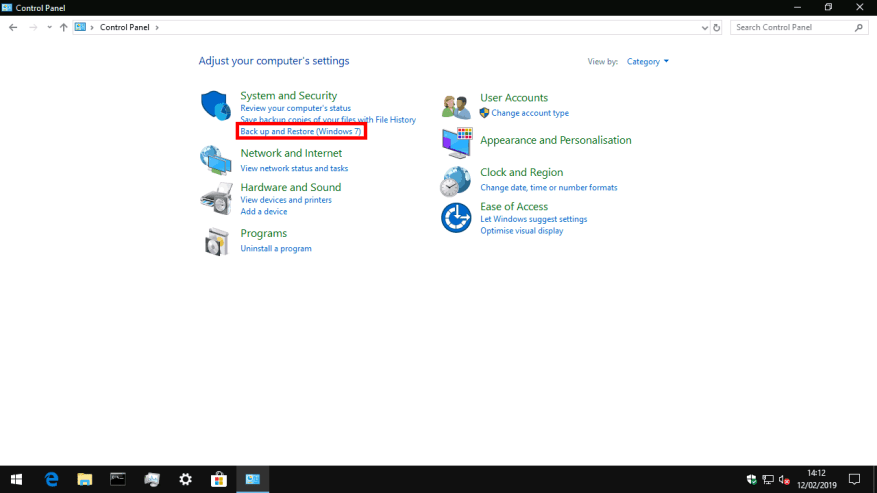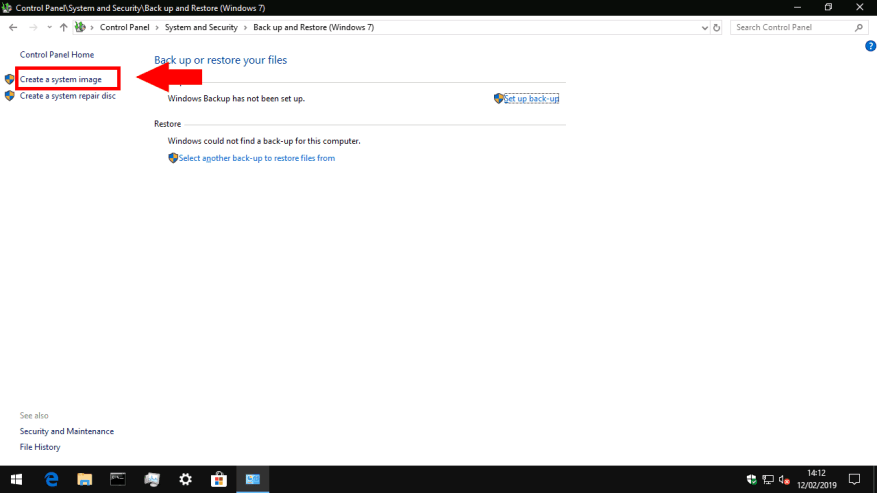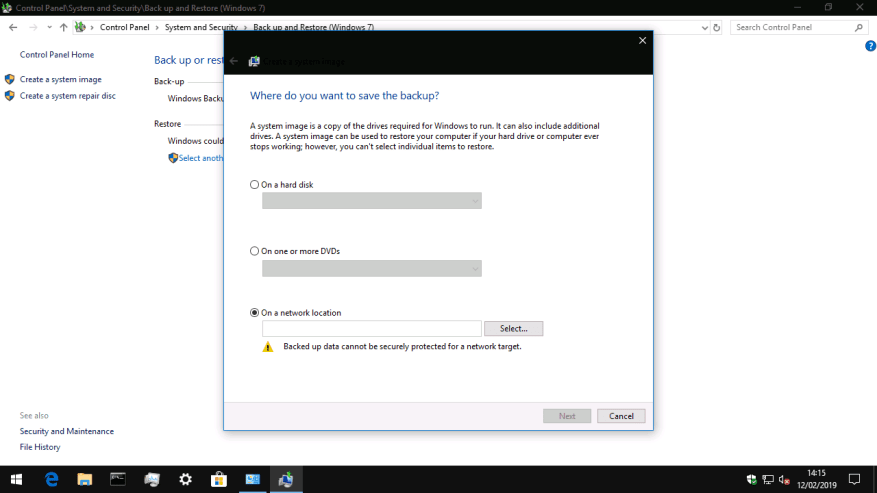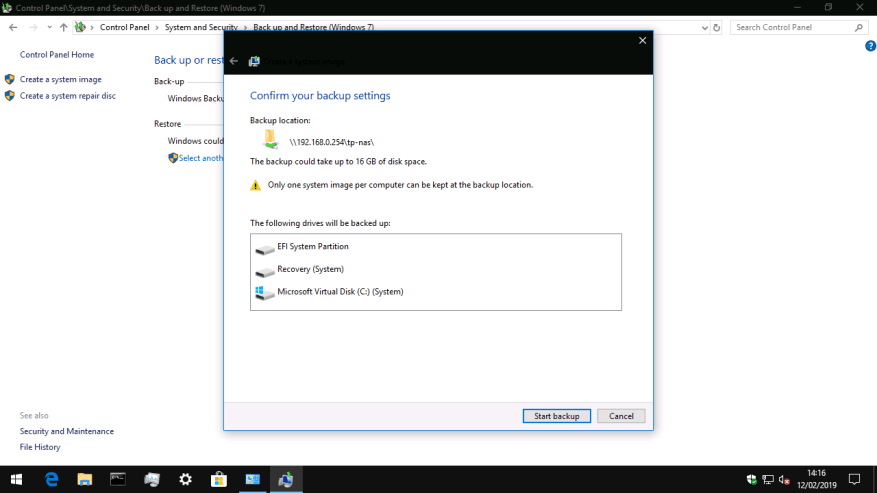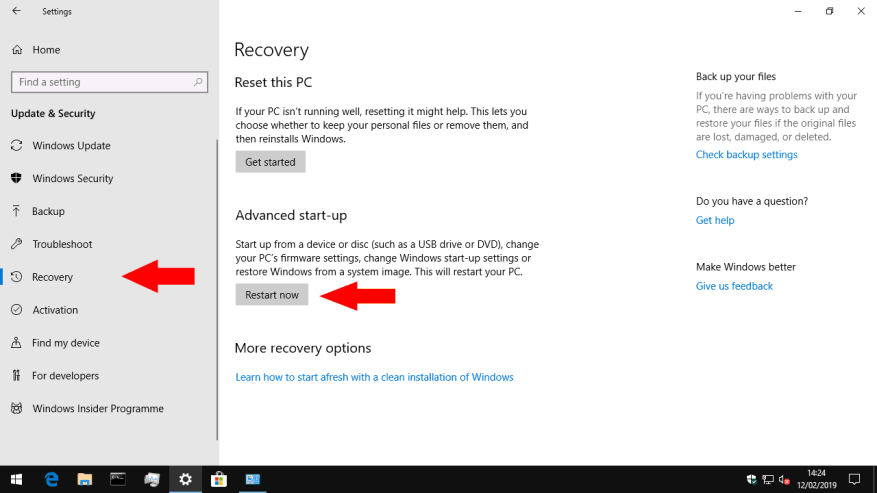Τα Windows 10 παρουσιάζουν το Ιστορικό αρχείων ως την προεπιλεγμένη λύση δημιουργίας αντιγράφων ασφαλείας, η οποία δημιουργεί αυτόματα νέα αντίγραφα των αρχείων σας καθώς αλλάζουν. Είναι καλή πρακτική να διατηρείτε επίσης μια πλήρη εικόνα του συστήματος, η οποία μπορεί να χρησιμοποιηθεί για την ανάκτηση ολόκληρου του υπολογιστή σας – συμπεριλαμβανομένου του λειτουργικού συστήματος – σε περίπτωση καταστροφής.
Τα προηγμένα εργαλεία δημιουργίας αντιγράφων ασφαλείας των Windows 10 μεταφέρονται από τα Windows 7. Κάπως μπερδεμένα, θα τα βρείτε στον Πίνακα Ελέγχου ως “Δημιουργία αντιγράφων ασφαλείας και επαναφορά (Windows 7).” Μην σας μπερδεύει η παρουσία των Windows 7 στον τίτλο – όλα αυτά λειτουργούν χωρίς προβλήματα στα Windows 10. Η Microsoft απλώς δίνει έμφαση στο Ιστορικό αρχείων ως μια πιο προσιτή προσέγγιση για δημιουργία αντιγράφων ασφαλείας για τυπικούς οικιακούς χρήστες.
Ενώ το Ιστορικό αρχείων έχει σχεδιαστεί για να δημιουργεί αντίγραφα ασφαλείας μόνο των προσωπικών σας αρχείων, ένα αντίγραφο ασφαλείας εικόνας συστήματος δημιουργεί έναν ανακτήσιμο κλώνο της μονάδας δίσκου του λειτουργικού σας συστήματος. Στο μέλλον, μπορείτε να χρησιμοποιήσετε το είδωλο του δίσκου για να ανακτήσετε τον υπολογιστή σας, ακόμα κι αν δεν είναι δυνατή η εκκίνηση ή τα Windows δεν ξεκινούν. Τα μέσα εγκατάστασης των Windows σε DVD ή USB μπορούν να χρησιμοποιηθούν για την κλωνοποίηση των περιεχομένων της εικόνας του δίσκου πίσω στον σκληρό σας δίσκο.
Οι εικόνες δίσκου περιλαμβάνουν μόνο τη μονάδα του λειτουργικού σας συστήματος, επομένως εάν η συσκευή σας διαθέτει πολλές μονάδες δίσκου – όπως SSD για το σύστημα και σκληρό δίσκο για τα αρχεία σας – θα πρέπει να το θυμάστε αυτό. Μια εικόνα συστήματος είναι μόνο μια πτυχή ενός πλήρους σχεδίου δημιουργίας αντιγράφων ασφαλείας. Είναι καλύτερο να χρησιμοποιείται παράλληλα με ένα σύστημα όπως το Ιστορικό αρχείων για τη διαχείριση των προσωπικών σας αρχείων. Με αυτόν τον τρόπο, μπορείτε εύκολα να ανακτήσετε τα αρχεία σας, ενώ παράλληλα διασφαλίζετε ότι μπορείτε να επαναφέρετε το λειτουργικό σας σύστημα εάν πέσετε θύμα κακόβουλου λογισμικού ή ο σκληρός σας δίσκος αποτύχει.
Πριν ακολουθήσετε αυτόν τον οδηγό, θα χρειαστεί να έχετε ένα αποθηκευτικό μέσο για να αποθηκεύσετε την εικόνα του δίσκου. Τα Windows υποστηρίζουν μονάδες δικτύου, εξωτερικούς σκληρούς δίσκους ή ένα σετ DVD. Τα αντίγραφα ασφαλείας εικόνων συστήματος μπορεί να έχουν εξαιρετικά μεγάλα μεγέθη αρχείων, καθώς περιέχουν ένα αντίγραφο όλων των στοιχείων του σκληρού σας δίσκου. Θα χρειαστείτε ιδανικά έναν μεγάλο εξωτερικό σκληρό δίσκο ή κοινόχρηστο στοιχείο δικτύου.
Για να δημιουργήσετε μια εικόνα δίσκου, ανοίξτε τον Πίνακα Ελέγχου (πληκτρολογήστε “control” στο μενού Έναρξη των Windows 10). Στο πλακίδιο “Σύστημα και ασφάλεια”, κάντε κλικ στο σύνδεσμο “Δημιουργία αντιγράφων ασφαλείας και επαναφορά (Windows 7)”. Από την επόμενη οθόνη, κάντε κλικ στο σύνδεσμο “Δημιουργία εικόνας συστήματος” στην αριστερή γραμμή πλοήγησης για να ξεκινήσει η διαδικασία. Θα χρειαστεί να συνδεθείτε ως διαχειριστής.
Τα Windows θα αναζητούν τώρα συσκευές και μονάδες δίσκου για αποθήκευση του αντιγράφου ασφαλείας. Επιλέξτε τη σωστή επιλογή από τα κουμπιά επιλογής για να ταιριάζει με το μέσο που θα χρησιμοποιήσετε και, στη συνέχεια, πατήστε “Επόμενο”.
Η τελική οθόνη επιβεβαιώνει πού θα αποθηκευτεί το αντίγραφο ασφαλείας και σας επιτρέπει να ελέγξετε τις μονάδες δίσκου που θα συμπεριληφθούν στην εικόνα του συστήματος. Η οθόνη περιλαμβάνει επίσης μια κατά προσέγγιση ένδειξη του πόσο μεγάλο θα είναι το αντίγραφο ασφαλείας. εάν έχετε πολλά αρχεία στη μονάδα δίσκου του συστήματός σας, αυτά μπορεί να είναι εκατοντάδες ή χιλιάδες gigabyte.
Κάντε κλικ στο κουμπί “Έναρξη δημιουργίας αντιγράφων ασφαλείας” για να ξεκινήσετε τη δημιουργία της εικόνας του συστήματος. Μπορεί να χρειαστεί πολύς χρόνος για να ολοκληρωθεί, ανάλογα με το μέγεθος του αντιγράφου ασφαλείας σας. Ωστόσο, οι επόμενες εκτελέσεις στην ίδια τοποθεσία θα πρέπει να είναι πιο γρήγορες, καθώς τα Windows μπορούν να χρησιμοποιούν συγκρίσεις που βασίζονται σε μπλοκ για να αποφύγουν την επανεγγραφή αμετάβλητων τμημάτων της εικόνας.
Μόλις δημιουργηθεί το είδωλο του δίσκου σας, διατηρήστε το ασφαλές στο εξωτερικό αποθηκευτικό σας μέσο, ώστε να μπορεί να χρησιμοποιηθεί σε περίπτωση έκτακτης ανάγκης. Θα πρέπει να δημιουργήσετε μια νέα εικόνα σε ένα πρόγραμμα για να βεβαιωθείτε ότι διατηρείται ενημερωμένη με τις αλλαγές στον υπολογιστή σας. Εάν χρησιμοποιείτε ήδη Windows Backup (στο “Δημιουργία αντιγράφων ασφαλείας και επαναφορά (Windows 7)”), είναι δυνατό να συμπεριλάβετε μια εικόνα συστήματος ως στοιχείο του αντιγράφου ασφαλείας σας.
Για να χρησιμοποιήσετε την εικόνα του δίσκου σας για την ανάκτηση του υπολογιστή σας, ανοίξτε την εφαρμογή Ρυθμίσεις και μεταβείτε στην κατηγορία “Ενημέρωση και ασφάλεια”. Από εδώ, κάντε κλικ στη σελίδα “Ανάκτηση” και, στη συνέχεια, πατήστε “Επανεκκίνηση τώρα” για να ξεκινήσει η διαδικασία ανάκτησης. Ο υπολογιστής σας θα επανεκκινήσει και θα σας επιτρέψει να ξεκινήσετε τη διαδικασία ανάκτησης εικόνας συστήματος.