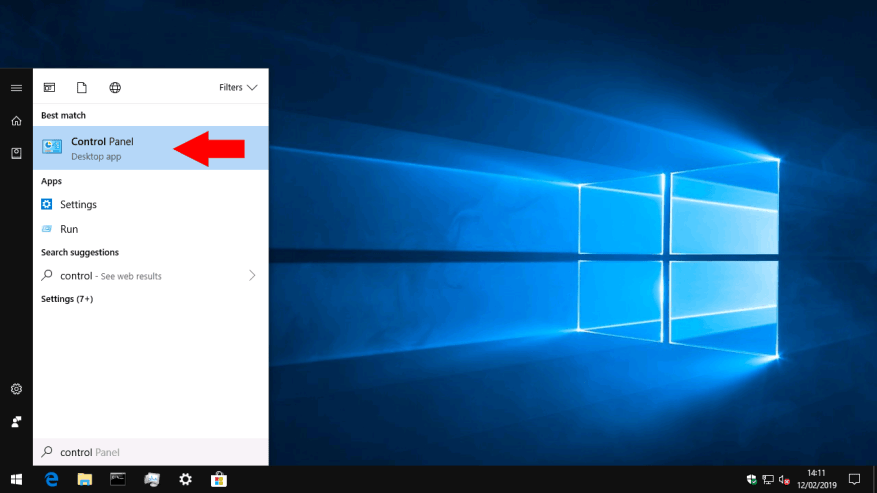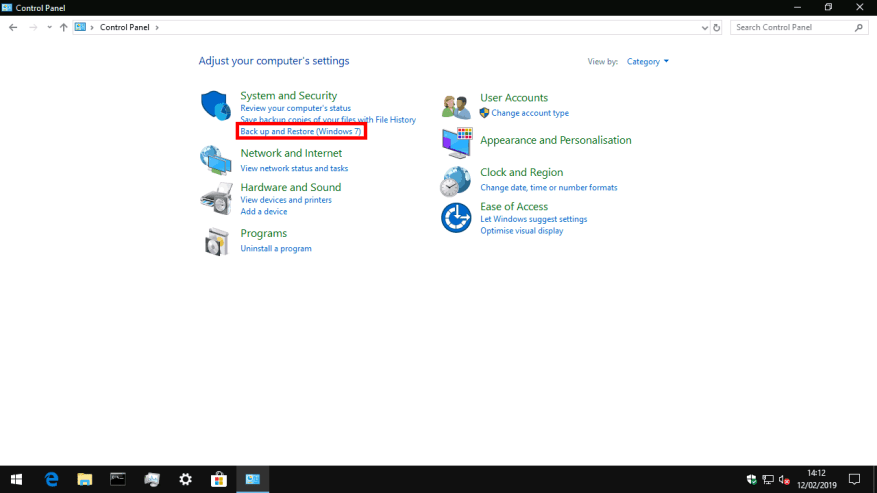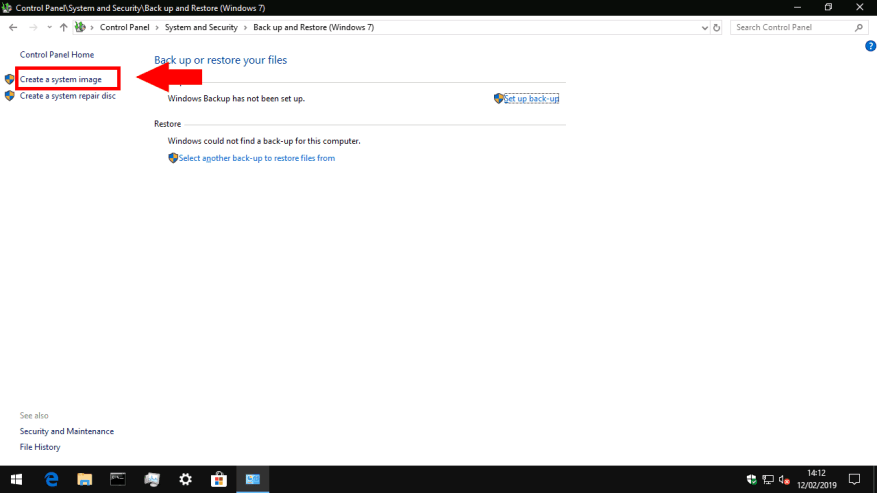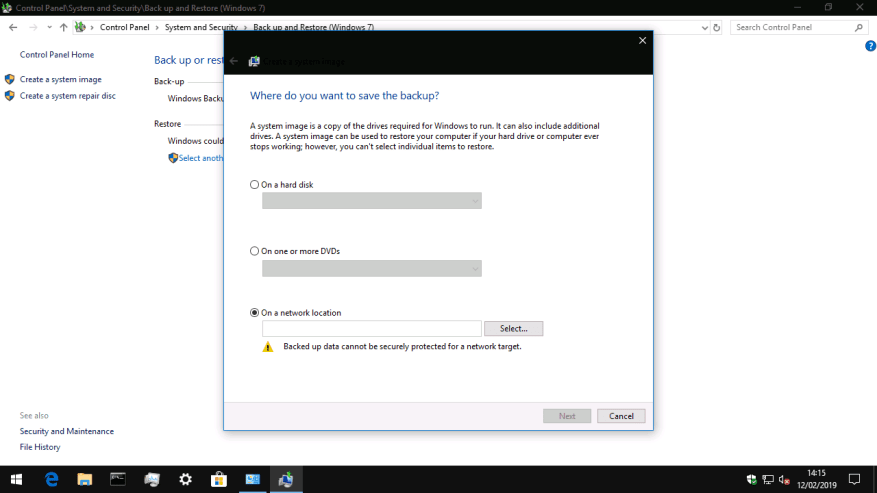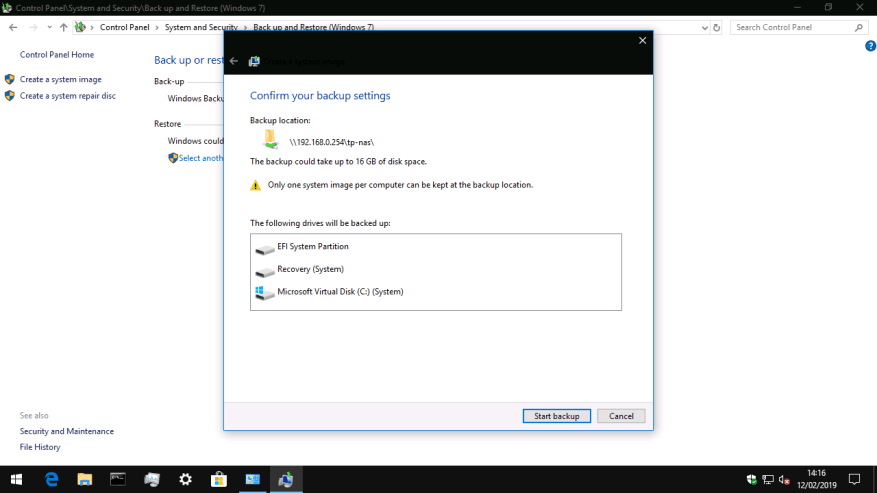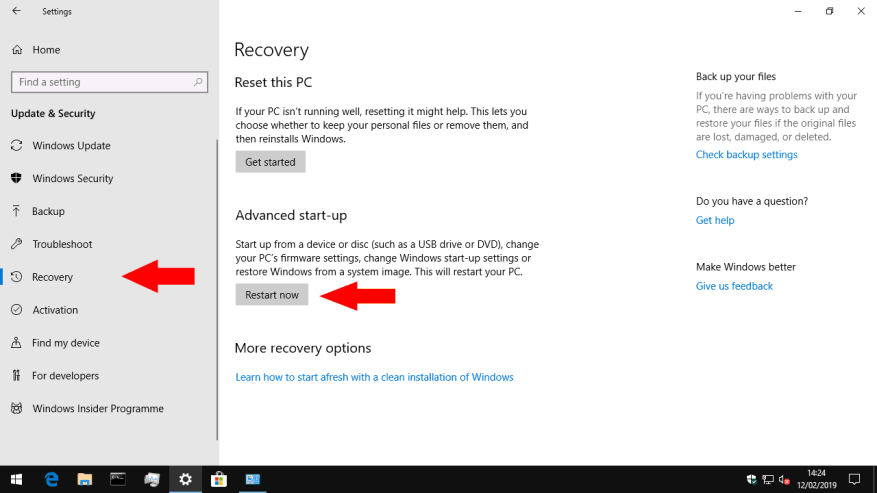Windows 10 presenteert Bestandsgeschiedenis als de standaard back-upoplossing, die automatisch nieuwe kopieën van uw bestanden maakt als ze veranderen. Het is een goede gewoonte om ook een volledige systeemkopie bij te houden, die kan worden gebruikt om uw volledige pc – inclusief besturingssysteem – te herstellen in het geval van een ramp.
De geavanceerde back-uptools van Windows 10 zijn overgenomen van Windows 7. Enigszins verwarrend vindt u ze in het Configuratiescherm als “Back-up en herstel (Windows 7)”. Laat u niet verwarren door de aanwezigheid van Windows 7 in de titel – deze werken allemaal zonder problemen op Windows 10. Microsoft benadrukt alleen Bestandsgeschiedenis als een meer toegankelijke benadering van back-ups voor typische thuisgebruikers.
Terwijl Bestandsgeschiedenis is ontworpen om alleen een back-up te maken van uw persoonlijke bestanden, maakt een back-up van een systeemkopie een herstelbare kloon van de schijf van uw besturingssysteem. In de toekomst kunt u de schijfkopie gebruiken om uw pc te herstellen, zelfs als deze niet meer kan worden opgestart of als Windows niet wil starten. Windows-installatiemedia op een dvd of USB kunnen worden gebruikt om de inhoud van de schijfkopie terug naar uw harde schijf te klonen.
Schijfimages bevatten alleen de schijf van uw besturingssysteem, dus als uw apparaat meerdere schijven heeft, zoals een SSD voor het systeem en een harde schijf voor uw bestanden, moet u dit onthouden. Een systeemimage is slechts één aspect van een compleet back-upplan; het kan het beste worden gebruikt naast een systeem zoals Bestandsgeschiedenis om uw persoonlijke bestanden te verwerken. Op deze manier kunt u eenvoudig uw bestanden herstellen, terwijl u er ook voor zorgt dat u uw besturingssysteem kunt herstellen als u het slachtoffer wordt van malware of uw harde schijf uitvalt.
Voordat u deze handleiding volgt, heeft u een opslagmedium nodig om de schijfkopie op te slaan. Windows ondersteunt netwerkschijven, externe harde schijven of een set dvd’s. Back-ups van systeemimages kunnen extreem grote bestandsgroottes hebben, omdat ze een replica bevatten van alles op uw harde schijf. Idealiter heb je een grote externe harde schijf of netwerkshare nodig.
Om een schijfkopie te maken, opent u het Configuratiescherm (typ “control” in het Start-menu van Windows 10). Klik op de tegel “Systeem en beveiliging” op de link “Back-up maken en terugzetten (Windows 7)”. Klik in het volgende scherm op de link “Een systeemafbeelding maken” in de linkernavigatiebalk om de procedure te starten. U moet ingelogd zijn als beheerder.
Windows zoekt nu naar apparaten en schijven om de back-up op op te slaan. Selecteer de juiste optie uit de keuzerondjes die overeenkomt met het medium dat u gaat gebruiken en druk vervolgens op “Volgende”.
In het laatste scherm wordt bevestigd waar de back-up wordt opgeslagen en kunt u de stations controleren die in de systeemkopie worden opgenomen. Het scherm bevat ook een indicatie van hoe groot de back-up bij benadering zal zijn; als je veel bestanden op je systeemschijf hebt, kan dit honderden of duizenden gigabytes zijn.
Klik op de knop “Back-up starten” om te beginnen met het maken van de systeemkopie. Dit kan lang duren, afhankelijk van de grootte van uw back-up. Volgende runs naar dezelfde locatie zouden echter sneller moeten zijn, omdat Windows blokgebaseerde vergelijkingen kan gebruiken om te voorkomen dat ongewijzigde delen van de afbeelding opnieuw worden geschreven.
Nadat uw schijfkopie is gemaakt, bewaart u deze veilig op uw externe opslagmedium, zodat deze in geval van nood kan worden gebruikt. U moet volgens een schema een nieuwe afbeelding maken om ervoor te zorgen dat deze up-to-date blijft met wijzigingen op uw pc. Als u Windows Back-up al gebruikt (in “Back-up maken en terugzetten (Windows 7)”), is het mogelijk om een systeemkopie op te nemen als onderdeel van uw back-up.
Om uw schijfkopie te gebruiken om uw pc te herstellen, opent u de app Instellingen en navigeert u naar de categorie “Update en beveiliging”. Klik vanaf hier op de pagina “Herstel” en druk vervolgens op “Nu opnieuw opstarten” om de herstelprocedure te starten. Uw pc wordt opnieuw opgestart en u kunt de procedure voor het herstellen van systeemimages starten.