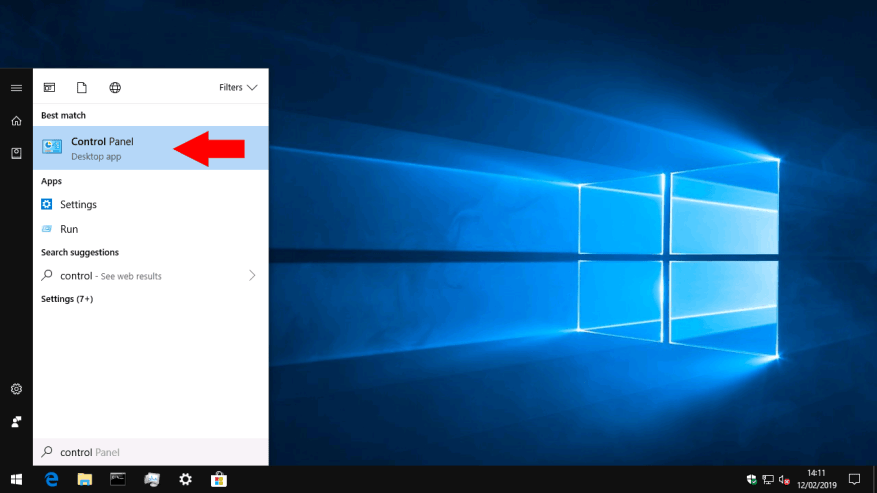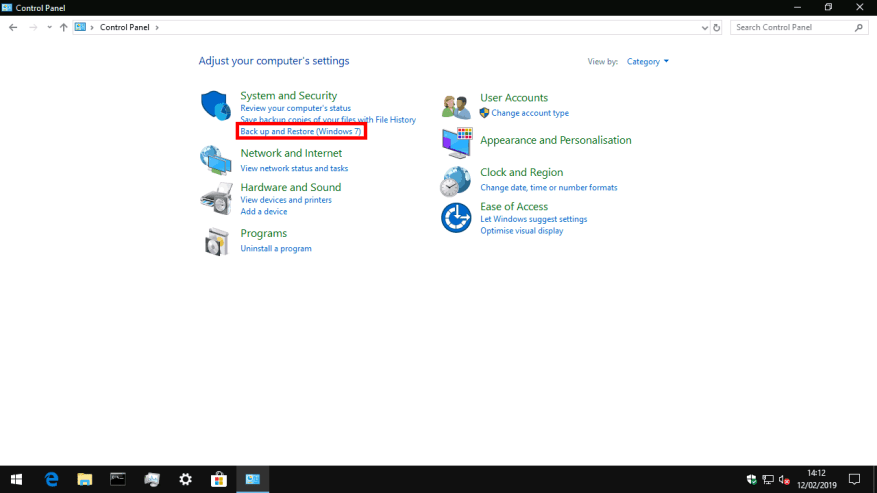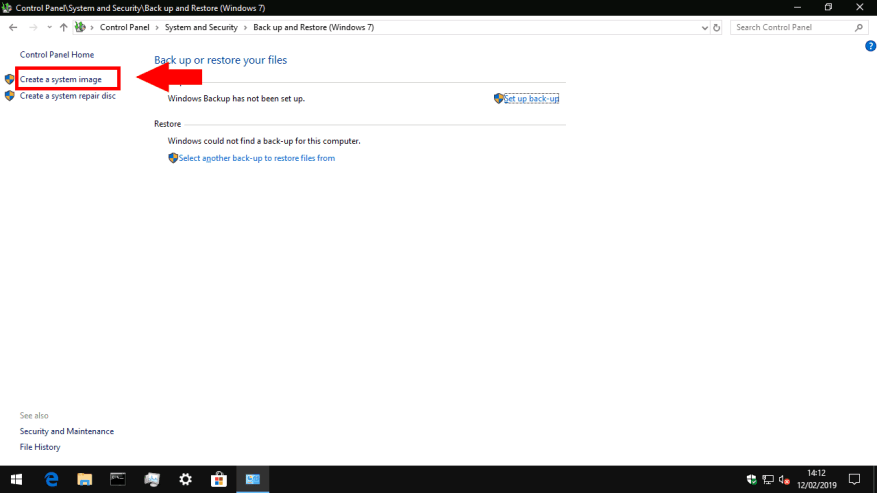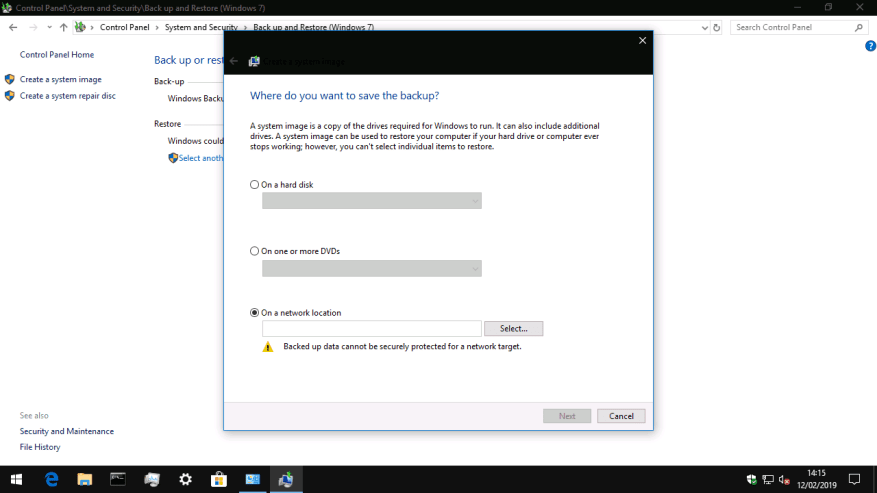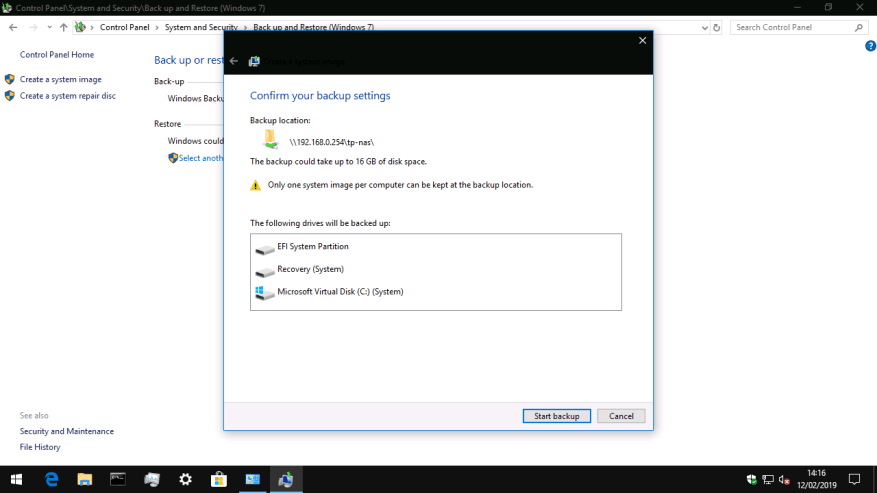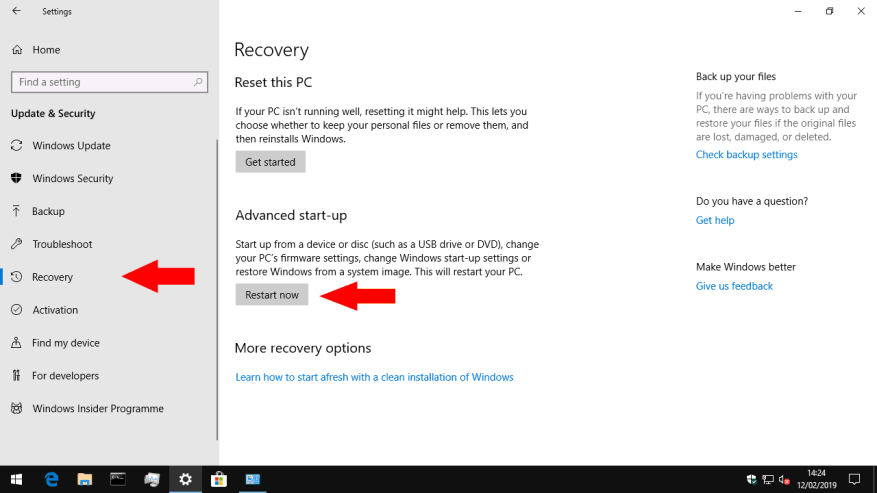System Windows 10 przedstawia Historię plików jako domyślne rozwiązanie do tworzenia kopii zapasowych, które automatycznie tworzy nowe kopie plików w miarę ich zmiany. Dobrą praktyką jest również zachowanie pełnego obrazu systemu, który można wykorzystać do odzyskania całego komputera — w tym systemu operacyjnego — w przypadku awarii.
Zaawansowane narzędzia do tworzenia kopii zapasowych systemu Windows 10 zostały przeniesione z systemu Windows 7. Nieco mylące, można je znaleźć w Panelu sterowania jako „Kopia zapasowa i przywracanie (Windows 7)”. Nie dajcie się zmylić obecnością Windows 7 w tytule – wszystko to działa bez problemów w Windows 10. Microsoft po prostu kładzie nacisk na Historię plików jako bardziej przystępne podejście do tworzenia kopii zapasowych dla typowych użytkowników domowych.
Podczas gdy Historia plików jest przeznaczona tylko do tworzenia kopii zapasowych plików osobistych, kopia zapasowa obrazu systemu tworzy możliwy do odzyskania klon dysku systemu operacyjnego. W przyszłości możesz użyć obrazu dysku do odzyskania komputera, nawet jeśli nie można go uruchomić lub system Windows się nie uruchomi. Nośnika instalacyjnego systemu Windows na dysku DVD lub USB można użyć do sklonowania zawartości obrazu dysku z powrotem na dysk twardy.
Obrazy dysków zawierają tylko dysk systemu operacyjnego, więc jeśli Twoje urządzenie ma wiele dysków — na przykład dysk SSD dla systemu i dysk twardy dla plików — musisz o tym pamiętać. Obraz systemu to tylko jeden aspekt kompletnego planu tworzenia kopii zapasowych; najlepiej używać go razem z systemem, takim jak Historia plików, do obsługi plików osobistych. W ten sposób możesz łatwo odzyskać swoje pliki, zapewniając jednocześnie możliwość przywrócenia systemu operacyjnego, jeśli padniesz ofiarą złośliwego oprogramowania lub Twój dysk twardy ulegnie awarii.
Zanim zaczniesz postępować zgodnie z tym przewodnikiem, będziesz potrzebować nośnika pamięci, na którym będzie można zapisać obraz dysku. Windows obsługuje dyski sieciowe, zewnętrzne dyski twarde lub zestaw płyt DVD. Kopie zapasowe obrazu systemu mogą mieć bardzo duże rozmiary plików, ponieważ zawierają replikę wszystkiego, co znajduje się na dysku twardym. Idealnie potrzebujesz dużego zewnętrznego dysku twardego lub udziału sieciowego.
Aby utworzyć obraz dysku, otwórz Panel sterowania (wpisz „kontrola” w menu Start systemu Windows 10). Na kafelku „System i zabezpieczenia” kliknij łącze „Utwórz kopię zapasową i przywróć (Windows 7)”. Na następnym ekranie kliknij łącze „Utwórz obraz systemu” na lewym pasku nawigacyjnym, aby rozpocząć procedurę. Musisz być zalogowany jako administrator.
System Windows wyszuka teraz urządzenia i dyski, na których ma zostać zapisana kopia zapasowa. Wybierz odpowiednią opcję z przycisków radiowych, aby dopasować nośnik, którego będziesz używać, a następnie naciśnij „Dalej”.
Ostatni ekran potwierdza, gdzie zostanie zapisana kopia zapasowa i pozwala sprawdzić dyski, które zostaną uwzględnione w obrazie systemu. Ekran zawiera również przybliżone wskazanie, jak duża będzie kopia zapasowa; jeśli masz dużo plików na dysku systemowym, mogą to być setki lub tysiące gigabajtów.
Kliknij przycisk „Rozpocznij tworzenie kopii zapasowej”, aby rozpocząć tworzenie obrazu systemu. Może to zająć dużo czasu, w zależności od rozmiaru kopii zapasowej. Jednak kolejne uruchomienia do tej samej lokalizacji powinny być szybsze, ponieważ system Windows może używać porównań opartych na blokach, aby uniknąć przepisywania niezmienionych sekcji obrazu.
Po utworzeniu obrazu dysku należy go bezpiecznie przechowywać na zewnętrznym nośniku pamięci, aby można go było użyć w nagłych wypadkach. Nowy obraz należy tworzyć zgodnie z harmonogramem, aby mieć pewność, że jest on na bieżąco ze zmianami wprowadzanymi na komputerze. Jeśli korzystasz już z Kopii zapasowej systemu Windows (w sekcji „Utwórz kopię zapasową i przywracanie (Windows 7)”), możesz dołączyć obraz systemu jako składnik kopii zapasowej.
Aby użyć obrazu dysku do odzyskania komputera, otwórz aplikację Ustawienia i przejdź do kategorii „Aktualizacja i zabezpieczenia”. W tym miejscu kliknij stronę „Odzyskiwanie”, a następnie naciśnij „Uruchom ponownie teraz”, aby rozpocząć procedurę odzyskiwania. Twój komputer uruchomi się ponownie i umożliwi rozpoczęcie procedury odzyskiwania obrazu systemu.