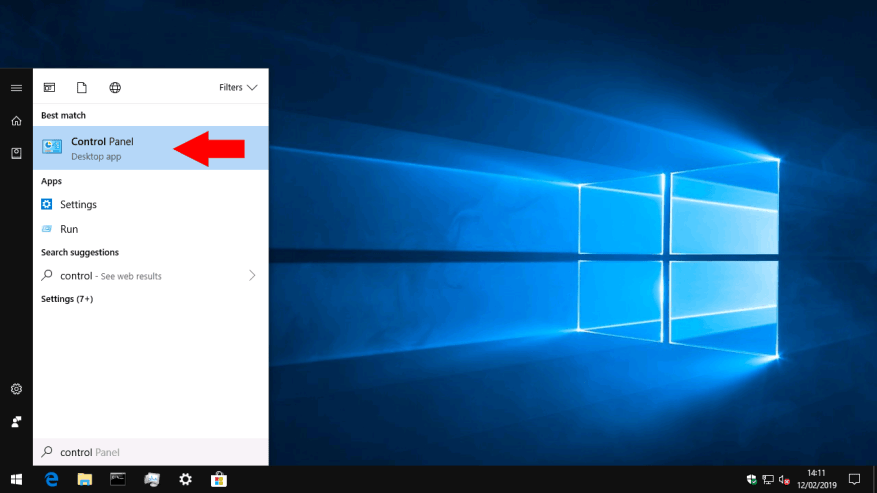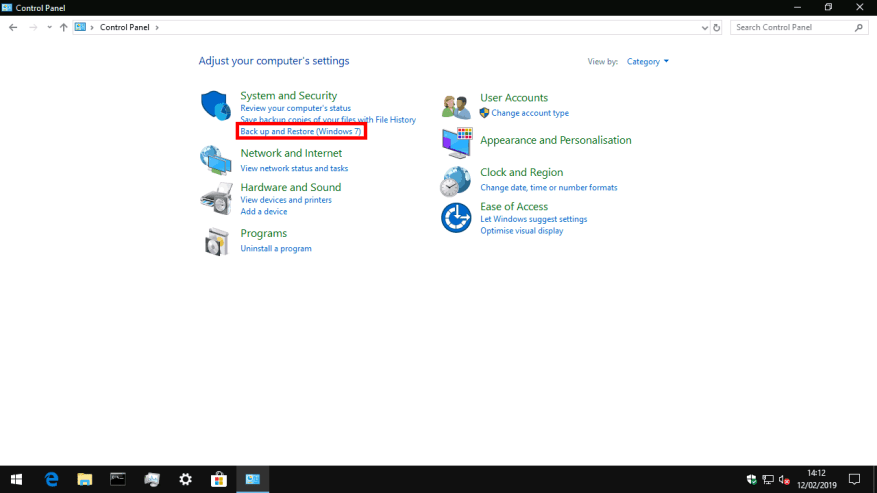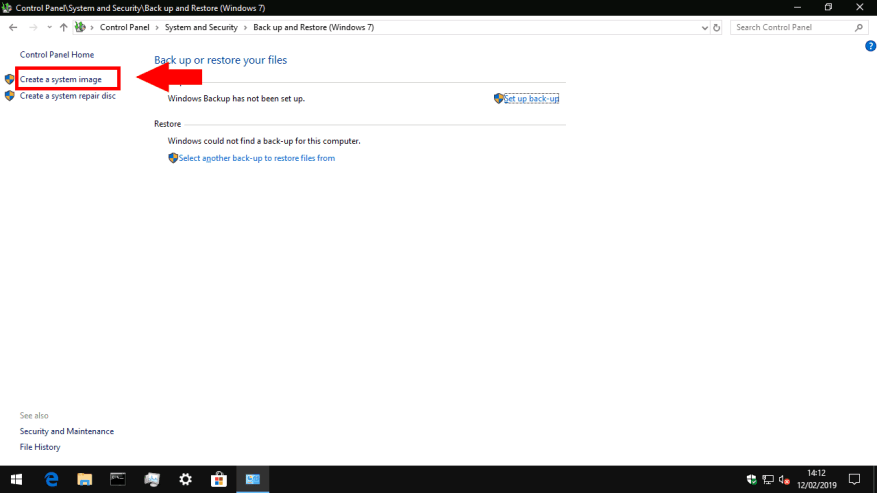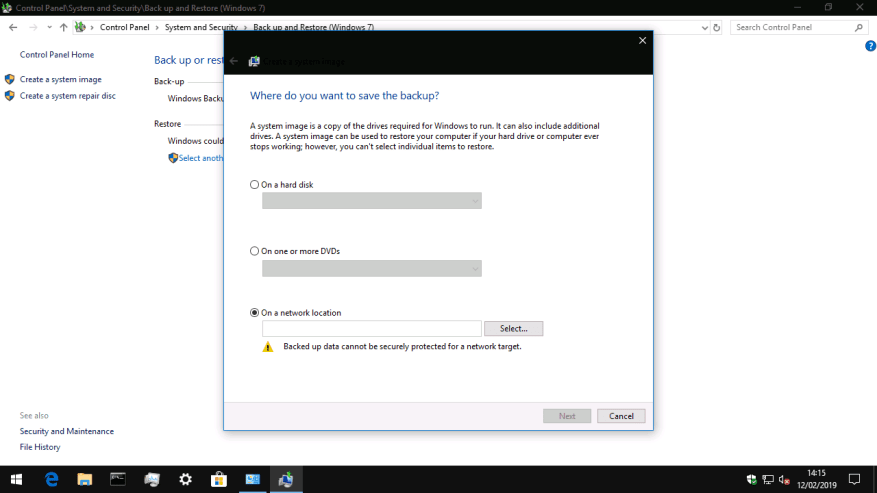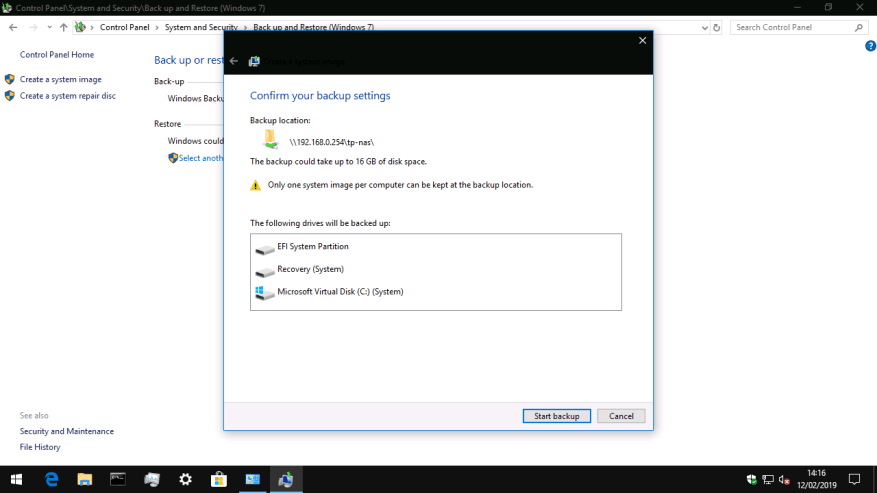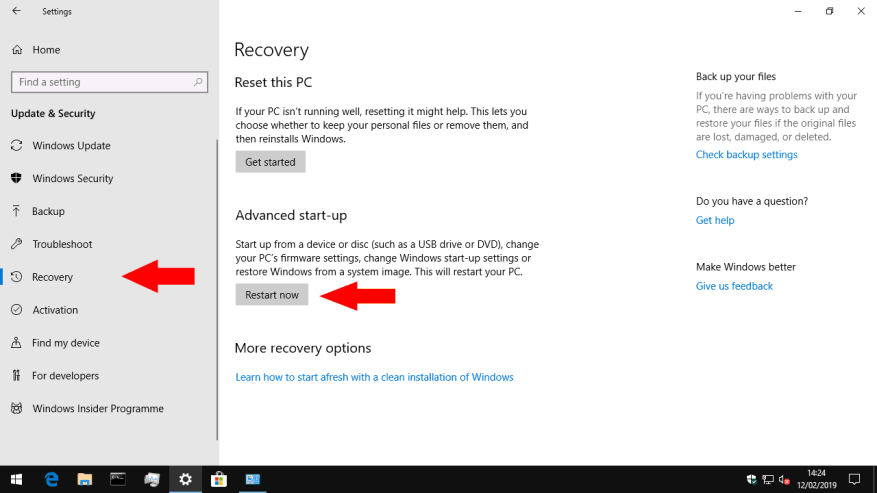O Windows 10 apresenta o Histórico de Arquivos como sua solução de backup padrão, que cria automaticamente novas cópias de seus arquivos à medida que eles são alterados. É uma boa prática manter também uma imagem completa do sistema, que pode ser usada para recuperar todo o seu PC – sistema operacional incluído – em caso de desastre.
As ferramentas avançadas de backup do Windows 10 são herdadas do Windows 7. Um tanto confuso, você as encontrará no Painel de Controle como “Backup e Restauração (Windows 7)”. Não se confunda com a presença do Windows 7 no título – todos eles funcionam sem problemas no Windows 10. A Microsoft apenas enfatiza o Histórico de Arquivos como uma abordagem mais acessível para backups para usuários domésticos típicos.
Enquanto o Histórico de Arquivos foi projetado para fazer backup apenas de seus arquivos pessoais, um backup de imagem do sistema cria um clone recuperável da unidade do seu sistema operacional. No futuro, você poderá usar a imagem do disco para recuperar seu PC, mesmo que não seja inicializável ou que o Windows não inicie. A mídia de instalação do Windows em um DVD ou USB pode ser usada para clonar o conteúdo da imagem do disco de volta para o disco rígido.
As imagens de disco incluem apenas a unidade do sistema operacional, portanto, se o dispositivo tiver várias unidades – como um SSD para o sistema e um disco rígido para seus arquivos – você precisará se lembrar disso. Uma imagem do sistema é apenas um aspecto de um plano de backup completo; é melhor usado junto com um sistema como o Histórico de Arquivos para lidar com seus arquivos pessoais. Dessa forma, você pode recuperar facilmente seus arquivos, ao mesmo tempo em que garante que pode restaurar seu sistema operacional se for vítima de malware ou se seu disco rígido falhar.
Antes de seguir este guia, você precisará ter uma mídia de armazenamento para salvar a imagem de disco. O Windows oferece suporte a unidades de rede, discos rígidos externos ou um conjunto de DVDs. Os backups de imagem do sistema podem ter tamanhos de arquivo extremamente grandes, pois contêm uma réplica de tudo em seu disco rígido. Idealmente, você precisará de um disco rígido externo grande ou compartilhamento de rede.
Para criar uma imagem de disco, abra o Painel de Controle (digite “control” no menu Iniciar do Windows 10). No bloco “Sistema e segurança”, clique no link “Fazer backup e restauração (Windows 7)”. Na próxima tela, clique no link “Criar uma imagem do sistema” na barra de navegação esquerda para iniciar o procedimento. Você precisará estar logado como administrador.
O Windows agora procurará dispositivos e unidades para salvar o backup. Selecione a opção correta nos botões de opção para corresponder à mídia que você usará e pressione “Avançar”.
A tela final confirma onde o backup será salvo e permite verificar as unidades que serão incluídas na imagem do sistema. A tela também inclui uma indicação aproximada do tamanho do backup; se você tiver muitos arquivos na unidade do sistema, isso pode ser centenas ou milhares de gigabytes.
Clique no botão “Iniciar backup” para começar a criar a imagem do sistema. Isso pode levar muito tempo para ser concluído, dependendo do tamanho do seu backup. No entanto, as execuções subsequentes no mesmo local devem ser mais rápidas, pois o Windows pode usar comparações baseadas em blocos para evitar reescrever seções inalteradas da imagem.
Uma vez que sua imagem de disco tenha sido criada, mantenha-a segura em seu meio de armazenamento externo para que possa ser usada em caso de emergência. Você deve criar uma nova imagem em uma programação para garantir que ela seja mantida atualizada com as alterações em seu PC. Se você já estiver usando o Backup do Windows (em “Backup e restauração (Windows 7)”), é possível incluir uma imagem do sistema como componente do backup.
Para usar sua imagem de disco para recuperar seu PC, abra o aplicativo Configurações e navegue até a categoria “Atualização e segurança”. A partir daqui, clique na página “Recuperação” e pressione “Reiniciar agora” para iniciar o procedimento de recuperação. Seu PC será reinicializado e permitirá que você inicie o procedimento de recuperação da imagem do sistema.