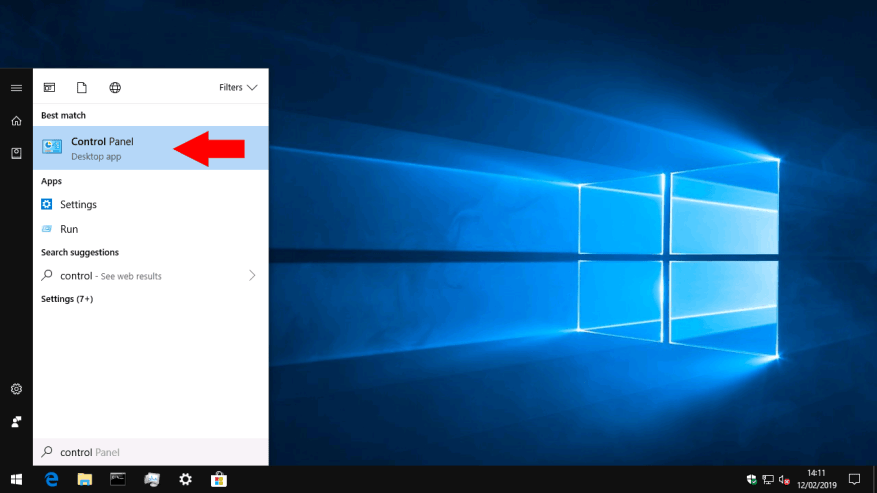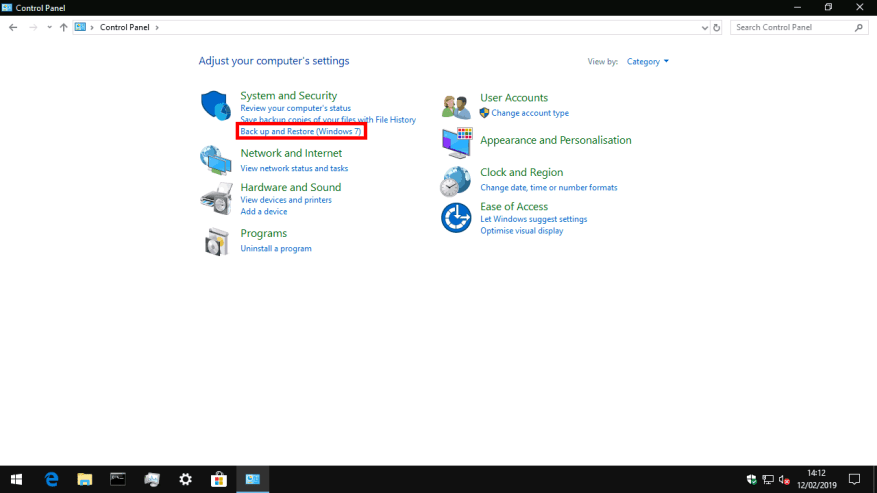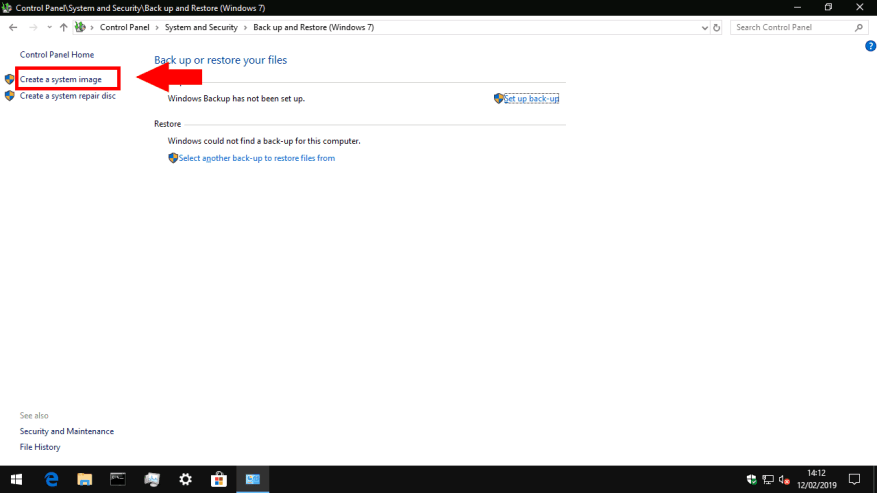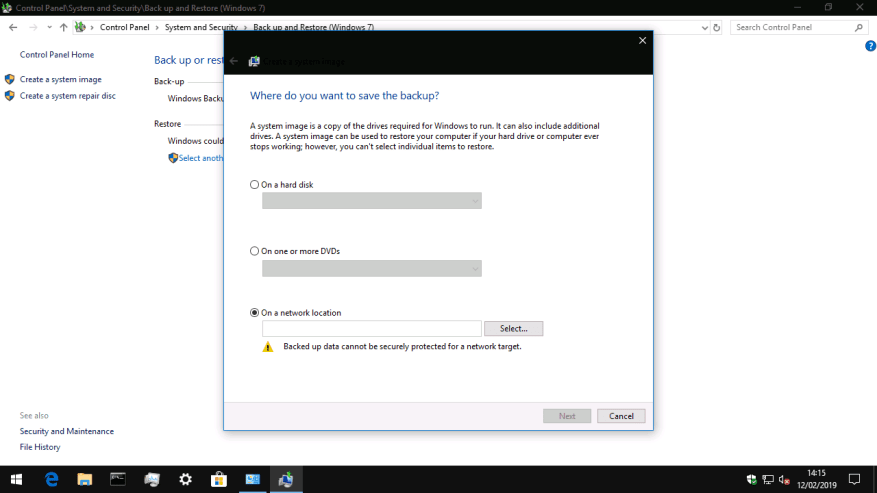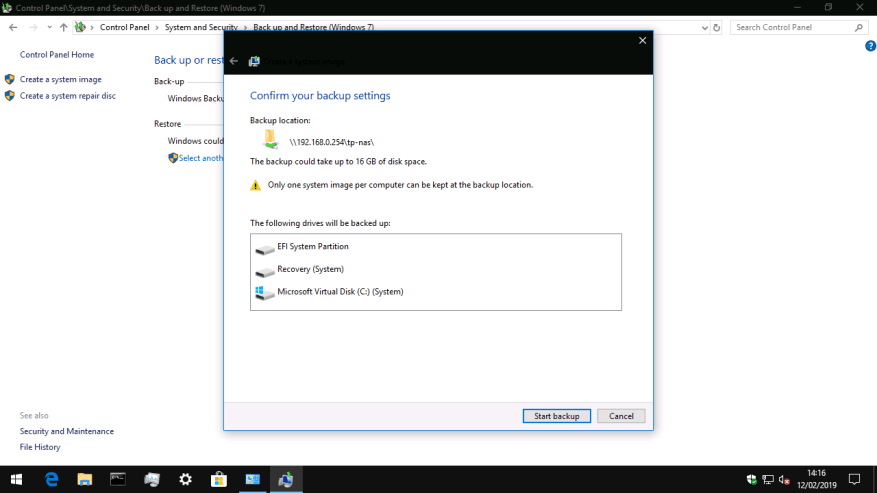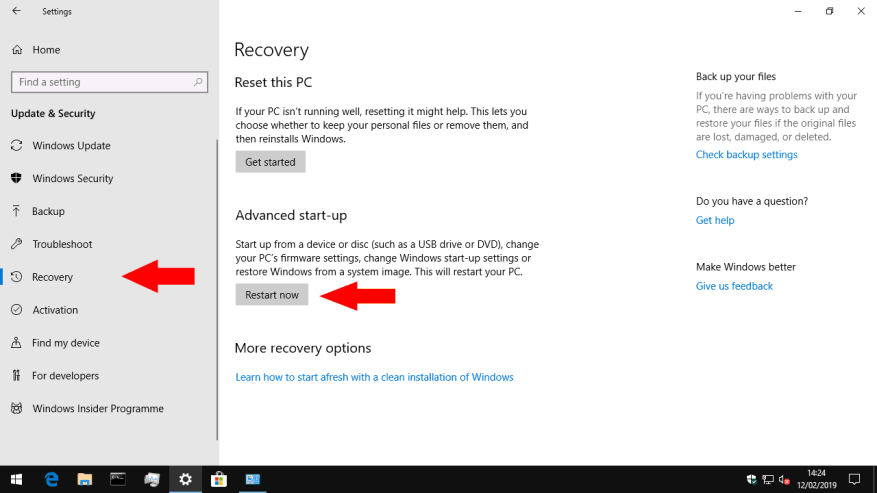Windows 10 presenterer filhistorikk som standard sikkerhetskopieringsløsning, som automatisk lager nye kopier av filene dine etter hvert som de endres. Det er god praksis å også beholde et fullstendig systembilde, som kan brukes til å gjenopprette hele PC-en – operativsystemet inkludert – i tilfelle en katastrofe.
Windows 10s avanserte sikkerhetskopieringsverktøy er overført fra Windows 7. Noe forvirrende finner du dem i kontrollpanelet som «Sikkerhetskopiering og gjenoppretting (Windows 7).» Ikke la deg forvirre av tilstedeværelsen av Windows 7 i tittelen – alle disse fungerer uten problemer på Windows 10. Microsoft understreker bare filhistorikk som en mer tilgjengelig tilnærming til sikkerhetskopiering for typiske hjemmebrukere.
Mens filhistorikk kun er laget for å ta sikkerhetskopi av dine personlige filer, oppretter en sikkerhetskopi av systembilde en gjenopprettbar klone av operativsystemets stasjon. I fremtiden kan du bruke diskbildet til å gjenopprette PC-en, selv om den er uoppstartbar eller Windows ikke starter. Windows installasjonsmedier på en DVD eller USB kan brukes til å klone innholdet i diskbildet tilbake til harddisken.
Diskbilder inkluderer bare operativsystemstasjonen, så hvis enheten din har flere stasjoner – for eksempel en SSD for systemet og en harddisk for filene dine – må du huske dette. Et systembilde er bare ett aspekt av en komplett backupplan; den brukes best sammen med et system som filhistorikk for å håndtere dine personlige filer. På denne måten kan du enkelt gjenopprette filene dine, samtidig som du sikrer at du kan gjenopprette operativsystemet ditt hvis du blir offer for skadelig programvare eller harddisken svikter.
Før du følger denne veiledningen, må du ha et lagringsmedium du kan lagre diskbildet på. Windows støtter nettverksstasjoner, eksterne harddisker eller et sett med DVDer. Sikkerhetskopier av systembilder kan ha ekstremt store filstørrelser, siden de inneholder en kopi av alt på harddisken din. Du trenger ideelt sett en stor ekstern harddisk eller nettverksdeling.
For å lage et diskbilde, åpne Kontrollpanel (skriv «kontroll» i Windows 10s Start-meny). På «System og sikkerhet»-flisen klikker du på «Sikkerhetskopier og gjenopprett (Windows 7)»-koblingen. Fra neste skjermbilde klikker du på koblingen «Opprett et systembilde» i venstre navigasjonslinje for å starte prosedyren. Du må være logget på som administrator.
Windows vil nå søke etter enheter og stasjoner å lagre sikkerhetskopien på. Velg riktig alternativ fra radioknappene for å matche mediet du skal bruke, og trykk deretter på «Neste».
Det siste skjermbildet bekrefter hvor sikkerhetskopien skal lagres og lar deg sjekke stasjonene som vil bli inkludert i systembildet. Skjermen inneholder også en omtrentlig indikasjon på hvor stor sikkerhetskopien vil være; hvis du har mange filer på systemstasjonen, kan dette være hundrevis eller tusenvis av gigabyte.
Klikk på «Start backup»-knappen for å begynne å lage systembildet. Dette kan ta lang tid å fullføre, avhengig av størrelsen på sikkerhetskopien. Påfølgende kjøringer til samme sted bør imidlertid være raskere, siden Windows kan bruke blokkbaserte sammenligninger for å unngå å omskrive uendrede deler av bildet.
Når diskbildet ditt er laget, oppbevar det trygt på det eksterne lagringsmediet ditt, slik at det kan brukes i en nødssituasjon. Du bør lage et nytt bilde etter en tidsplan for å sikre at det holdes oppdatert med endringer på PC-en din. Hvis du allerede bruker Windows Backup (i «Sikkerhetskopiering og gjenoppretting (Windows 7)»), er det mulig å inkludere et systembilde som en komponent i sikkerhetskopien.
For å bruke diskbildet til å gjenopprette PC-en, åpne Innstillinger-appen og naviger til kategorien «Oppdatering og sikkerhet». Herfra klikker du på «Gjenoppretting»-siden og trykker deretter på «Start på nytt nå» for å starte gjenopprettingsprosedyren. PC-en din starter på nytt og lar deg starte prosedyren for systembildegjenoppretting.