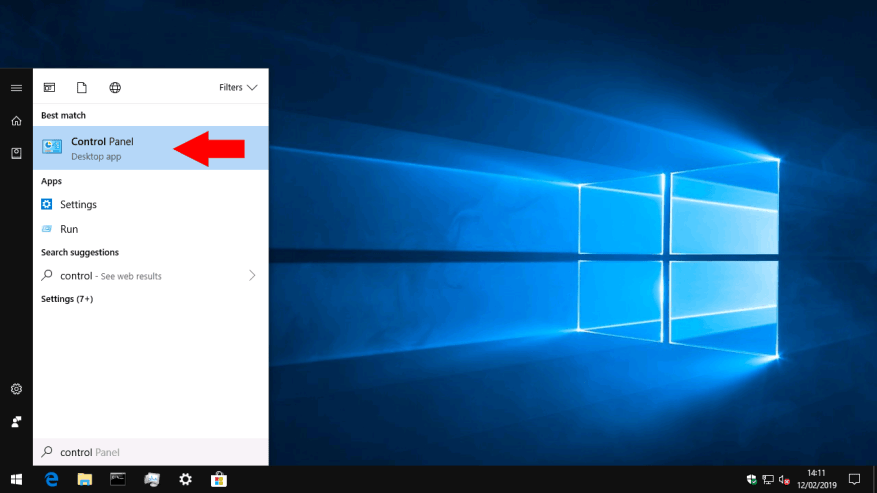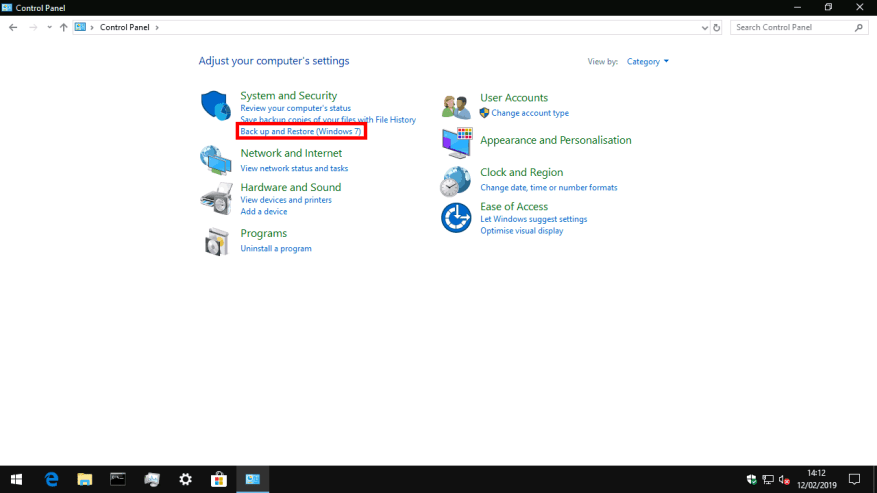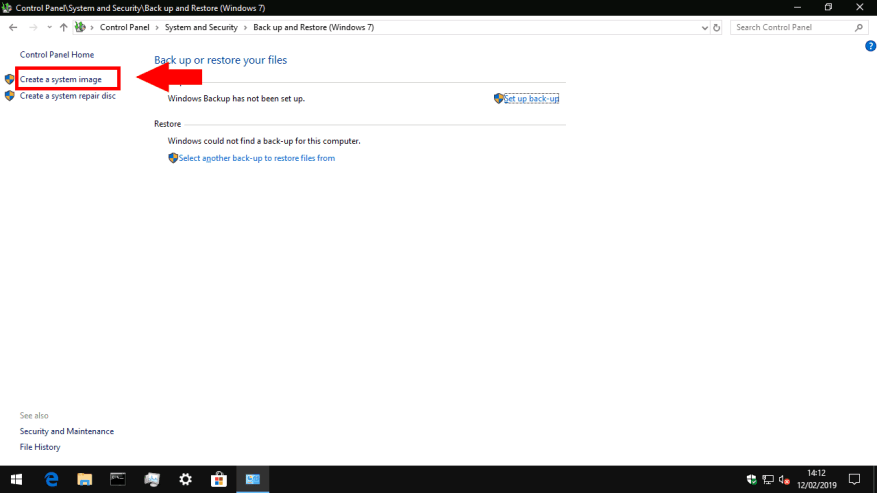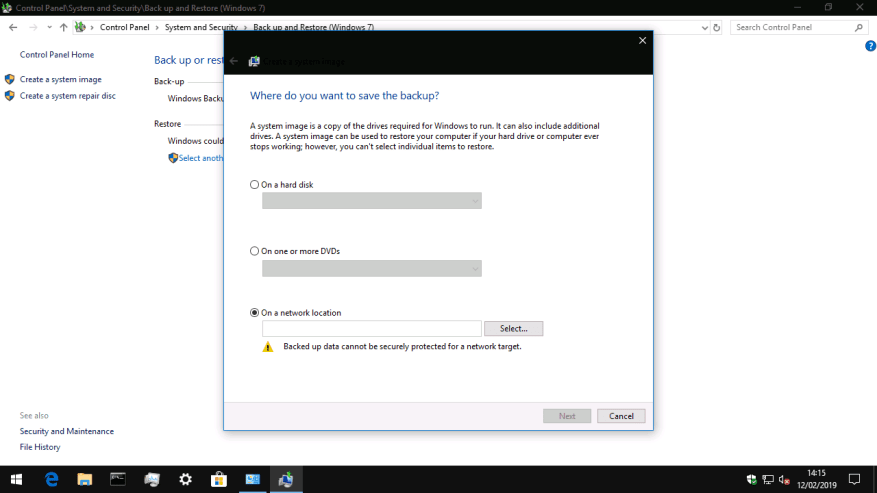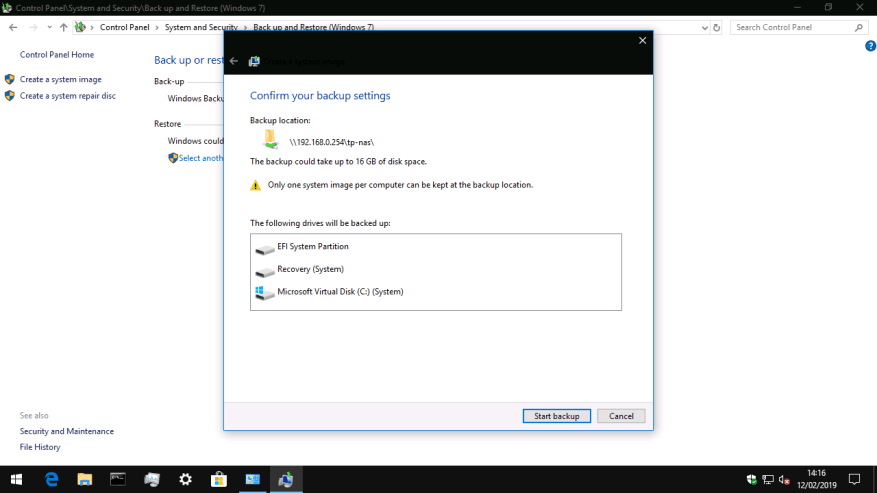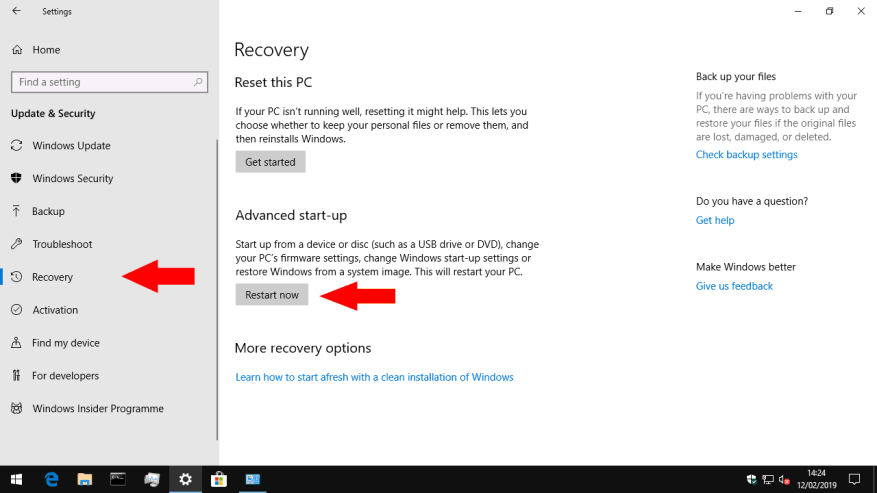Windows 10 esittää Tiedostohistorian oletusvarmuuskopiointiratkaisuna, joka luo automaattisesti uusia kopioita tiedostoistasi niiden muuttuessa. On hyvä käytäntö säilyttää myös täydellinen järjestelmäkuva, jonka avulla voit palauttaa koko tietokoneesi – käyttöjärjestelmä mukaan lukien – katastrofin sattuessa.
Windows 10:n edistyneet varmuuskopiointityökalut on siirretty Windows 7:stä. Hieman hämmentävää, löydät ne Ohjauspaneelista nimellä ”Varmuuskopiointi ja palautus (Windows 7).” Älä hämmenny otsikossa olevasta Windows 7:stä – nämä kaikki toimivat ilman ongelmia Windows 10:ssä. Microsoft korostaa vain tiedostohistoriaa helpommin varmuuskopiointitapana tyypillisille kotikäyttäjille.
Kun tiedostohistoria on suunniteltu varmuuskopioimaan vain henkilökohtaiset tiedostosi, järjestelmäkuvan varmuuskopio luo käyttöjärjestelmän asemasta palautettavan kloonin. Jatkossa voit käyttää levykuvaa tietokoneen palauttamiseen, vaikka sitä ei voi käynnistää tai Windows ei käynnisty. DVD- tai USB-levyllä olevaa Windowsin asennusmediaa voidaan käyttää levykuvan sisällön kloonaamiseen takaisin kiintolevylle.
Levykuvat sisältävät vain käyttöjärjestelmän aseman, joten jos laitteessasi on useita asemia – kuten SSD järjestelmälle ja kiintolevy tiedostoillesi – sinun on muistettava tämä. Järjestelmän näköistiedosto on vain yksi osa täydellisestä varmuuskopiointisuunnitelmasta; sitä on parasta käyttää järjestelmän, kuten tiedostohistorian, rinnalla henkilökohtaisten tiedostojesi käsittelemiseen. Tällä tavalla voit helposti palauttaa tiedostosi ja varmistaa samalla, että voit palauttaa käyttöjärjestelmäsi, jos joudut haittaohjelmien uhriksi tai kiintolevysi vioittuu.
Ennen kuin seuraat tätä opasta, sinulla on oltava tallennusväline, jolle levykuva tallennetaan. Windows tukee verkkoasemia, ulkoisia kiintolevyjä tai DVD-levyjä. Järjestelmän kuvan varmuuskopioissa voi olla erittäin suuria tiedostokokoja, koska ne sisältävät replikan kaikesta kiintolevylläsi. Ihannetapauksessa tarvitset suuren ulkoisen kiintolevyn tai verkko-osuuden.
Tee levykuva avaamalla Ohjauspaneeli (kirjoita ”control” Windows 10:n Käynnistä-valikkoon). Napsauta ”Järjestelmä ja suojaus” -ruudussa ”Varmuuskopioi ja palauta (Windows 7)” -linkkiä. Napsauta seuraavassa näytössä ”Luo järjestelmäkuva” -linkkiä vasemmassa navigointipalkissa aloittaaksesi toimenpiteen. Sinun on kirjauduttava sisään järjestelmänvalvojana.
Windows etsii nyt laitteita ja asemia, joihin varmuuskopio tallennetaan. Valitse valintanapeista oikea vaihtoehto, joka vastaa käyttämääsi mediaa, ja paina sitten ”Seuraava”.
Viimeinen näyttö vahvistaa, mihin varmuuskopio tallennetaan, ja voit tarkistaa järjestelmäkuvaan sisällytettävät asemat. Näyttö sisältää myös likimääräisen ilmoituksen siitä, kuinka suuri varmuuskopio on; Jos järjestelmäasemassasi on paljon tiedostoja, se voi olla satoja tai tuhansia gigatavuja.
Napsauta ”Aloita varmuuskopiointi” -painiketta aloittaaksesi järjestelmäkuvan luomisen. Tämä saattaa kestää kauan varmuuskopion koosta riippuen. Myöhemmät ajot samaan paikkaan pitäisi kuitenkin olla nopeampia, koska Windows voi käyttää lohkopohjaisia vertailuja välttääkseen kuvan muuttumattomien osien uudelleenkirjoittamisen.
Kun levykuva on tehty, säilytä se turvassa ulkoisella tallennusvälineelläsi, jotta sitä voidaan käyttää hätätilanteessa. Sinun tulee tehdä uusi kuva aikataulussa varmistaaksesi, että se pysyy ajan tasalla tietokoneesi muutoksista. Jos käytät jo Windowsin varmuuskopiointia (”Varmuuskopiointi ja palautus (Windows 7)” -kohdassa), on mahdollista sisällyttää järjestelmäkuva varmuuskopion osaksi.
Jos haluat käyttää levykuvaasi tietokoneen palauttamiseen, avaa Asetukset-sovellus ja siirry ”Päivitä ja suojaus” -luokkaan. Napsauta tästä ”Palautus”-sivua ja paina sitten ”Käynnistä uudelleen nyt” aloittaaksesi palautusprosessin. Tietokoneesi käynnistyy uudelleen ja antaa sinun aloittaa järjestelmäkuvan palautusprosessin.