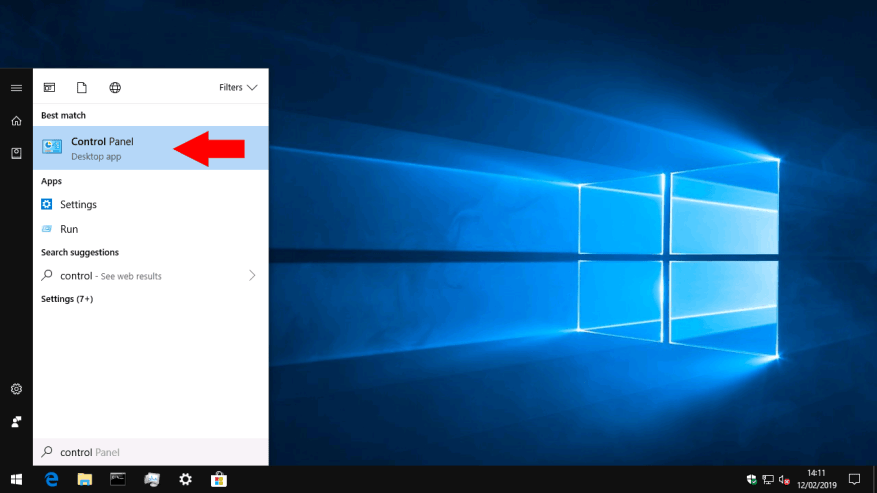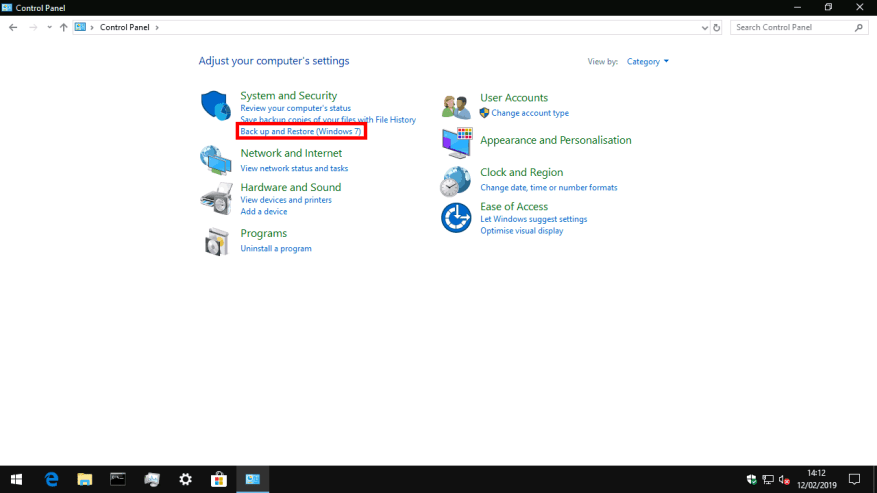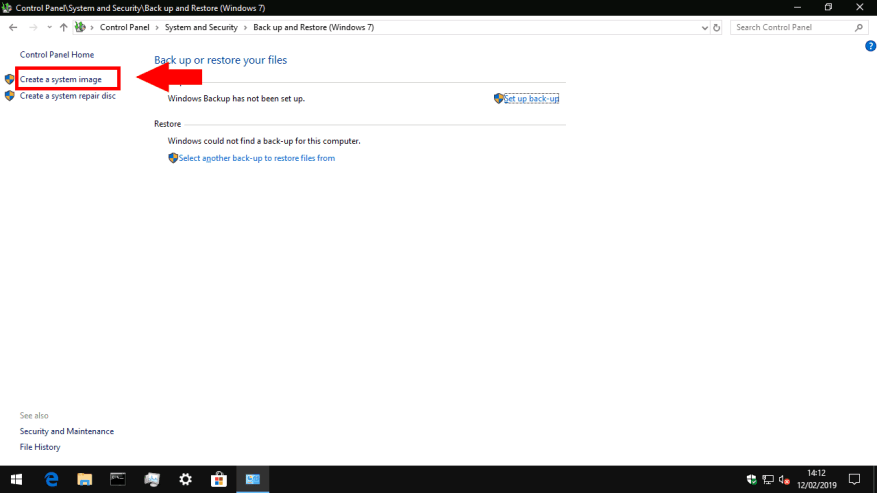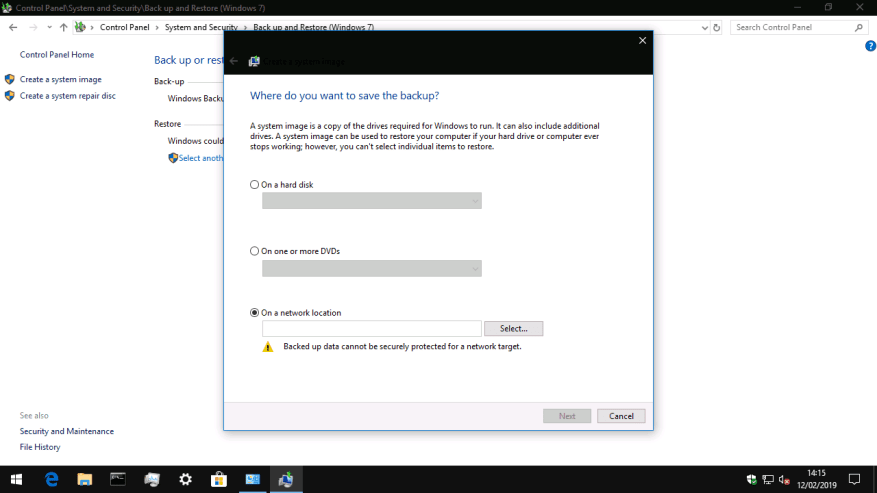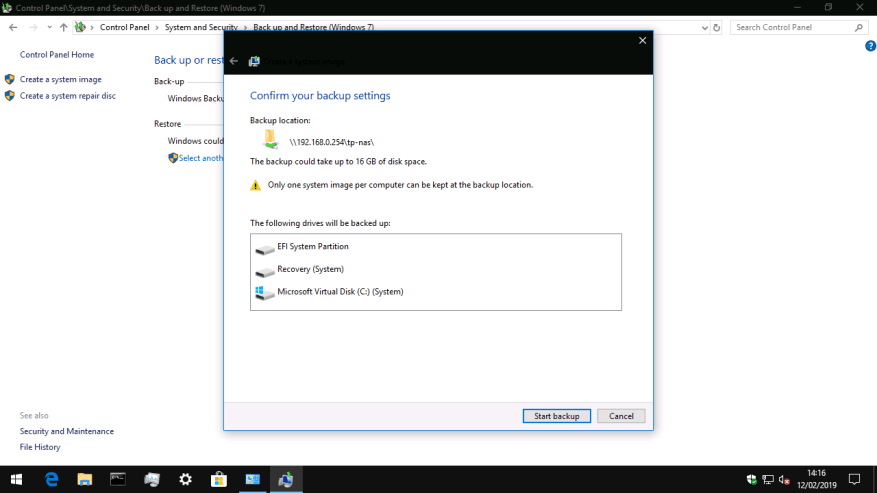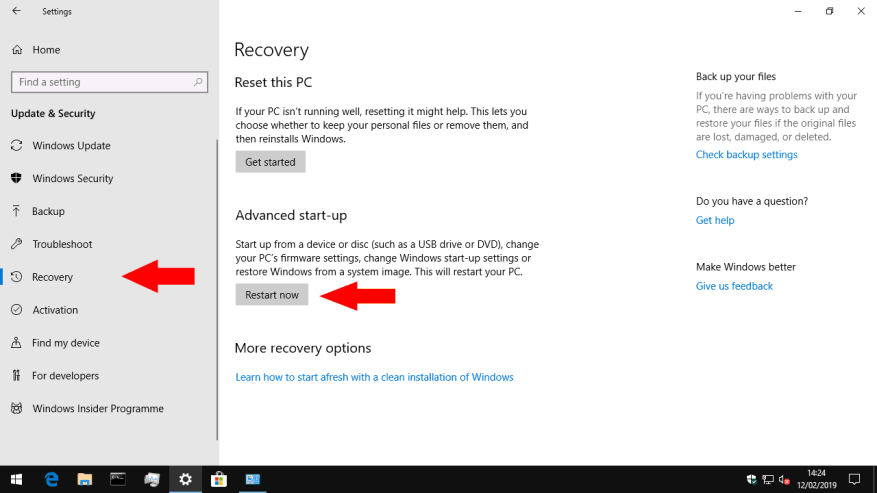Windows 10 presenta el Historial de archivos como su solución de copia de seguridad predeterminada, que crea automáticamente nuevas copias de sus archivos a medida que cambian. Es una buena práctica mantener también una imagen completa del sistema, que se puede usar para recuperar toda su PC, incluido el sistema operativo, en caso de un desastre.
Las herramientas de copia de seguridad avanzadas de Windows 10 se transfieren de Windows 7. De forma algo confusa, las encontrará en el Panel de control como «Copia de seguridad y restauración (Windows 7)». No se deje confundir por la presencia de Windows 7 en el título: todos funcionan sin problemas en Windows 10. Microsoft solo enfatiza el Historial de archivos como un enfoque más accesible para las copias de seguridad para los usuarios domésticos típicos.
Mientras que el Historial de archivos está diseñado para respaldar solo sus archivos personales, una copia de seguridad de la imagen del sistema crea un clon recuperable de la unidad de su sistema operativo. En el futuro, puede usar la imagen del disco para recuperar su PC, incluso si no se puede iniciar o si Windows no se inicia. Los medios de instalación de Windows en un DVD o USB se pueden usar para clonar el contenido de la imagen del disco en su disco duro.
Las imágenes de disco solo incluyen la unidad de su sistema operativo, por lo que si su dispositivo tiene varias unidades, como una SSD para el sistema y una unidad de disco duro para sus archivos, deberá recordar esto. Una imagen del sistema es solo un aspecto de un plan de copia de seguridad completo; es mejor usarlo junto con un sistema como Historial de archivos para manejar sus archivos personales. De esta manera, puede recuperar fácilmente sus archivos, al mismo tiempo que se asegura de que puede restaurar su sistema operativo si es víctima de malware o falla su disco duro.
Antes de seguir esta guía, deberá tener un medio de almacenamiento para guardar la imagen del disco. Windows admite unidades de red, discos duros externos o un juego de DVD. Las copias de seguridad de imágenes del sistema pueden tener tamaños de archivo extremadamente grandes, ya que contienen una réplica de todo lo que hay en su disco duro. Idealmente, necesitará un disco duro externo grande o un recurso compartido de red.
Para crear una imagen de disco, abra el Panel de control (escriba «control» en el menú Inicio de Windows 10). En el mosaico «Sistema y seguridad», haga clic en el enlace «Copia de seguridad y restauración (Windows 7)». En la siguiente pantalla, haga clic en el enlace «Crear una imagen del sistema» en la barra de navegación izquierda para iniciar el procedimiento. Deberá iniciar sesión como administrador.
Windows ahora buscará dispositivos y unidades para guardar la copia de seguridad. Seleccione la opción correcta de los botones de radio para que coincida con el medio que usará y luego presione «Siguiente».
La pantalla final confirma dónde se guardará la copia de seguridad y le permite verificar las unidades que se incluirán en la imagen del sistema. La pantalla también incluye una indicación aproximada del tamaño de la copia de seguridad; si tiene muchos archivos en la unidad de su sistema, podrían ser cientos o miles de gigabytes.
Haga clic en el botón «Iniciar copia de seguridad» para comenzar a crear la imagen del sistema. Esto puede tardar mucho tiempo en completarse según el tamaño de la copia de seguridad. Sin embargo, las ejecuciones posteriores a la misma ubicación deberían ser más rápidas, ya que Windows puede usar comparaciones basadas en bloques para evitar volver a escribir secciones de la imagen sin cambios.
Una vez que haya creado su imagen de disco, guárdela en su medio de almacenamiento externo para que pueda usarse en caso de emergencia. Debe crear una nueva imagen en un horario para asegurarse de que se mantenga actualizada con los cambios en su PC. Si ya está utilizando Copia de seguridad de Windows (en «Copia de seguridad y restauración (Windows 7)»), es posible incluir una imagen del sistema como componente de su copia de seguridad.
Para usar su imagen de disco para recuperar su PC, abra la aplicación Configuración y navegue hasta la categoría «Actualización y seguridad». Desde aquí, haga clic en la página «Recuperación» y luego presione «Reiniciar ahora» para comenzar el procedimiento de recuperación. Su PC se reiniciará y le permitirá comenzar el procedimiento de recuperación de la imagen del sistema.