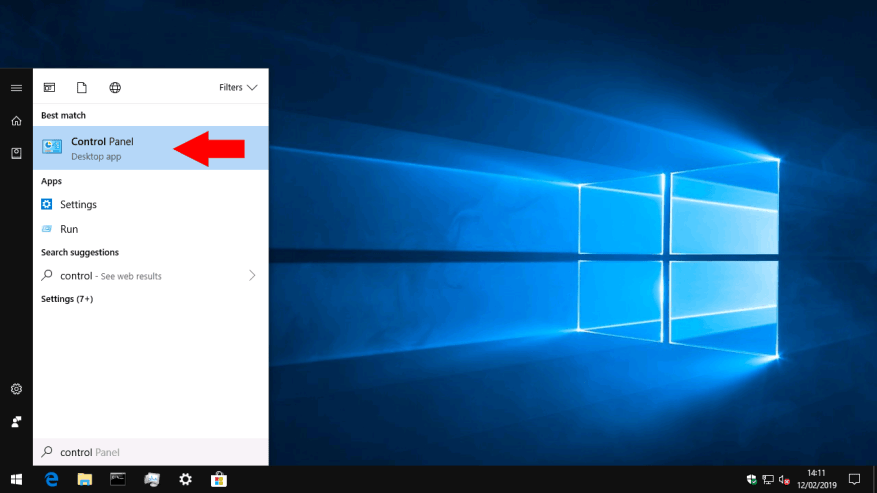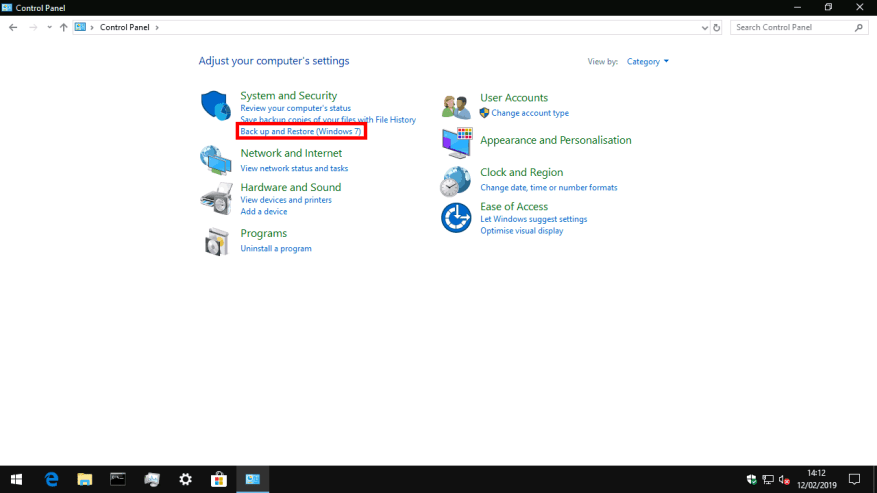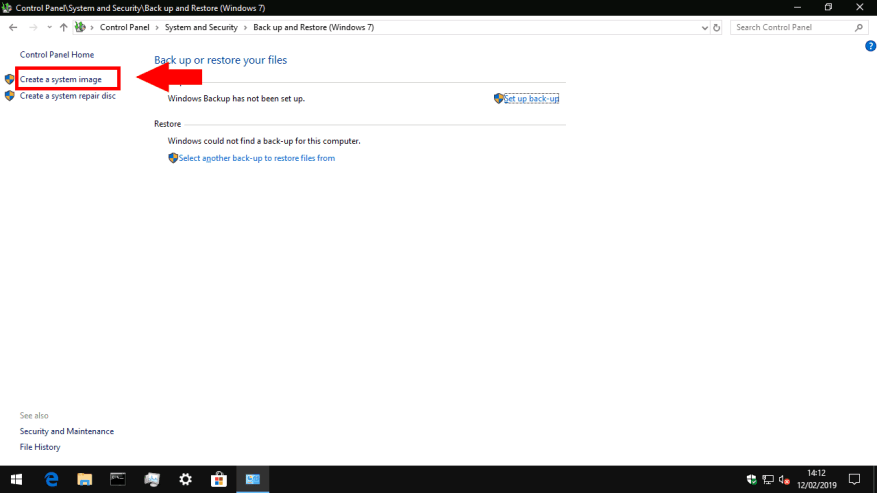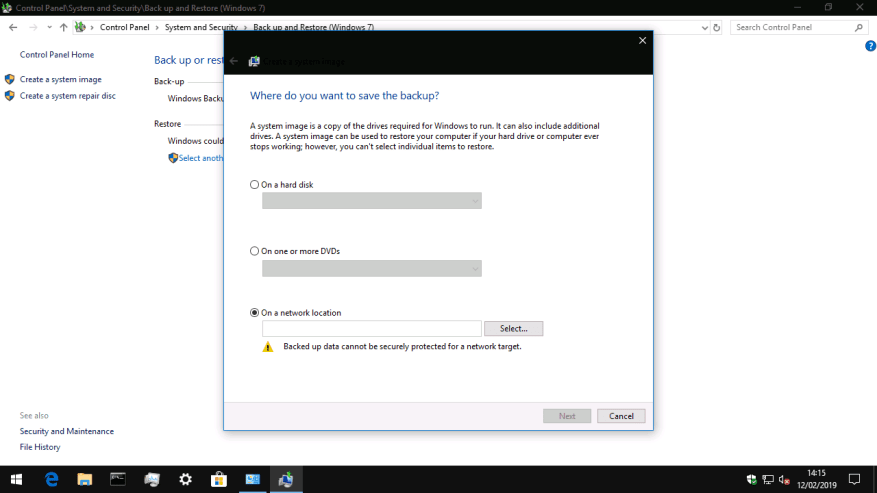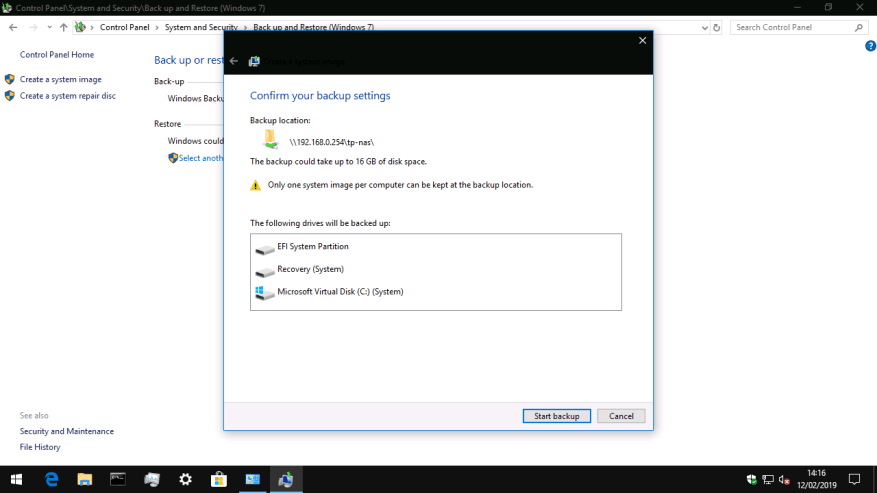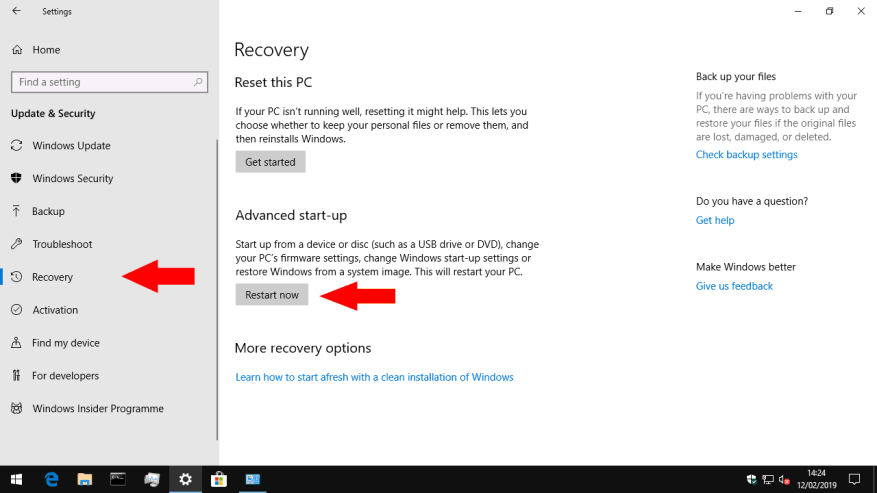A Windows 10 a Fájlelőzményeket alapértelmezett biztonsági mentési megoldásként mutatja be, amely automatikusan új másolatokat hoz létre a fájlokról, amint azok megváltoznak. Jó gyakorlat egy teljes rendszerkép megtartása is, amellyel katasztrófa esetén helyreállíthatja a teljes számítógépet – beleértve az operációs rendszert is.
A Windows 10 fejlett biztonsági mentési eszközei átkerültek a Windows 7 rendszerből. Némileg zavaró, hogy a Vezérlőpulton „Biztonsági mentés és visszaállítás (Windows 7)” néven találja őket. Ne tévesszen meg a Windows 7 jelenléte a címben – ezek mindegyike problémamentesen működik a Windows 10 rendszeren. A Microsoft csak a Fájlelőzményeket hangsúlyozza, mint a szokásos otthoni felhasználók számára elérhető biztonsági mentési megközelítést.
Míg a Fájlelőzmények csak a személyes fájlok biztonsági mentésére szolgálnak, a rendszerkép biztonsági másolata létrehozza az operációs rendszer meghajtójának helyreállítható klónját. A jövőben a lemezkép segítségével helyreállíthatja számítógépét, még akkor is, ha az nem indítható, vagy a Windows nem indul el. A DVD-n vagy USB-n lévő Windows telepítő adathordozó segítségével a lemezkép tartalmát visszaklónozhatja a merevlemezre.
A lemezképek csak az operációs rendszer meghajtóját tartalmazzák, ezért ha eszköze több meghajtóval rendelkezik – például SSD-vel a rendszerhez és merevlemez-meghajtóval a fájlokhoz –, ezt emlékeznie kell. A rendszerkép csak egy eleme a teljes biztonsági mentési tervnek; a legjobb, ha olyan rendszerrel, mint például a Fájlelőzmények funkcióval együtt kezeli személyes fájljait. Ily módon könnyedén helyreállíthatja fájljait, miközben biztosítja az operációs rendszer visszaállítását, ha rosszindulatú program áldozatává válik, vagy a merevlemez meghibásodik.
Mielőtt követné ezt az útmutatót, rendelkeznie kell egy tárolóeszközzel a lemezkép mentéséhez. A Windows támogatja a hálózati meghajtókat, a külső merevlemezeket vagy a DVD-ket. A rendszerkép-mentések rendkívül nagy fájlmérettel rendelkezhetnek, mivel a merevlemezen található mindennek másolatát tartalmazzák. Ideális esetben nagy külső merevlemezre vagy hálózati megosztásra lesz szüksége.
Lemezkép készítéséhez nyissa meg a Vezérlőpultot (írja be a „control” parancsot a Windows 10 Start menüjébe). A „Rendszer és biztonság” csempén kattintson a „Biztonsági mentés és visszaállítás (Windows 7)” hivatkozásra. A következő képernyőn kattintson a „Rendszerkép létrehozása” hivatkozásra a bal oldali navigációs sávban az eljárás elindításához. Rendszergazdaként kell bejelentkeznie.
A Windows most megkeresi azokat az eszközöket és meghajtókat, amelyekre menteni szeretné a biztonsági másolatot. Válassza ki a megfelelő beállítást a rádiógombok közül, hogy megfeleljen a használni kívánt médiának, majd nyomja meg a „Tovább” gombot.
Az utolsó képernyő megerősíti, hogy a biztonsági másolat hova kerül mentésre, és lehetővé teszi a rendszerképben szereplő meghajtók ellenőrzését. A képernyő egy hozzávetőleges jelzést is tartalmaz arra vonatkozóan, hogy mekkora lesz a biztonsági másolat; ha sok fájl van a rendszermeghajtón, ez több száz vagy több ezer gigabájt lehet.
Kattintson a „Biztonsági mentés indítása” gombra a rendszerkép létrehozásának megkezdéséhez. Ez a biztonsági másolat méretétől függően hosszú ideig tarthat. Az ugyanarra a helyre történő későbbi futtatásoknak azonban gyorsabbnak kell lenniük, mivel a Windows blokkalapú összehasonlítást alkalmazhat, hogy elkerülje a kép változatlan szakaszainak átírását.
A lemezkép elkészítése után tartsa biztonságban a külső adathordozón, hogy vészhelyzetben felhasználhassa. Új képet kell készítenie ütemezetten, hogy mindig naprakész legyen a számítógépén végrehajtott változásokkal. Ha már használja a Windows biztonsági mentést (a „Biztonsági mentés és visszaállítás (Windows 7)” részben), a biztonsági mentés részeként rendszerképet is felvehet.
Ha a lemezképet szeretné használni a számítógép helyreállításához, nyissa meg a Beállítások alkalmazást, és lépjen a „Frissítés és biztonság” kategóriába. Innen kattintson a „Helyreállítás” oldalra, majd nyomja meg az „Újraindítás most” gombot a helyreállítási eljárás elindításához. A számítógép újraindul, és lehetővé teszi a rendszerkép-helyreállítási eljárás elindítását.