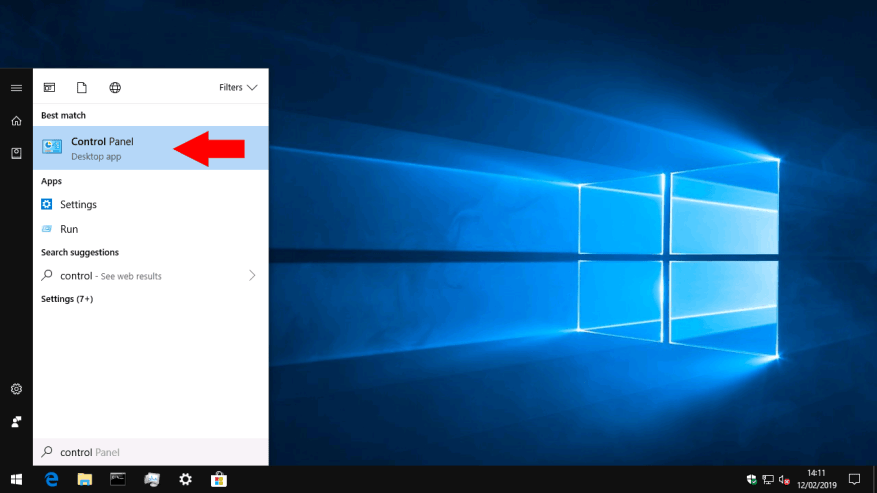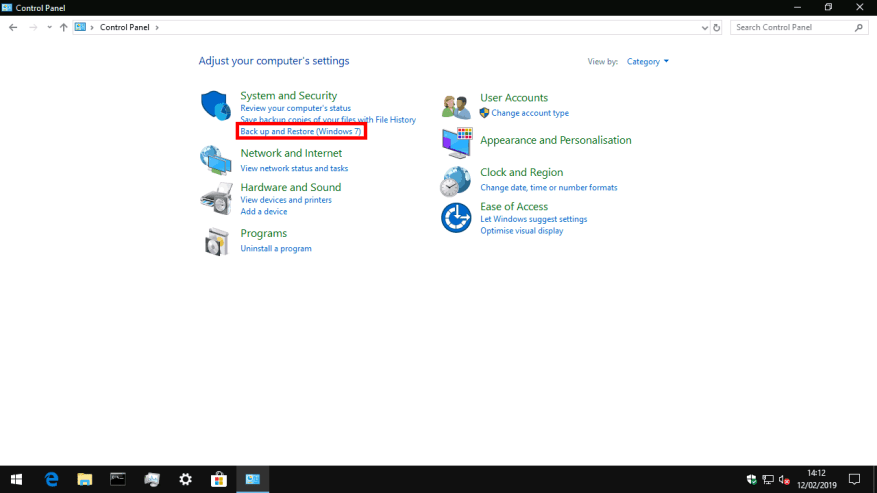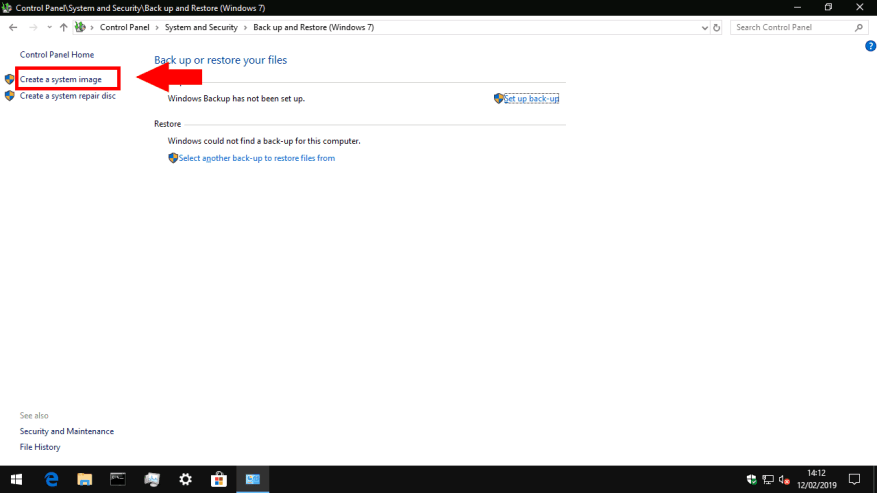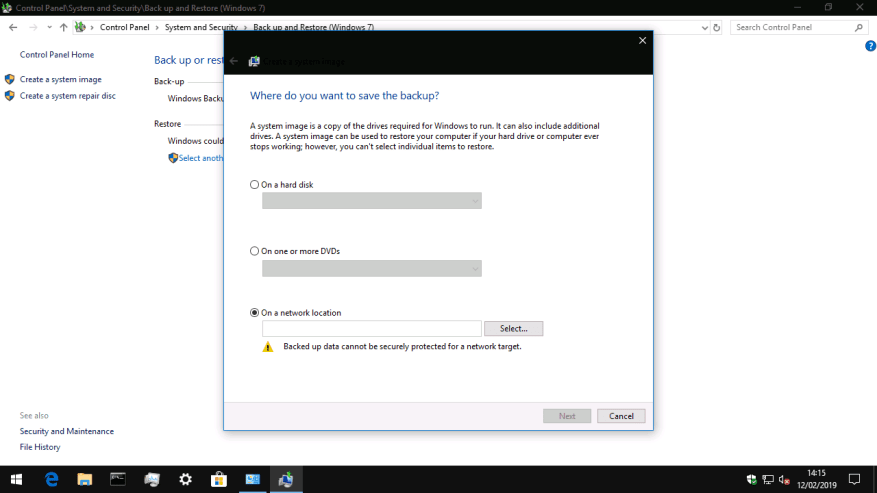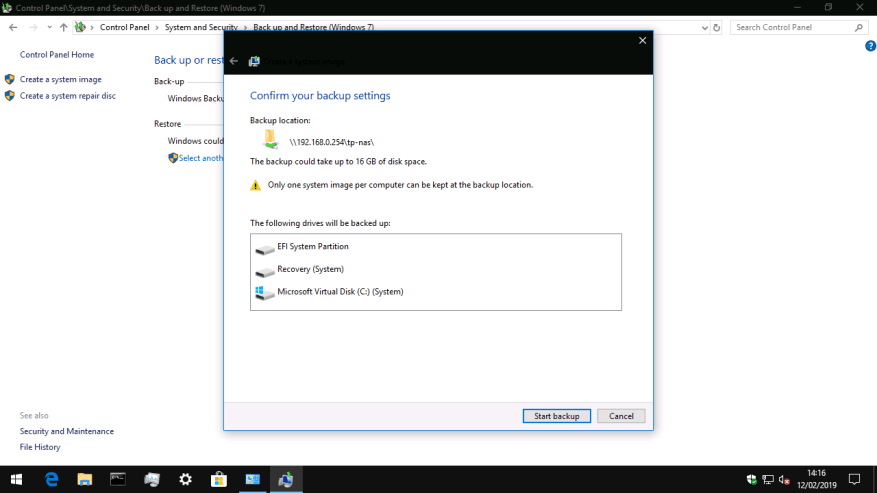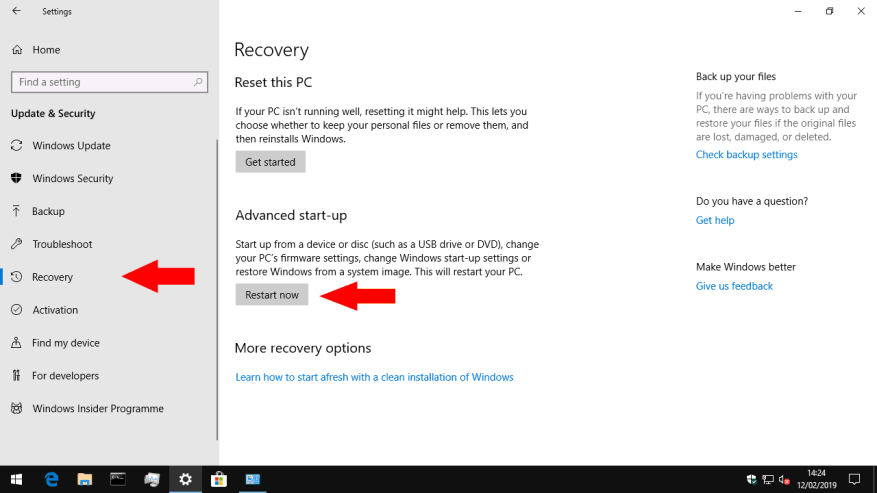Windows 10 présente l’historique des fichiers comme sa solution de sauvegarde par défaut, qui crée automatiquement de nouvelles copies de vos fichiers à mesure qu’ils changent. Il est recommandé de conserver également une image système complète, qui peut être utilisée pour restaurer l’ensemble de votre PC – système d’exploitation inclus – en cas de sinistre.
Les outils de sauvegarde avancés de Windows 10 sont repris de Windows 7. De façon un peu déroutante, vous les trouverez dans le Panneau de configuration en tant que « Sauvegarde et restauration (Windows 7) ». Ne soyez pas dérouté par la présence de Windows 7 dans le titre – tout cela fonctionne sans problème sur Windows 10. Microsoft met simplement l’accent sur l’historique des fichiers comme une approche plus accessible des sauvegardes pour les utilisateurs à domicile typiques.
Alors que l’historique des fichiers est conçu pour sauvegarder uniquement vos fichiers personnels, une sauvegarde d’image système crée un clone récupérable du lecteur de votre système d’exploitation. À l’avenir, vous pourrez utiliser l’image disque pour restaurer votre PC, même s’il ne démarre pas ou si Windows ne démarre pas. Le support d’installation de Windows sur un DVD ou une clé USB peut être utilisé pour cloner le contenu de l’image disque sur votre disque dur.
Les images de disque n’incluent que le lecteur de votre système d’exploitation, donc si votre appareil dispose de plusieurs lecteurs, tels qu’un SSD pour le système et un disque dur pour vos fichiers, vous devrez vous en souvenir. Une image système n’est qu’un aspect d’un plan de sauvegarde complet ; il est préférable de l’utiliser avec un système tel que l’historique des fichiers pour gérer vos fichiers personnels. De cette façon, vous pouvez facilement récupérer vos fichiers, tout en vous assurant de pouvoir restaurer votre système d’exploitation si vous êtes victime de logiciels malveillants ou si votre disque dur tombe en panne.
Avant de suivre ce guide, vous aurez besoin d’un support de stockage pour enregistrer l’image disque. Windows prend en charge les lecteurs réseau, les disques durs externes ou un ensemble de DVD. Les sauvegardes d’images système peuvent avoir des tailles de fichiers extrêmement volumineuses, car elles contiennent une réplique de tout ce qui se trouve sur votre disque dur. Vous aurez idéalement besoin d’un grand disque dur externe ou d’un partage réseau.
Pour créer une image disque, ouvrez le Panneau de configuration (tapez « contrôle » dans le menu Démarrer de Windows 10). Sur la vignette « Système et sécurité », cliquez sur le lien « Sauvegarder et restaurer (Windows 7) ». Depuis l’écran suivant, cliquez sur le lien « Créer une image système » dans la barre de navigation de gauche pour lancer la procédure. Vous devrez être connecté en tant qu’administrateur.
Windows va maintenant rechercher des périphériques et des lecteurs sur lesquels enregistrer la sauvegarde. Sélectionnez l’option correcte parmi les boutons radio correspondant au support que vous utiliserez, puis appuyez sur « Suivant ».
L’écran final confirme où la sauvegarde sera enregistrée et vous permet de vérifier les lecteurs qui seront inclus dans l’image système. L’écran comprend également une indication approximative de la taille de la sauvegarde ; si vous avez beaucoup de fichiers sur votre lecteur système, cela peut représenter des centaines ou des milliers de gigaoctets.
Cliquez sur le bouton « Démarrer la sauvegarde » pour commencer à créer l’image système. Cela peut prendre beaucoup de temps selon la taille de votre sauvegarde. Cependant, les exécutions ultérieures au même emplacement devraient être plus rapides, car Windows peut utiliser des comparaisons basées sur des blocs pour éviter de réécrire des sections inchangées de l’image.
Une fois votre image disque créée, conservez-la en sécurité sur votre support de stockage externe afin de pouvoir l’utiliser en cas d’urgence. Vous devez créer une nouvelle image selon un calendrier pour vous assurer qu’elle est tenue à jour avec les modifications apportées à votre PC. Si vous utilisez déjà la sauvegarde Windows (dans « Sauvegarder et restaurer (Windows 7) »), il est possible d’inclure une image système en tant que composant de votre sauvegarde.
Pour utiliser votre image disque pour récupérer votre PC, ouvrez l’application Paramètres et accédez à la catégorie « Mise à jour et sécurité ». De là, cliquez sur la page « Récupération » puis appuyez sur « Redémarrer maintenant » pour commencer la procédure de récupération. Votre PC redémarrera et vous permettra de commencer la procédure de récupération de l’image système.