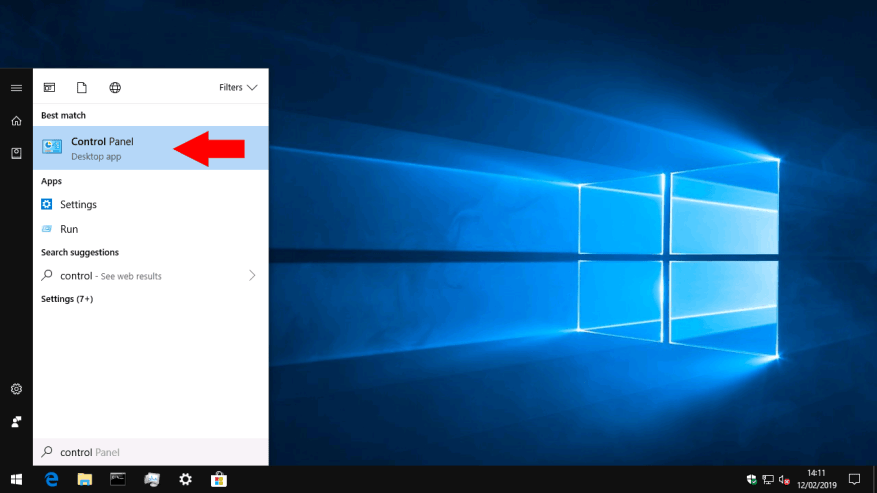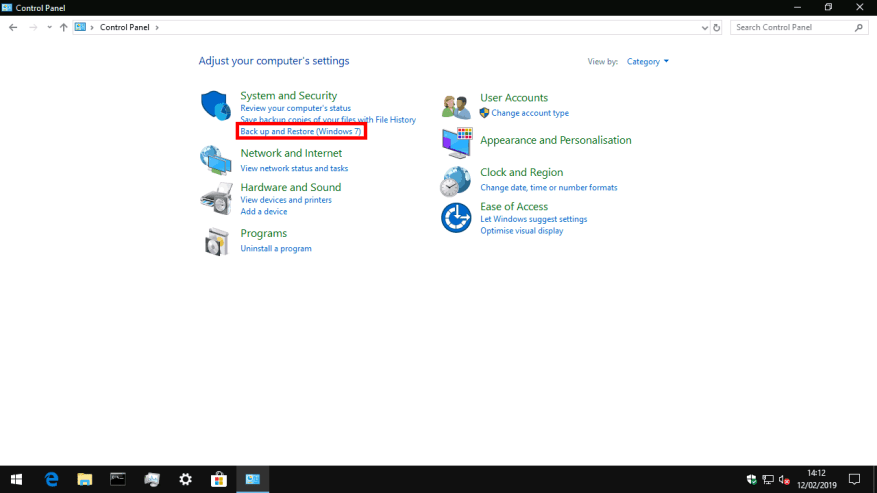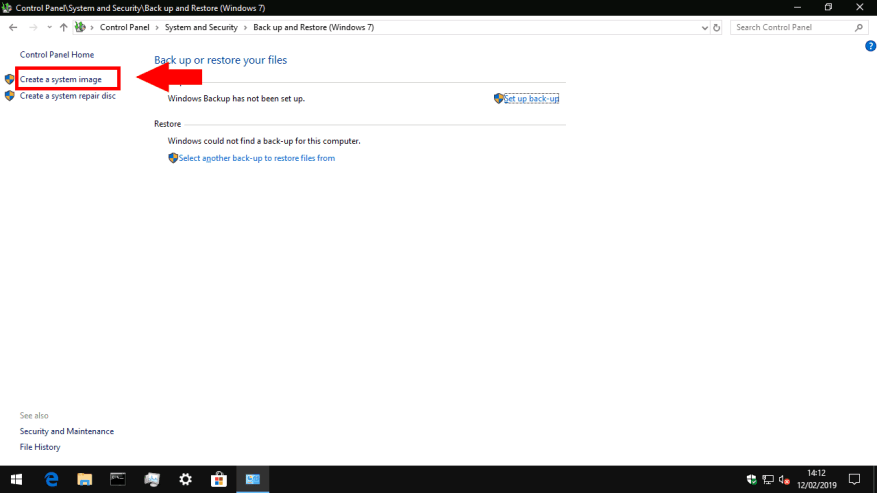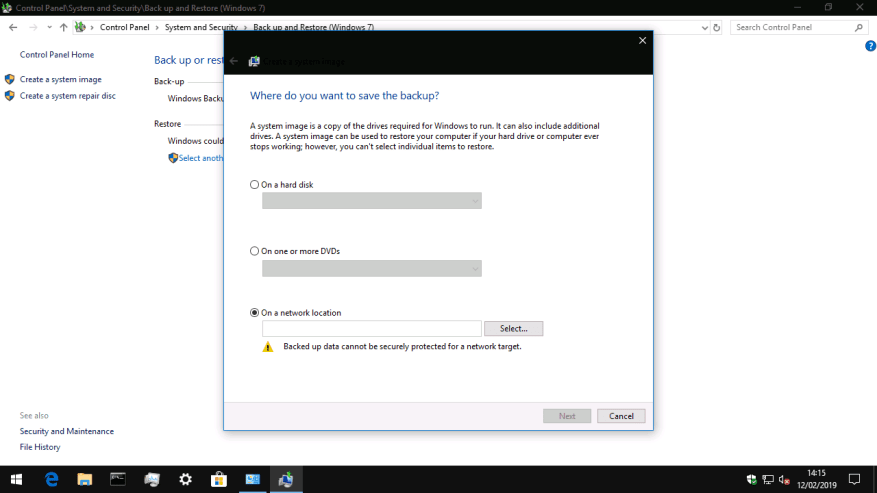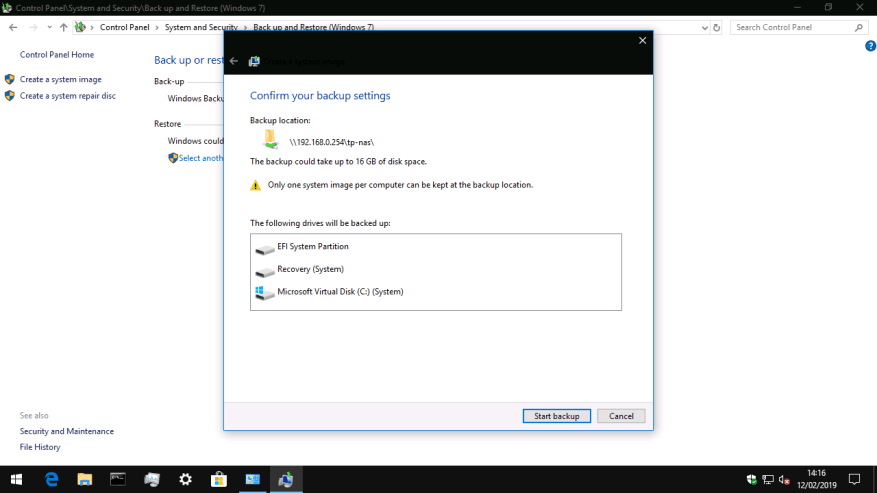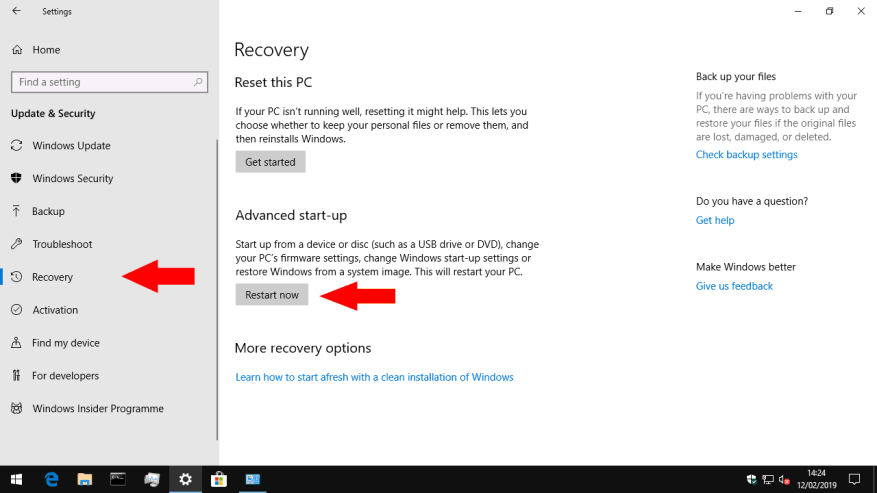Windows 10 presenterar filhistorik som sin standardlösning för säkerhetskopiering, som automatiskt skapar nya kopior av dina filer när de ändras. Det är god praxis att även behålla en komplett systembild, som kan användas för att återställa hela din dator – inklusive operativsystem – i händelse av en katastrof.
Windows 10:s avancerade säkerhetskopieringsverktyg överförs från Windows 7. Något förvirrande kan du hitta dem i Kontrollpanelen som ”Säkerhetskopiering och återställning (Windows 7).” Bli inte förvirrad av närvaron av Windows 7 i titeln – alla dessa fungerar utan problem på Windows 10. Microsoft betonar bara filhistorik som ett mer tillgängligt sätt att säkerhetskopiera för vanliga hemanvändare.
Medan filhistorik är utformad för att endast säkerhetskopiera dina personliga filer, skapar en säkerhetskopiering av systembilden en återställningsbar klon av ditt operativsystems enhet. I framtiden kan du använda diskavbildningen för att återställa din dator, även om den inte kan startas eller Windows inte startar. Windows installationsmedia på en DVD eller USB kan användas för att klona tillbaka innehållet i skivavbildningen till din hårddisk.
Diskavbildningar inkluderar bara din operativsystems enhet, så om din enhet har flera enheter – till exempel en SSD för systemet och en hårddisk för dina filer – måste du komma ihåg detta. En systemavbildning är bara en aspekt av en komplett backupplan; det är bäst att använda tillsammans med ett system som filhistorik för att hantera dina personliga filer. På så sätt kan du enkelt återställa dina filer, samtidigt som du säkerställer att du kan återställa ditt operativsystem om du blir offer för skadlig programvara eller om din hårddisk går sönder.
Innan du följer den här guiden måste du ha ett lagringsmedium att spara skivavbildningen på. Windows stöder nätverksenheter, externa hårddiskar eller en uppsättning DVD-skivor. Säkerhetskopiering av systemavbildningar kan ha extremt stora filstorlekar, eftersom de innehåller en kopia av allt på din hårddisk. Du behöver helst en stor extern hårddisk eller nätverksresurs.
För att skapa en diskavbildning, öppna Kontrollpanelen (skriv ”kontroll” i Windows 10:s Start-meny). Klicka på länken ”Säkerhetskopiera och återställ (Windows 7)” på rutan ”System och säkerhet”. Från nästa skärm klickar du på länken ”Skapa en systembild” i det vänstra navigeringsfältet för att starta proceduren. Du måste vara inloggad som administratör.
Windows kommer nu att söka efter enheter och enheter att spara säkerhetskopian på. Välj rätt alternativ från alternativknapparna för att matcha mediet du kommer att använda och tryck sedan på ”Nästa”.
Den sista skärmen bekräftar var säkerhetskopian kommer att sparas och låter dig kontrollera de enheter som kommer att inkluderas i systembilden. Skärmen innehåller också en ungefärlig indikation på hur stor backupen kommer att vara; om du har många filer på din systemenhet kan detta vara hundratals eller tusentals gigabyte.
Klicka på knappen ”Starta säkerhetskopiering” för att börja skapa systembilden. Detta kan ta lång tid att slutföra beroende på storleken på din säkerhetskopia. Efterföljande körningar till samma plats bör dock vara snabbare, eftersom Windows kan använda blockbaserade jämförelser för att undvika att skriva om oförändrade delar av bilden.
När din diskavbildning har skapats, förvara den säkert på ditt externa lagringsmedium så att den kan användas i en nödsituation. Du bör göra en ny bild enligt ett schema för att säkerställa att den hålls uppdaterad med ändringar på din dator. Om du redan använder Windows Backup (i ”Säkerhetskopiera och återställ (Windows 7)”), är det möjligt att inkludera en systemavbildning som en komponent i din säkerhetskopia.
För att använda din diskavbildning för att återställa din dator, öppna appen Inställningar och navigera till kategorin ”Uppdatering och säkerhet”. Härifrån klickar du på sidan ”Återställning” och trycker sedan på ”Starta om nu” för att påbörja återställningsproceduren. Din dator startar om och låter dig påbörja återställningsproceduren för systembilden.