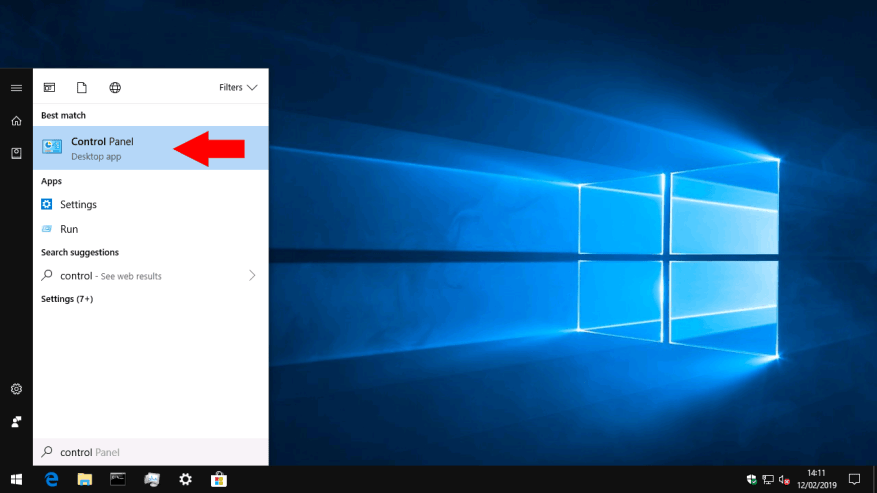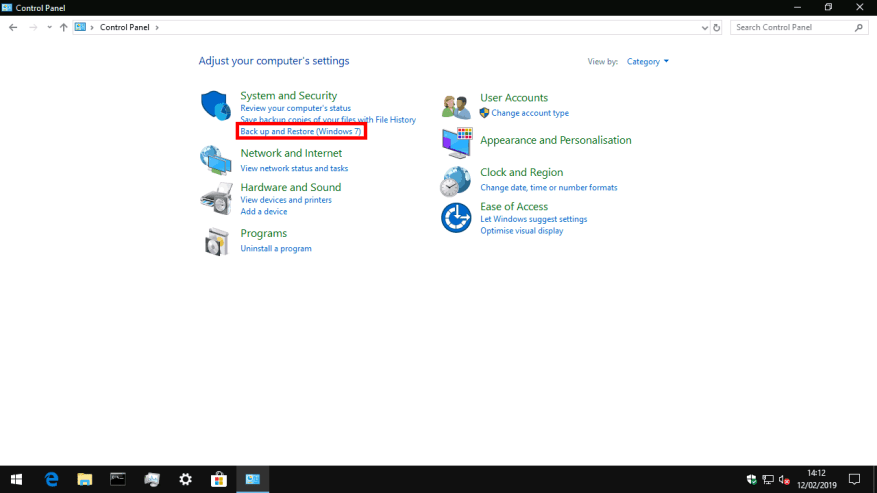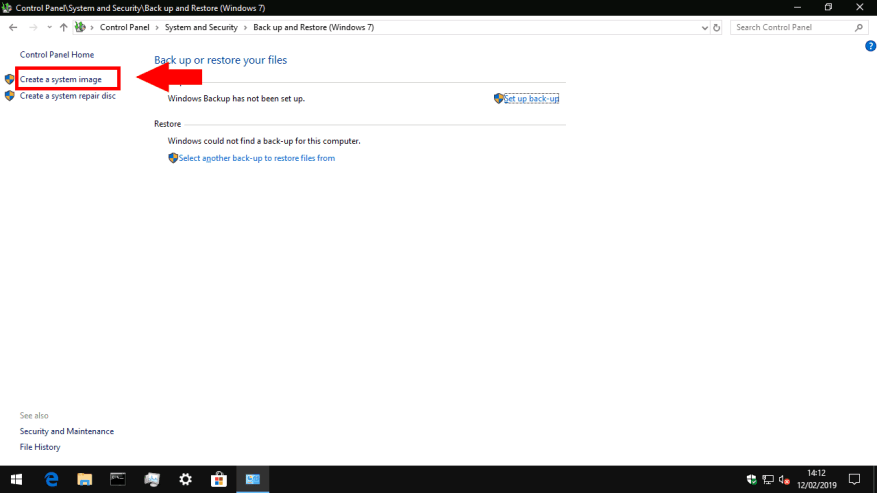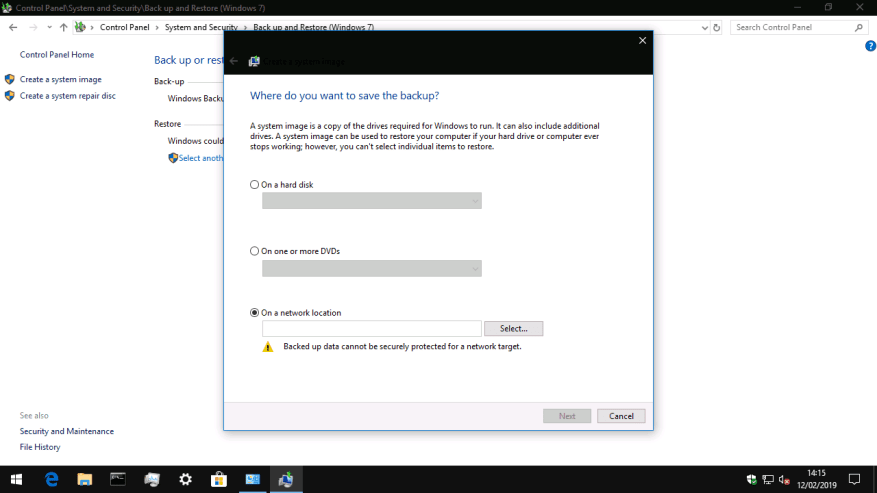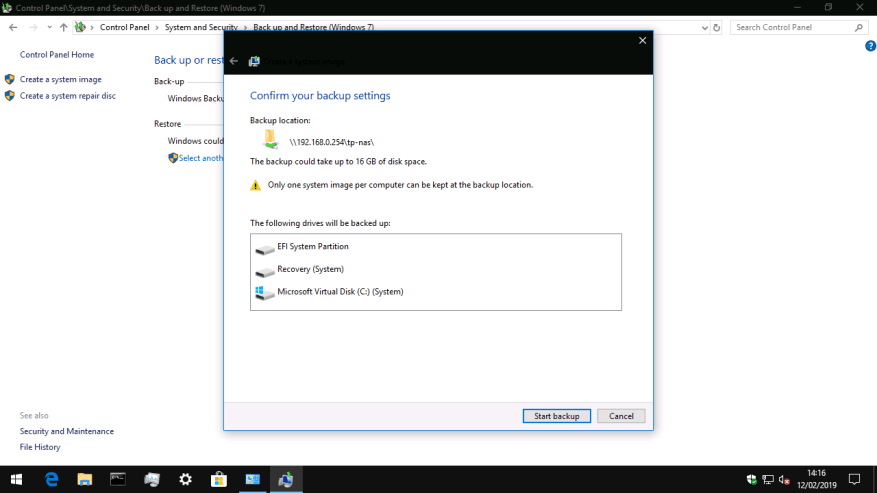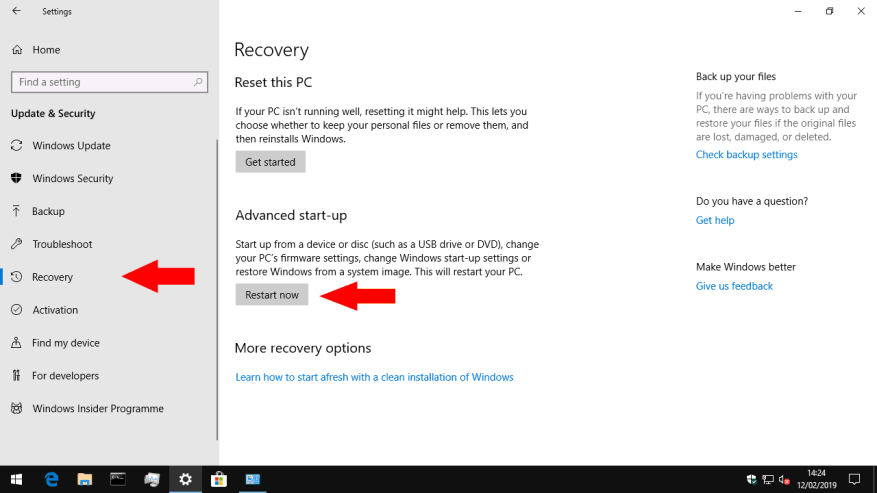Windows 10 presenta Cronologia file come soluzione di backup predefinita, che crea automaticamente nuove copie dei file quando cambiano. È buona norma conservare anche un’immagine di sistema completa, che può essere utilizzata per ripristinare l’intero PC, incluso il sistema operativo, in caso di emergenza.
Gli strumenti di backup avanzati di Windows 10 vengono trasferiti da Windows 7. In modo alquanto confuso, li troverai nel Pannello di controllo come “Backup e ripristino (Windows 7)”. Non lasciarti confondere dalla presenza di Windows 7 nel titolo: funzionano tutti senza problemi su Windows 10. Microsoft sottolinea semplicemente la cronologia dei file come un approccio più accessibile ai backup per i tipici utenti domestici.
Mentre la cronologia dei file è progettata per eseguire solo il backup dei file personali, un backup dell’immagine di sistema crea un clone recuperabile dell’unità del sistema operativo. In futuro, puoi utilizzare l’immagine del disco per ripristinare il PC, anche se non è avviabile o se Windows non si avvia. Il supporto di installazione di Windows su un DVD o USB può essere utilizzato per clonare il contenuto dell’immagine del disco sul disco rigido.
Le immagini del disco includono solo l’unità del tuo sistema operativo, quindi se il tuo dispositivo ha più unità, come un SSD per il sistema e un disco rigido per i tuoi file, dovrai ricordarlo. Un’immagine di sistema è solo un aspetto di un piano di backup completo; è meglio usarlo insieme a un sistema come Cronologia file per gestire i tuoi file personali. In questo modo, puoi facilmente recuperare i tuoi file, assicurandoti anche di poter ripristinare il tuo sistema operativo se cadi vittima di malware o se il tuo disco rigido si guasta.
Prima di seguire questa guida, dovrai disporre di un supporto di archiviazione su cui salvare l’immagine del disco. Windows supporta unità di rete, dischi rigidi esterni o un set di DVD. I backup delle immagini di sistema possono avere dimensioni di file estremamente grandi, poiché contengono una replica di tutto ciò che si trova sul disco rigido. Idealmente, avrai bisogno di un grande disco rigido esterno o di una condivisione di rete.
Per creare un’immagine disco, apri il Pannello di controllo (digita “controllo” nel menu Start di Windows 10). Nel riquadro “Sistema e sicurezza”, fai clic sul collegamento “Backup e ripristino (Windows 7)”. Dalla schermata successiva, fare clic sul collegamento “Crea un’immagine di sistema” nella barra di navigazione a sinistra per avviare la procedura. Dovrai essere loggato come amministratore.
Windows cercherà ora i dispositivi e le unità su cui salvare il backup. Seleziona l’opzione corretta dai pulsanti di opzione in modo che corrisponda al supporto che utilizzerai, quindi premi “Avanti”.
La schermata finale conferma dove verrà salvato il backup e ti consente di controllare le unità che saranno incluse nell’immagine di sistema. Lo schermo include anche un’indicazione approssimativa di quanto sarà grande il backup; se hai molti file sull’unità di sistema, potrebbero essere centinaia o migliaia di gigabyte.
Fare clic sul pulsante “Avvia backup” per iniziare a creare l’immagine di sistema. Il completamento dell’operazione potrebbe richiedere molto tempo a seconda delle dimensioni del backup. Tuttavia, le esecuzioni successive nella stessa posizione dovrebbero essere più rapide, poiché Windows può utilizzare confronti basati su blocchi per evitare di riscrivere sezioni non modificate dell’immagine.
Una volta creata l’immagine del disco, tienila al sicuro sul supporto di archiviazione esterno in modo che possa essere utilizzata in caso di emergenza. Dovresti creare una nuova immagine in base a una pianificazione per assicurarti che sia mantenuta aggiornata con le modifiche sul tuo PC. Se stai già utilizzando Windows Backup (in “Backup e ripristino (Windows 7)”), è possibile includere un’immagine di sistema come componente del backup.
Per utilizzare l’immagine del disco per ripristinare il PC, apri l’app Impostazioni e vai alla categoria “Aggiornamento e sicurezza”. Da qui, fai clic sulla pagina “Ripristino” e poi premi “Riavvia ora” per iniziare la procedura di ripristino. Il PC si riavvierà e consentirà di avviare la procedura di ripristino dell’immagine di sistema.