De dage er forbi, hvor du kun kunne installere din Windows via en cd/dvd. I stedet er USB-installationsprogrammet langsomt blevet den foretrukne metode til at installere eller reparere Windows-computere. Faktisk kan du med en smule kreativitet oprette et Windows USB-installationsprogram direkte fra din Mac selv.
Og i denne artikel vil vi dykke ned i den nøjagtige trin-for-trin-procedure for at gøre netop det. Lad os komme igang.
Sådan opretter du et Windows USB-installationsprogram på Mac
Hvis du nogensinde har oprettet et startbart USB-stick-installationsprogram på Windows før, så er den generelle proces, at du først skal hente Windows ISO-filen fra Microsofts officielle downloadside og brænd derefter denne ISO-fil på din USB-stick.
Men hvis du er en Mac-bruger, kan du springe over processen med at downloade ISO-filen manuelt og lade et automatiseret værktøj håndtere alt for dig. Ved hjælp af PassFab 4Winkey – et gratis Mac-værktøj designet til at gendanne din Windows-konto, kan du gøre det med lethed. Selvom appen er specielt lavet til kontogendannelse, kommer appen pakket med yderligere funktioner, som kan hjælpe dig med at oprette en bootbar USB-stick.
Når du har downloadet og installeret appen, skal du tilslutte en tom USB-stick med en minimumstørrelse på mindst 16 GB, og derefter starte appen. Vælg derefter USB-stik radioboks, og klik på Brænde.
Så snart du gør dette, åbnes en ny dialogboks om prøveversionens begrænsninger. Heldigvis giver prøveversionen dig mulighed for at downloade og brænde Windows ISO-filen. Klik på Brænde for at komme videre med processen.
Det hele kan tage et stykke tid, da PassFab først vil downloade Windows-filerne og derefter brænde ISO’en ind i USB’en – alt sammen på én gang.
Men vær sikker på, din USB-stick bliver oprettet i løbet af få minutter, og derfra skal du blot tilslutte den nyoprettede USB-stick til din pc og fuldføre installationen.
Oprettelse af et Windows USB-installationsprogram på Mac
Det har aldrig været nemmere at oprette et Windows USB-installationsprogram på din Mac. Med PassFab-appen kan du nu selv se det. Selvom denne metode vil fungere på alle Mac’er, kan du, hvis du bruger en gammel Intel-baseret Mac, også oprette et Windows USB-installationsprogram gennem Boot Camp – en gratis app skabt i fællesskab af Microsoft og Apple til netop dette formål.
FAQ
Hvordan opretter man en Windows 11 bootbar disk på M1 Macs?
Mulighed 1. Opret Windows 11-startdisk ved hjælp af Boot Camp (Intel Macs) Den første metode involverer brug af Boot Camp på Intel Macs. Boot Camp Assistant kan bruges til at installere Windows på en Mac og oprette et bootbart USB-installationsdrev, hvilket eliminerer behovet for lange terminalkommandoer eller tredjepartsapps. Denne metode er ikke tilgængelig på M1 Macs.
Sådan installeres Windows 10 på en MacBook Air med USB?
Indsæt dit flashdrev på din mac og begynd at installere Windows. Mac-systemet skal nu starte med det samme fra USB-enheden. Når det ikke gør det, skal du sandsynligvis gå ind i BIOS på dit nuværende mac-system og endda ændre boot-konfigurationen og genstarte via din USB-enhed.
Hvordan opretter jeg en Windows 10 bootbar USB-disk?
Sådan oprettes en startbar Windows-disk ved hjælp af BootCamp: Gå til Finder > Programmer > Hjælpeprogrammer, og start Boot Camp Assistant. Vælg Fortsæt, og marker muligheden for at oprette en Windows 10 eller nyere installationsdisk. Vælg Windows 10 ISO-billedet fra Macs interne lager, og vælg Fortsæt. Boot Camp Assistant vil oprette den startbare Windows 10 USB.
Hvordan installeres Mac OS X fra en bootbar USB?
Sørg for, at din Mac har en god internetforbindelse og er kompatibel med den macOS-version, du er ved at installere. Tilslut det bootbare USB-installationsdrev til dit Mac-system. Tænd for din Mac, og hold tænd/sluk-knappen nede, indtil vinduet Opstartsindstillinger vises, der viser opstartbare volumener. Vælg det bootbare USB-drev, og klik på Fortsæt.
Hvordan opretter man en ny boot-disk på MacBook Air?
Sæt blot dit oprettede USB-drev i en åben USB-port på din Mac. Tænd for systemet, eller genstart det, hvis det allerede er tændt. Tryk straks på og hold Option (Alt)-tasten på dit tastatur nede, når det starter op. Du skulle nu se en mulighed for at vælge dit USB-drev som en startdisk.
Hvordan installeres macOS fra et OS X boot-USB-drev?
Efter at have gjort dit flashdrev bootbart, kan du bruge det på mange forskellige enheder til at installere macOS. Sådan installerer du macOS fra et OS X boot-USB-drev: 1. Tilslut operatøren til den Mac, du vil installere operativsystemet på 2. Åbn installationshåndteringen 3. Vælg den interne disk på Mac’en som opstartsdiskenhed, og klik på Fortsæt
Hvordan opretter man et bootbart installationsprogram til macOS?
Du kan køre dette operativsystem, når du tilslutter disken til din Mac – Mac’en beholder selv sit operativsystem. En anden måde at oprette et startbart installationsprogram til macOS på er at bruge Terminal. Sørg for, at du har installationsfilerne på din Mac, før du prøver dette trin. 2. Tilslut USB-drevet til din Mac
Hvorfor oprette en bootbar USB-disk til din Mac?
Men at oprette en bootbar USB-disk giver dig mulighed for at installere eller opdatere macOS på flere systemer uden at skulle downloade installationsprogrammet på hver Mac. Dette kan spare en del tid, da de seneste versioner af macOS har en installationsstørrelse på 12 GB.
Sådan installeres Windows 10 på Mac med VirtualBox?
Installerer Windows 10 på VirtualBox. Nu hvor du har installeret VirtualBox på din Mac, er det tid til at indlæse din Windows 10 virtuel maskine. Åben Virtuel boks (via mappen “Applications” eller via en Spotlight-søgning). I VirtualBox, klik på “Ny”.
Hvordan installerer jeg Windows 10 på en Mac?
Sådan installeres Windows på en Mac ved hjælp af VirtualBox:
- Få Windows 10 diskbillede (se kapitlet Sådan får du Windows til Mac).
- Download og installer VirtualBox på din Mac.
- Start VirtualBox og klik på knappen Ny i øverste venstre hjørne.
- Vælg et beskrivende navn på den virtuelle maskine, og vælg Windows 10 som version. …
Hvordan installerer jeg Windows 10 gratis på en Mac?
Windows 10 på en Mac: Sådan konfigurerer du det gratis
- Download Windows 10 ISO-filen. Windows 11 er i øjeblikket ikke kompatibel med Boot Camp Assistant på MacOS. …
- Kør Boot Camp Assistant. Den software, du skal bruge til at køre Windows 10 på din Mac, er Boot Camp Assistant, som leveres fabriksinstalleret på din Mac.
- Installer Windows på din Mac. …
- Konfigurer Windows på en Mac. …
- Installer Boot Camp på Windows. …
Hvordan installeres Windows 10 på Mac ved hjælp af Boot Camp?
Installer Windows på din nyere Mac ved hjælp af Boot Camp
- Se efter softwareopdateringer. Inden du installerer Windows, skal du installere alle macOS-opdateringer. …
- Forbered din Mac til Windows. Boot Camp Assistant forbereder din Mac ved at oprette en ny partition til Windows ved navn BOOTCAMP og downloade Boot Camp-supportsoftwaren.
- Installer Windows. …
- Installer Boot Camp på Windows. …
Hvordan bygger man en startbar Windows 10 ISO fra en Mac?
Følg disse trin for at bygge en startbar Windows 10 ISO fra din Macs terminal: Trin 1: Sæt et USB-drev med mindst 16 GB lagerplads i USB-porten på din Mac. Trin 2: Tryk på Kommando + mellemrumstasten, skriv Terminal, og start den. Alternativt kan du gå til Finder og klikke på Applications. Åbn mappen Utilities, find Terminal og start den.
Hvordan opretter jeg en bootbar USB ved hjælp af Boot Camp?
For at oprette en bootbar USB ved hjælp af Boot Camp, skal du bruge en USB, der har 16 GB lagerplads eller mere. Bemærk venligst, at Boot Camp ikke understøttes i macOS Mojave og nyere. Indsæt et USB-drev i din Mac.

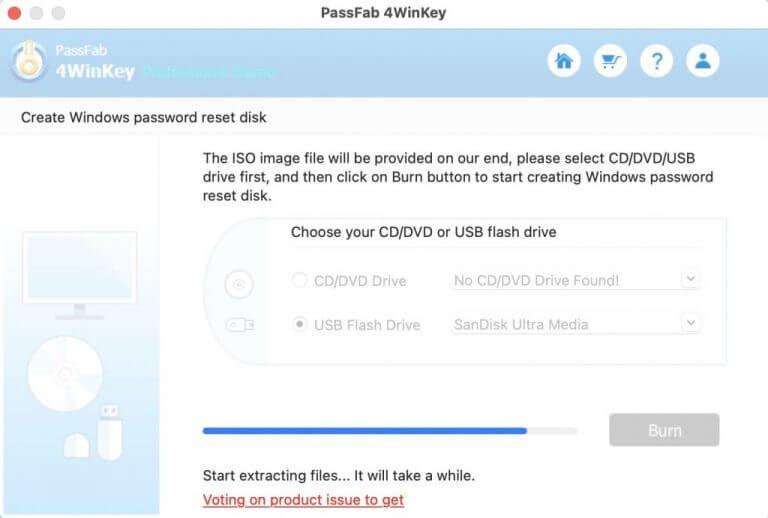



-on-windows-11-and-the-web.jpg)