Sono finiti i giorni in cui potevi installare Windows solo tramite un CD/DVD. Invece, il programma di installazione USB è diventato lentamente il metodo preferito per installare o riparare i computer Windows. Infatti, con un po’ di creatività, puoi creare un programma di installazione USB di Windows direttamente dal tuo Mac stesso.
E in questo articolo, ci addentreremo nell’esatta procedura passo passo per fare proprio questo. Iniziamo.
Come creare un programma di installazione USB di Windows su Mac
Se hai mai creato un programma di installazione di una chiavetta USB avviabile su Windows, il processo generale è che devi prima ottenere il file ISO di Windows da Pagina di download ufficiale di Microsoft e poi masterizza questo file ISO sulla tua chiavetta USB.
Tuttavia, se sei un utente Mac puoi saltare il processo di download manuale del file ISO e lasciare che uno strumento automatizzato gestisca tutto per te. Con l’aiuto di PassFab 4Winkey, un’utilità gratuita per Mac progettata per recuperare il tuo account Windows, puoi farlo con facilità. Sebbene l’app sia stata creata appositamente per il ripristino dell’account, l’app è dotata di funzionalità aggiuntive che possono aiutarti a creare una chiavetta USB avviabile.
Dopo aver scaricato e installato l’app, collega una chiavetta USB vuota con una dimensione minima di almeno 16 GB, quindi avvia l’app. Quindi seleziona il Chiavetta USB casella radio e fare clic su Bruciare.
Non appena lo fai, si aprirà una nuova finestra di dialogo sulle limitazioni della versione di prova. Fortunatamente, la versione di prova ti consentirà di scaricare e masterizzare il file ISO di Windows. Clicca su Bruciare per andare avanti con il processo.
L’intera operazione potrebbe richiedere del tempo, poiché PassFab scaricherà prima i file di Windows e quindi masterizzerà l’ISO nell’USB, tutto in una volta sola.
Ma stai tranquillo, la tua chiavetta USB verrà creata in pochi minuti e da lì non devi fare altro che collegare la chiavetta USB appena creata al tuo PC e completare l’installazione.
Creazione di un programma di installazione USB di Windows su Mac
Creare un programma di installazione USB di Windows sul tuo Mac non è mai stato così facile. Con l’app PassFab, ora puoi vederlo di persona. Sebbene questo metodo funzioni su tutti i Mac, se stai utilizzando un vecchio Mac basato su Intel, puoi anche creare un programma di installazione USB di Windows tramite Boot Camp, un’app gratuita creata congiuntamente da Microsoft e Apple proprio per questo scopo.
FAQ
Come creare un disco di avvio di Windows 11 su Mac M1?
Opzione 1. Crea disco di avvio di Windows 11 utilizzando Boot Camp (Mac Intel) Il primo metodo prevede l’utilizzo di Boot Camp su Mac Intel. Boot Camp Assistant può essere utilizzato per installare Windows su un Mac e creare un’unità di installazione USB avviabile, eliminando la necessità di lunghi comandi Terminal o app di terze parti. Questo metodo non è disponibile sui Mac M1.
Come installare Windows 10 su un MacBook Air con USB?
Inserisci la tua unità Flash sul Mac e inizia a installare Windows. Il sistema Mac deve ora avviarsi immediatamente dal dispositivo USB. In caso contrario, probabilmente dovrai accedere al BIOS del tuo attuale sistema Mac e persino modificare la configurazione di avvio e riavviare tramite il tuo dispositivo USB.
Come posso creare un disco USB avviabile di Windows 10?
Per creare un disco Windows avviabile utilizzando BootCamp: Vai su Finder > Applicazioni > Utilità e avvia Boot Camp Assistant. Seleziona Continua e seleziona l’opzione Crea un disco di installazione di Windows 10 o successivo. Seleziona l’immagine ISO di Windows 10 dalla memoria interna del Mac e seleziona Continua. Boot Camp Assistant creerà l’USB avviabile di Windows 10.
Come installare Mac OS X da una USB avviabile?
Assicurati che il tuo Mac abbia una buona connessione Internet e sia compatibile con la versione di macOS che stai per installare. Collega l’unità di installazione USB avviabile al tuo sistema Mac. Accendi il Mac e tieni premuto il pulsante di accensione finché non viene visualizzata la finestra Opzioni di avvio, che mostra i volumi di avvio. Seleziona l’unità USB avviabile e fai clic su Continua.
Come creare un nuovo disco di avvio su MacBook Air?
Collega semplicemente l’unità USB creata a una porta USB aperta sul tuo Mac. Accendi il sistema o riavvialo se è già acceso. Tieni premuto immediatamente il tasto Opzione (Alt) sulla tastiera quando inizia l’avvio. Ora dovresti vedere un’opzione per selezionare l’unità USB come disco di avvio.
Come installare macOS da un’unità USB di avvio di OS X?
Dopo aver reso avviabile la tua unità flash, puoi utilizzarla su molti dispositivi diversi per installare macOS. Ecco come installare macOS da un’unità USB di avvio di OS X: 1. Collega il carrier al Mac su cui desideri installare il sistema operativo 2. Apri il gestore di installazione 3. Seleziona il disco interno del Mac come volume di avvio e fai clic su Continua
Come creare un programma di installazione avviabile per macOS?
Puoi eseguire questo sistema operativo quando colleghi il disco al Mac: il Mac stesso manterrà il suo sistema operativo. Un altro modo per creare un programma di installazione avviabile per macOS è utilizzare Terminal. Assicurati di avere i file di installazione sul tuo Mac prima di provare questo passaggio. 2. Collega l’unità USB al tuo Mac
Perché creare un disco USB avviabile per il tuo Mac?
Ma la creazione di un disco USB avviabile ti consente di installare o aggiornare macOS su più sistemi senza dover scaricare il programma di installazione su ciascun Mac. Questo può far risparmiare un bel po’ di tempo, considerando che le versioni più recenti di macOS hanno una dimensione del programma di installazione di 12 GB.
Come installare Windows 10 su Mac con VirtualBox?
Installazione finestre 10 Su scatola virtuale. Ora che hai installato scatola virtuale sul tuo Mac, è ora di caricare il tuo finestre 10 macchina virtuale. Aprire Scatola virtuale (tramite la cartella “Applicazioni” o tramite una ricerca Spotlight). In scatola virtuale, fai clic su “Nuovo”.
Come installo Windows 10 su un Mac?
Per installare Windows su un Mac usando VirtualBox:
- Ottieni l’immagine del disco di Windows 10 (consulta il capitolo Come ottenere Windows per Mac).
- Scarica e installa VirtualBox sul tuo Mac.
- Avvia VirtualBox e fai clic sul pulsante Nuovo nell’angolo in alto a sinistra.
- Scegli un nome descrittivo della macchina virtuale e seleziona Windows 10 come versione. …
Come installare Windows 10 su un Mac gratuitamente?
Windows 10 su Mac: ecco come configurarlo gratuitamente
- Scarica il file ISO di Windows 10. Windows 11 non è attualmente compatibile con Boot Camp Assistant su MacOS. …
- Esegui Assistente Boot Camp. Il software che utilizzerai per eseguire Windows 10 sul tuo Mac è Boot Camp Assistant, che viene installato in fabbrica sul tuo Mac.
- Installa Windows sul tuo Mac. …
- Configura Windows su un Mac. …
- Installa Boot Camp su Windows. …
Come installare Windows 10 su Mac utilizzando Boot Camp?
Installa Windows sul tuo nuovo Mac usando Boot Camp
- Verifica la disponibilità di aggiornamenti software. Prima di installare Windows, installa tutti gli aggiornamenti di macOS. …
- Prepara il tuo Mac per Windows. Boot Camp Assistant prepara il tuo Mac creando una nuova partizione per Windows denominata BOOTCAMP e scaricando il software di supporto Boot Camp.
- Installa Windows. …
- Installa Boot Camp su Windows. …
Come creare una ISO di Windows 10 avviabile da un Mac?
Per creare una ISO di Windows 10 avviabile dal terminale del tuo Mac, segui questi passaggi: Passaggio 1: collega un’unità USB con almeno 16 GB di spazio di archiviazione nella porta USB del tuo Mac. Passaggio 2: premi Comando + barra spaziatrice, digita Terminale e avvialo. In alternativa, vai su Finder e fai clic su Applicazioni. Apri la cartella Utilità, trova Terminale e avvialo.
Come faccio a creare una USB avviabile utilizzando Boot Camp?
Per creare una USB avviabile utilizzando Boot Camp, avrai bisogno di una USB con almeno 16 GB di spazio di archiviazione. Tieni presente che Boot Camp non è supportato in macOS Mojave e versioni successive. Inserisci un’unità USB nel tuo Mac.

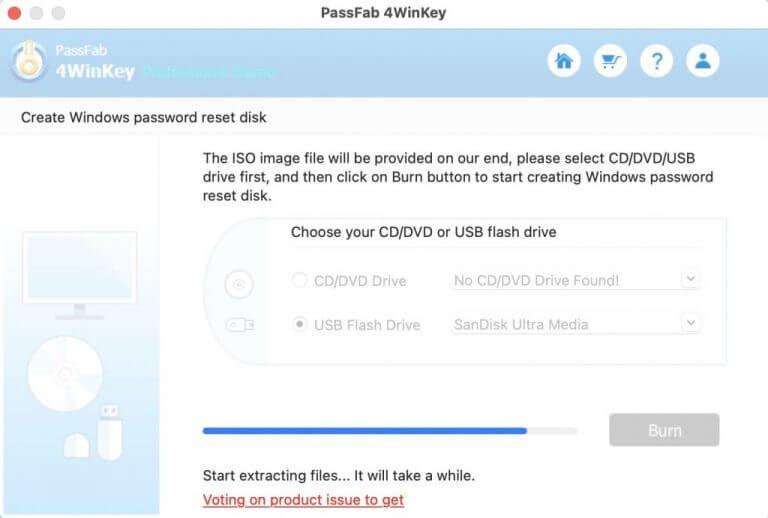



-on-windows-11-and-the-web.jpg)