L’époque où vous ne pouviez installer votre Windows que via un CD/DVD est révolue. Au lieu de cela, le programme d’installation USB est lentement devenu la méthode préférée pour installer ou réparer les ordinateurs Windows. En fait, avec un peu de créativité, vous pouvez créer un programme d’installation USB Windows directement à partir de votre Mac lui-même.
Et dans cet article, nous allons plonger dans la procédure exacte étape par étape pour y parvenir. Commençons.
Comment créer un programme d’installation USB Windows sur Mac
Si vous avez déjà créé un programme d’installation de clé USB amorçable sous Windows, le processus général est que vous devez d’abord obtenir le fichier ISO de Windows à partir de Page de téléchargement officielle de Microsoft puis gravez ce fichier ISO sur votre clé USB.
Cependant, si vous êtes un utilisateur Mac, vous pouvez ignorer le processus de téléchargement manuel du fichier ISO et laisser un outil automatisé gérer tout pour vous. Avec l’aide de PassFab 4Winkey, un utilitaire Mac gratuit conçu pour récupérer votre compte Windows, vous pouvez le faire facilement. Bien que l’application ait été spécialement conçue pour la récupération de compte, l’application contient des fonctionnalités supplémentaires qui peuvent vous aider à créer une clé USB amorçable.
Après avoir téléchargé et installé l’application, branchez une clé USB vide d’une taille minimale d’au moins 16 Go, puis lancez l’application. Sélectionnez ensuite le Clé USB boîte radio, et cliquez sur Brûler.
Dès que vous faites cela, une nouvelle boîte de dialogue sur les limitations de la version d’essai s’ouvrira. Heureusement, la version d’essai vous permettra de télécharger et de graver le fichier ISO de Windows. Cliquer sur Brûler pour faire avancer le processus.
Le tout peut prendre un certain temps, car PassFab téléchargera d’abord les fichiers Windows, puis gravera l’ISO sur l’USB, le tout en une seule fois.
Mais rassurez-vous, votre clé USB sera créée en quelques minutes, et à partir de là, tout ce que vous avez à faire est de brancher la clé USB nouvellement créée sur votre PC et de terminer l’installation.
Création d’un programme d’installation USB Windows sur Mac
Créer un programme d’installation USB Windows sur votre Mac n’a jamais été aussi facile. Avec l’application PassFab, vous pouvez maintenant le voir par vous-même. Bien que cette méthode fonctionne sur tous les Mac, si vous utilisez un ancien Mac à processeur Intel, vous pouvez également créer un programme d’installation USB Windows via Boot Camp, une application gratuite créée conjointement par Microsoft et Apple à cette fin.
FAQ
Comment créer un disque amorçable Windows 11 sur les Mac M1 ?
Option 1. Créer un disque de démarrage Windows 11 à l’aide de Boot Camp (Mac Intel) La première méthode consiste à utiliser Boot Camp sur les Mac Intel. Boot Camp Assistant peut être utilisé pour installer Windows sur un Mac et créer un lecteur d’installation USB amorçable, éliminant ainsi le besoin de longues commandes Terminal ou d’applications tierces. Cette méthode n’est pas disponible sur les Mac M1.
Comment installer Windows 10 sur un MacBook Air avec USB ?
Insérez votre clé USB dans le mac et commencez à installer Windows. Le système mac doit maintenant démarrer immédiatement à partir du périphérique USB. Si ce n’est pas le cas, vous devrez probablement accéder au BIOS de votre système Mac actuel et même modifier la configuration de démarrage et redémarrer via votre périphérique USB.
Comment créer un disque USB bootable Windows 10 ?
Pour créer un disque Windows amorçable à l’aide de BootCamp : Accédez à Finder > Applications > Utilities et lancez Boot Camp Assistant. Sélectionnez Continuer et cochez l’option Créer un disque d’installation de Windows 10 ou version ultérieure. Sélectionnez l’image ISO de Windows 10 dans la mémoire de stockage interne du Mac et sélectionnez Continuer. Boot Camp Assistant créera la clé USB amorçable de Windows 10.
Comment installer Mac OS X à partir d’une clé USB bootable ?
Assurez-vous que votre Mac dispose d’une bonne connexion Internet et qu’il est compatible avec la version de macOS que vous êtes sur le point d’installer. Branchez le lecteur d’installation USB amorçable sur votre système Mac. Allumez votre Mac et maintenez le bouton d’alimentation enfoncé jusqu’à ce que la fenêtre Options de démarrage apparaisse, affichant les volumes amorçables. Sélectionnez le lecteur USB amorçable et cliquez sur Continuer.
Comment créer une nouvelle disquette de démarrage sur MacBook Air ?
Branchez simplement votre clé USB créée dans un port USB libre de votre Mac. Allumez le système ou redémarrez-le s’il est déjà allumé. Appuyez immédiatement sur la touche Option (Alt) de votre clavier et maintenez-la enfoncée au démarrage. Vous devriez maintenant voir une option pour sélectionner votre clé USB comme disque de démarrage.
Comment installer macOS à partir d’une clé USB de démarrage OS X ?
Après avoir rendu votre lecteur flash amorçable, vous pouvez l’utiliser sur de nombreux appareils différents pour installer macOS. Voici comment installer macOS à partir d’un lecteur USB de démarrage OS X : 1. Connectez le support au Mac sur lequel vous souhaitez installer le système d’exploitation 2. Ouvrez le gestionnaire d’installation 3. Sélectionnez le disque interne du Mac comme volume de démarrage et cliquez sur Continuer
Comment créer un programme d’installation amorçable pour macOS ?
Vous pouvez exécuter ce système d’exploitation lorsque vous connectez le disque à votre Mac – le Mac lui-même conservera son système d’exploitation. Une autre façon de créer un programme d’installation amorçable pour macOS consiste à utiliser Terminal. Assurez-vous que vous disposez des fichiers d’installation sur votre Mac avant d’essayer cette étape. 2. Connectez la clé USB à votre Mac
Pourquoi créer un disque USB bootable pour votre Mac ?
Mais la création d’un disque USB amorçable vous permet d’installer ou de mettre à jour macOS sur plusieurs systèmes sans avoir à télécharger le programme d’installation sur chaque Mac. Cela peut faire gagner un peu de temps, étant donné que les versions les plus récentes de macOS ont une taille d’installation de 12 Go.
Comment installer Windows 10 sur Mac avec VirtualBox ?
Installation les fenêtres 10 sur VirtualBox. Maintenant que vous avez installé VirtualBox sur votre Mac, il est temps de charger votre les fenêtres 10 machine virtuelle. Ouvert Boîte virtuelle (via le dossier « Applications » ou via une Recherche Spotlight). Dans VirtualBox, cliquez sur « Nouveau ».
Comment installer Windows 10 sur un Mac ?
Pour installer Windows sur un Mac à l’aide de VirtualBox :
- Obtenez l’image disque de Windows 10 (voir le chapitre Comment obtenir Windows pour Mac).
- Téléchargez et installez VirtualBox sur votre Mac.
- Lancez VirtualBox et cliquez sur le bouton Nouveau dans le coin supérieur gauche.
- Choisissez un nom descriptif de la machine virtuelle et sélectionnez Windows 10 comme version. …
Comment installer gratuitement Windows 10 sur un Mac ?
Windows 10 sur un Mac : voici comment le configurer gratuitement
- Téléchargez le fichier ISO de Windows 10. Windows 11 n’est actuellement pas compatible avec Boot Camp Assistant sur MacOS. …
- Exécutez l’assistant Boot Camp. Le logiciel que vous utiliserez pour exécuter Windows 10 sur votre Mac est Boot Camp Assistant, qui est installé en usine sur votre Mac.
- Installez Windows sur votre Mac. …
- Configurez Windows sur un Mac. …
- Installez Boot Camp sous Windows. …
Comment installer Windows 10 sur Mac avec Boot Camp ?
Installez Windows sur votre nouveau Mac à l’aide de Boot Camp
- Vérifiez les mises à jour logicielles. Avant d’installer Windows, installez toutes les mises à jour macOS. …
- Préparez votre Mac pour Windows. Boot Camp Assistant prépare votre Mac en créant une nouvelle partition pour Windows nommée BOOTCAMP et en téléchargeant le logiciel de support Boot Camp.
- Installez Windows. …
- Installez Boot Camp sous Windows. …
Comment créer une image ISO bootable de Windows 10 à partir d’un Mac ?
Pour créer une image ISO amorçable de Windows 10 à partir du terminal de votre Mac, suivez ces étapes : Étape 1 : Branchez une clé USB avec au moins 16 Go d’espace de stockage dans le port USB de votre Mac. Étape 2 : Appuyez sur Commande + Barre d’espace, tapez Terminal et lancez-le. Sinon, allez dans Finder et cliquez sur Applications. Ouvrez le dossier Utilitaires, recherchez Terminal et lancez-le.
Comment créer une clé USB amorçable à l’aide de Boot Camp ?
Pour créer une clé USB amorçable à l’aide de Boot Camp, vous aurez besoin d’une clé USB disposant de 16 Go de stockage ou plus. Veuillez noter que Boot Camp n’est pas pris en charge dans macOS Mojave et versions ultérieures. Insérez une clé USB dans votre Mac.

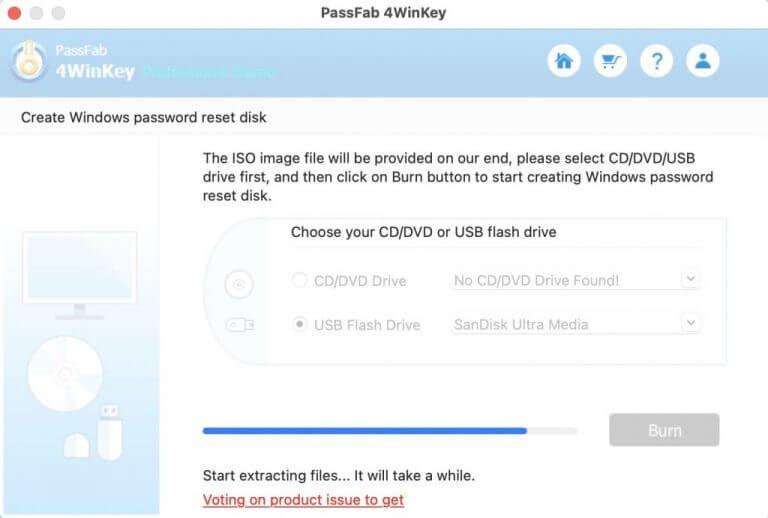



-on-windows-11-and-the-web.jpg)