Dawno minęły czasy, kiedy można było zainstalować system Windows tylko za pomocą płyty CD/DVD. Zamiast tego instalator USB powoli stał się preferowaną metodą instalacji lub naprawy komputerów z systemem Windows. W rzeczywistości, przy odrobinie kreatywności, możesz stworzyć instalator Windows USB bezpośrednio z samego komputera Mac.
W tym artykule omówimy dokładną procedurę krok po kroku, aby to zrobić. Zacznijmy.
Jak utworzyć instalator Windows USB na komputerze Mac
Jeśli kiedykolwiek wcześniej tworzyłeś bootowalny instalator pamięci USB w systemie Windows, ogólny proces polega na tym, że najpierw musisz pobrać plik ISO systemu Windows z Oficjalna strona pobierania Microsoft a następnie nagraj ten plik ISO na pamięci USB.
Jeśli jednak jesteś użytkownikiem Maca, możesz pominąć proces ręcznego pobierania pliku ISO i pozwolić zautomatyzowanemu narzędziu obsłużyć wszystko za Ciebie. Z pomocą PassFab 4Winkey — darmowego narzędzia Mac zaprojektowanego do odzyskiwania konta Windows, możesz to zrobić z łatwością. Chociaż aplikacja została stworzona specjalnie do odzyskiwania konta, jest wyposażona w dodatkowe funkcje, które mogą pomóc w utworzeniu rozruchowej pamięci USB.
Po pobraniu i zainstalowaniu aplikacji podłącz pustą pamięć USB o minimalnym rozmiarze co najmniej 16 GB, a następnie uruchom aplikację. Następnie wybierz Pamięć flash USB pole radiowe i kliknij Oparzenie.
Gdy to zrobisz, otworzy się nowe okno dialogowe z ograniczeniami wersji próbnej. Na szczęście wersja próbna pozwoli Ci pobrać i nagrać plik ISO systemu Windows. Kliknij Oparzenie aby kontynuować proces.
Całość może chwilę potrwać, ponieważ PassFab najpierw pobierze pliki systemu Windows, a następnie nagra ISO na USB – wszystko za jednym razem.
Zapewniamy jednak, że pamięć USB zostanie utworzona w ciągu kilku minut, a następnie wystarczy podłączyć nowo utworzoną pamięć USB do komputera i dokończyć instalację.
Tworzenie instalatora Windows USB na Macu
Tworzenie instalatora Windows USB na komputerze Mac nigdy nie było łatwiejsze. Dzięki aplikacji PassFab możesz to teraz zobaczyć na własne oczy. Chociaż ta metoda będzie działać na wszystkich komputerach Mac, jeśli używasz starego Maca z procesorem Intel, możesz również utworzyć instalator Windows USB za pośrednictwem Boot Camp – bezpłatnej aplikacji stworzonej wspólnie przez Microsoft i Apple w tym celu.
FAQ
Jak utworzyć dysk startowy systemu Windows 11 na komputerach Mac M1?
Opcja 1. Utwórz dysk startowy Windows 11 za pomocą Boot Camp (Intel Mac) Pierwsza metoda polega na użyciu Boot Camp na Intel Mac. Asystenta Boot Camp można użyć do zainstalowania systemu Windows na komputerze Mac i utworzenia rozruchowego dysku instalacyjnego USB, eliminując potrzebę stosowania długich poleceń terminala lub aplikacji innych firm. Ta metoda nie jest dostępna na komputerach Mac M1.
Jak zainstalować system Windows 10 na MacBooku Air z USB?
Włóż dysk Flash do komputera Mac i rozpocznij instalację systemu Windows. System Mac musi teraz uruchomić się natychmiast z urządzenia USB. Jeśli tak się nie stanie, prawdopodobnie będziesz musiał przejść do BIOS-u bieżącego systemu Mac, a nawet zmodyfikować konfigurację rozruchu i ponownie uruchomić komputer za pomocą urządzenia USB.
Jak utworzyć rozruchowy dysk USB z systemem Windows 10?
Aby utworzyć bootowalny dysk Windows za pomocą BootCamp: Przejdź do Findera > Aplikacje > Narzędzia i uruchom Asystenta Boot Camp. Wybierz Kontynuuj i zaznacz opcję Utwórz dysk instalacyjny systemu Windows 10 lub nowszego. Wybierz obraz ISO systemu Windows 10 z pamięci wewnętrznej komputera Mac i wybierz Kontynuuj. Asystent Boot Camp utworzy bootowalny system Windows 10 USB.
Jak zainstalować Mac OS X z rozruchowego USB?
Upewnij się, że komputer Mac ma dobre połączenie z Internetem i jest zgodny z wersją systemu macOS, którą zamierzasz zainstalować. Podłącz rozruchowy dysk instalacyjny USB do systemu Mac. Włącz komputer Mac i przytrzymaj przycisk zasilania, aż pojawi się okno Opcje uruchamiania, pokazujące woluminy startowe. Wybierz rozruchowy dysk USB i kliknij Kontynuuj.
Jak utworzyć nowy dysk rozruchowy na MacBooku Air?
Po prostu podłącz utworzony dysk USB do otwartego portu USB w komputerze Mac. Włącz system lub uruchom go ponownie, jeśli jest już włączony. Natychmiast naciśnij i przytrzymaj klawisz Option (Alt) na klawiaturze, gdy zacznie się uruchamiać. Powinieneś teraz zobaczyć opcję wyboru dysku USB jako dysku startowego.
Jak zainstalować macOS z rozruchowego dysku USB OS X?
Po uruchomieniu dysku flash możesz go używać na wielu różnych urządzeniach, aby zainstalować system macOS. Oto jak zainstalować macOS z rozruchowego dysku USB OS X: 1. Podłącz nośnik do komputera Mac, na którym chcesz zainstalować system operacyjny 2. Otwórz menedżera instalacji 3. Wybierz dysk wewnętrzny komputera Mac jako wolumin rozruchowy i kliknij Kontynuuj
Jak stworzyć bootowalny instalator dla macOS?
Możesz uruchomić ten system operacyjny po podłączeniu dysku do komputera Mac – sam Mac zachowa swój system operacyjny. Innym sposobem na utworzenie rozruchowego instalatora dla systemu macOS jest użycie Terminala. Przed wykonaniem tego kroku upewnij się, że masz pliki instalacyjne na komputerze Mac. 2. Podłącz dysk USB do komputera Mac
Po co tworzyć rozruchowy dysk USB dla komputera Mac?
Jednak utworzenie rozruchowego dysku USB umożliwia zainstalowanie lub aktualizację systemu macOS na wielu systemach bez konieczności pobierania instalatora na każdym komputerze Mac. Może to zaoszczędzić sporo czasu, biorąc pod uwagę, że najnowsze wersje systemu macOS mają rozmiar instalatora 12 GB.
Jak zainstalować Windows 10 na Macu z VirtualBox?
Instalowanie Okna 10 na VirtualBox. Teraz, gdy już zainstalowałeś VirtualBox na Twoim Prochowiec, czas załadować swoje Okna 10 maszyna wirtualna. otwarty Wirtualne pudełko (za pośrednictwem folderu „Aplikacje” lub za pomocą wyszukiwania Spotlight). W VirtualBox, kliknij „Nowy”.
Jak zainstalować system Windows 10 na komputerze Mac?
Aby zainstalować system Windows na komputerze Mac za pomocą VirtualBox:
- Uzyskaj obraz dysku systemu Windows 10 (zobacz rozdział Jak uzyskać system Windows dla komputerów Mac).
- Pobierz i zainstaluj VirtualBox na komputerze Mac.
- Uruchom VirtualBox i kliknij przycisk Nowy w lewym górnym rogu.
- Wybierz opisową nazwę maszyny wirtualnej i wybierz Windows 10 jako wersję. …
Jak zainstalować system Windows 10 na komputerze Mac za darmo?
Windows 10 na komputerze Mac: oto jak skonfigurować go za darmo
- Pobierz plik ISO systemu Windows 10. System Windows 11 nie jest obecnie zgodny z Asystentem Boot Camp w systemie MacOS. …
- Uruchom Asystenta Boot Camp. Oprogramowanie, którego będziesz używać do uruchamiania systemu Windows 10 na komputerze Mac, to Asystent Boot Camp, który jest fabrycznie zainstalowany na Macu.
- Zainstaluj system Windows na komputerze Mac. …
- Skonfiguruj system Windows na komputerze Mac. …
- Zainstaluj Boot Camp w systemie Windows. …
Jak zainstalować system Windows 10 na komputerze Mac za pomocą Boot Camp?
Zainstaluj system Windows na nowszym Macu za pomocą Boot Camp
- Sprawdź aktualizacje oprogramowania. Przed zainstalowaniem systemu Windows zainstaluj wszystkie aktualizacje systemu macOS. …
- Przygotuj Maca na Windowsa. Asystent Boot Camp przygotowuje komputer Mac, tworząc nową partycję dla systemu Windows o nazwie BOOTCAMP i pobierając oprogramowanie obsługi Boot Camp.
- Zainstaluj system Windows. …
- Zainstaluj Boot Camp w systemie Windows. …
Jak zbudować bootowalny system Windows 10 ISO z komputera Mac?
Aby zbudować bootowalny obraz ISO systemu Windows 10 z terminala komputera Mac, wykonaj następujące kroki: Krok 1: Podłącz dysk USB z co najmniej 16 GB miejsca do przechowywania do portu USB w komputerze Mac. Krok 2: Naciśnij Command + Spacja, wpisz Terminal i uruchom go. Możesz też przejść do Findera i kliknąć Aplikacje. Otwórz folder Narzędzia, znajdź Terminal i uruchom go.
Jak utworzyć rozruchowy dysk USB za pomocą Boot Camp?
Aby utworzyć bootowalny USB za pomocą Boot Camp, potrzebujesz USB z 16 GB lub więcej pamięci. Pamiętaj, że Boot Camp nie jest obsługiwany w systemie macOS Mojave i nowszych wersjach. Włóż dysk USB do komputera Mac.

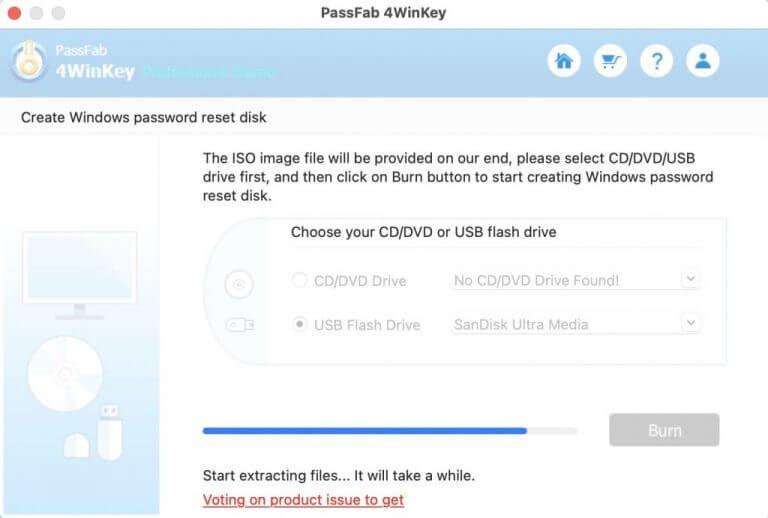



-on-windows-11-and-the-web.jpg)