Pryč jsou doby, kdy bylo možné instalovat systém Windows pouze z disku CD/DVD. Místo toho se instalační program USB pomalu stal preferovanou metodou instalace nebo opravy počítačů se systémem Windows. Ve skutečnosti, s trochou kreativity, můžete vytvořit Windows USB instalační program přímo ze samotného Macu.
A v tomto článku se ponoříme do přesného postupu krok za krokem, jak toho dosáhnout. Začněme.
Jak vytvořit Windows USB instalační program na Macu
Pokud jste někdy v systému Windows vytvořili spouštěcí instalační program USB flash disku, obecný postup je takový, že nejprve musíte získat soubor ISO systému Windows z Oficiální stránka ke stažení společnosti Microsoft a poté vypalte tento ISO soubor na USB flash disk.
Pokud však používáte Mac, můžete přeskočit proces stahování souboru ISO ručně a nechat vše za vás vyřídit automatický nástroj. S pomocí PassFab 4Winkey – bezplatného nástroje Mac určeného k obnovení vašeho účtu Windows, to můžete udělat snadno. Přestože byla aplikace speciálně vytvořena pro obnovení účtu, aplikace je dodávána s dalšími funkcemi, které vám mohou pomoci vytvořit zaváděcí USB klíčenku.
Po stažení a instalaci aplikace zapojte prázdný USB flash disk s minimální velikostí alespoň 16 GB a poté aplikaci spusťte. Poté vyberte USB flash disk radio box a klikněte na Hořet.
Jakmile to uděláte, otevře se nové dialogové okno o omezeních zkušební verze. Naštěstí zkušební verze vám umožní stáhnout a vypálit soubor Windows ISO. Klikněte na Hořet pokročit v procesu.
Celá věc může chvíli trvat, protože PassFab nejprve stáhne soubory Windows a poté vypálí ISO na USB – to vše najednou.
Ale buďte si jisti, že vaše USB klíčenka bude vytvořena za pár minut a odtud už jen stačí nově vytvořenou USB klíčenku zapojit do vašeho PC a dokončit instalaci.
Vytvoření instalačního programu Windows USB na Macu
Vytvoření instalačního programu Windows USB na vašem Macu nebylo nikdy jednodušší. S aplikací PassFab to nyní můžete vidět sami. I když tato metoda bude fungovat na všech počítačích Mac, pokud používáte starý Mac s procesorem Intel, můžete také vytvořit instalační program Windows USB prostřednictvím Boot Camp – bezplatné aplikace, kterou společně vytvořily společnosti Microsoft a Apple právě pro tento účel.
FAQ
Jak vytvořit spouštěcí disk Windows 11 na počítačích Mac M1?
Možnost 1. Vytvoření spouštěcího disku Windows 11 pomocí Boot Camp (Intel Mac) První metoda zahrnuje použití Boot Camp na Intel Mac. Boot Camp Assistant lze použít k instalaci Windows na Mac a vytvoření spouštěcí USB instalační jednotky, což eliminuje potřebu zdlouhavých příkazů terminálu nebo aplikací třetích stran. Tato metoda není k dispozici na počítačích Mac M1.
Jak nainstalovat Windows 10 na MacBook Air s USB?
Vložte jednotku Flash do počítače Mac a začněte instalovat systém Windows. Systém Mac se nyní musí okamžitě spustit ze zařízení USB. Pokud tomu tak není, pravděpodobně budete muset přejít do BIOSu svého aktuálního systému Mac a dokonce upravit konfiguraci spouštění a restartovat zařízení prostřednictvím zařízení USB.
Jak vytvořím spouštěcí USB disk Windows 10?
Vytvoření zaváděcího disku Windows pomocí BootCamp: Přejděte do Finderu > Aplikace > Nástroje a spusťte Boot Camp Assistant. Vyberte Pokračovat a zaškrtněte možnost Vytvořit instalační disk systému Windows 10 nebo novější. Vyberte obraz ISO Windows 10 z interního úložiště Macu a vyberte Pokračovat. Boot Camp Assistant vytvoří zaváděcí Windows 10 USB.
Jak nainstalovat Mac OS X ze zaváděcího USB?
Ujistěte se, že váš Mac má dobré připojení k internetu a je kompatibilní s verzí macOS, kterou se chystáte nainstalovat. Zapojte spouštěcí instalační jednotku USB do systému Mac. Zapněte Mac a podržte vypínač, dokud se neobjeví okno Možnosti spouštění se zaváděcími svazky. Vyberte zaváděcí jednotku USB a klikněte na Pokračovat.
Jak vytvořit nový spouštěcí disk na MacBooku Air?
Jednoduše zapojte vytvořený USB disk do otevřeného USB portu na vašem Macu. Zapněte systém nebo jej restartujte, pokud je již zapnutý. Okamžitě stiskněte a podržte klávesu Option (Alt) na klávesnici, když se spustí bootování. Nyní byste měli vidět možnost vybrat váš USB disk jako spouštěcí disk.
Jak nainstalovat macOS ze spouštěcí jednotky USB OS X?
Poté, co byl váš flash disk zaváděcí, můžete jej použít na mnoha různých zařízeních k instalaci macOS. Zde je návod, jak nainstalovat macOS ze spouštěcí jednotky USB OS X: 1. Připojte operátora k počítači Mac, na který chcete nainstalovat operační systém 2. Otevřete správce instalací 3. Vyberte interní disk počítače Mac jako spouštěcí svazek a klikněte na Pokračovat
Jak vytvořit zaváděcí instalační program pro macOS?
Tento operační systém můžete spustit, když připojíte disk k Macu – samotný Mac si zachová svůj operační systém. Dalším způsobem, jak vytvořit zaváděcí instalační program pro macOS, je použít Terminál. Než vyzkoušíte tento krok, ujistěte se, že máte na svém Macu instalační soubory. 2. Připojte jednotku USB k počítači Mac
Proč vytvořit spouštěcí USB disk pro váš Mac?
Ale vytvoření spouštěcího USB disku vám umožní nainstalovat nebo aktualizovat macOS na více systémech, aniž byste museli stahovat instalační program na každý Mac. To může ušetřit docela dost času, vzhledem k tomu, že nejnovější verze macOS mají velikost instalačního programu 12 GB.
Jak nainstalovat Windows 10 na Mac s VirtualBoxem?
Instalace Okna 10 na VirtualBox. Nyní, když jste nainstalovali VirtualBox na tvůj Mac, je čas načíst váš Okna 10 virtuální stroj. OTEVŘENO Virtuální schránka (přes složku „Applications“ nebo přes Spotlight Search). v VirtualBox, klikněte na „Nový“.
Jak nainstaluji Windows 10 na Mac?
Instalace Windows na Mac pomocí VirtualBoxu:
- Získejte bitovou kopii disku Windows 10 (viz kapitola Jak získat Windows pro Mac).
- Stáhněte si a nainstalujte VirtualBox na svůj Mac.
- Spusťte VirtualBox a klikněte na tlačítko Nový v levém horním rohu.
- Vyberte popisný název virtuálního počítače a jako verzi vyberte Windows 10. …
Jak nainstalovat Windows 10 na Mac zdarma?
Windows 10 na Macu: Zde je návod, jak jej zdarma nastavit
- Stáhněte si soubor ISO systému Windows 10. Windows 11 aktuálně není kompatibilní s Boot Camp Assistant na MacOS. …
- Spusťte Boot Camp Assistant. Software, který použijete ke spuštění Windows 10 na Macu, je Boot Camp Assistant, který je na vašem Macu nainstalován z výroby.
- Nainstalujte si Windows na svůj Mac. …
- Nastavte Windows na Macu. …
- Nainstalujte Boot Camp na Windows. …
Jak nainstalovat Windows 10 na Mac pomocí Boot Camp?
Nainstalujte Windows na svůj novější Mac pomocí Boot Camp
- Zkontrolujte aktualizace softwaru. Před instalací Windows nainstalujte všechny aktualizace macOS. …
- Připravte svůj Mac na Windows. Boot Camp Assistant připraví váš Mac vytvořením nového oddílu pro Windows s názvem BOOTCAMP a stažením podpůrného softwaru Boot Camp.
- Nainstalujte Windows. …
- Nainstalujte Boot Camp na Windows. …
Jak vytvořit bootovací Windows 10 ISO z Macu?
Chcete-li vytvořit zaváděcí systém Windows 10 ISO z terminálu vašeho Macu, postupujte takto: Krok 1: Zapojte USB disk s alespoň 16 GB úložného prostoru do USB portu na vašem Macu. Krok 2: Stiskněte Command + mezerník, zadejte Terminal a spusťte jej. Případně přejděte na Finder a klikněte na Aplikace. Otevřete složku Utilities, najděte Terminál a spusťte jej.
Jak vytvořím zaváděcí USB pomocí Boot Camp?
Chcete-li vytvořit zaváděcí USB pomocí Boot Camp, budete potřebovat USB s 16GB úložištěm nebo více. Upozorňujeme, že Boot Camp není podporován v macOS Mojave a novějších. Vložte USB disk do vašeho Macu.

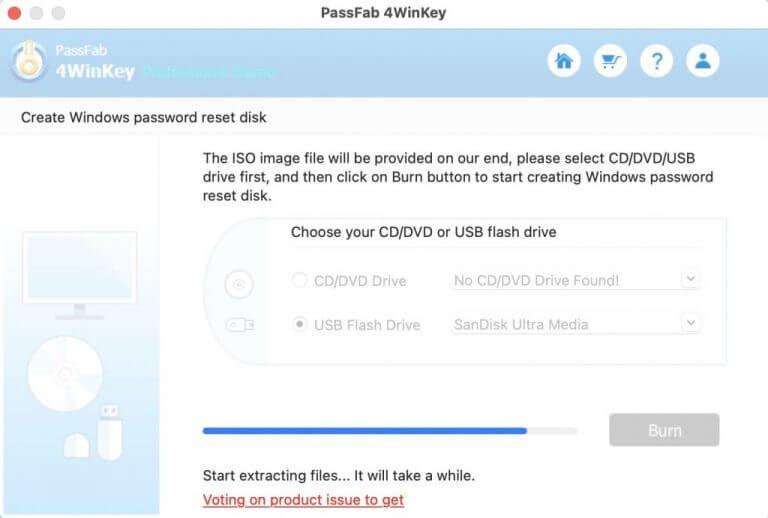



-on-windows-11-and-the-web.jpg)