Vorbei sind die Zeiten, in denen Sie Ihr Windows nur über eine CD/DVD installieren konnten. Stattdessen hat sich das USB-Installationsprogramm langsam zur bevorzugten Methode zum Installieren oder Reparieren von Windows-Computern entwickelt. Tatsächlich können Sie mit ein wenig Kreativität ein Windows-USB-Installationsprogramm direkt von Ihrem Mac selbst erstellen.
Und in diesem Artikel tauchen wir in das genaue Schritt-für-Schritt-Verfahren ein, um genau das zu tun. Lass uns anfangen.
So erstellen Sie ein Windows-USB-Installationsprogramm auf einem Mac
Wenn Sie schon einmal ein bootfähiges USB-Stick-Installationsprogramm unter Windows erstellt haben, müssen Sie zunächst die Windows-ISO-Datei abrufen Die offizielle Download-Seite von Microsoft und brennen Sie dann diese ISO-Datei auf Ihren USB-Stick.
Wenn Sie jedoch ein Mac-Benutzer sind, können Sie den Prozess des manuellen Herunterladens der ISO-Datei überspringen und ein automatisiertes Tool alles für Sie erledigen lassen. Mit Hilfe von PassFab 4Winkey – einem kostenlosen Mac-Dienstprogramm zur Wiederherstellung Ihres Windows-Kontos – können Sie das ganz einfach tun. Obwohl die App speziell für die Kontowiederherstellung entwickelt wurde, ist die App vollgepackt mit zusätzlichen Funktionen, die Ihnen helfen können, einen bootfähigen USB-Stick zu erstellen.
Schließen Sie nach dem Download und der Installation der App einen leeren USB-Stick mit einer Mindestgröße von mindestens 16 GB an und starten Sie die App. Wählen Sie dann die aus USB-Stick Radiobox und klicken Sie auf Brennen.
Sobald Sie dies tun, öffnet sich ein neues Dialogfeld zu den Einschränkungen der Testversion. Glücklicherweise können Sie mit der Testversion die Windows-ISO-Datei herunterladen und brennen. Klicke auf Brennen um den Prozess voranzutreiben.
Das Ganze kann eine Weile dauern, da PassFab zuerst die Windows-Dateien herunterlädt und dann die ISO auf den USB-Stick brennt – alles in einem Rutsch.
Aber seien Sie versichert, Ihr USB-Stick wird in wenigen Minuten erstellt, und von dort aus müssen Sie nur noch den neu erstellten USB-Stick an Ihren PC anschließen und die Installation abschließen.
Erstellen eines Windows-USB-Installationsprogramms auf dem Mac
Das Erstellen eines Windows-USB-Installationsprogramms auf Ihrem Mac war noch nie so einfach. Mit der PassFab App können Sie sich jetzt selbst davon überzeugen. Während diese Methode auf allen Macs funktioniert, können Sie, wenn Sie einen alten Intel-basierten Mac verwenden, auch ein Windows-USB-Installationsprogramm über Boot Camp erstellen – eine kostenlose App, die gemeinsam von Microsoft und Apple für genau diesen Zweck entwickelt wurde.
FAQ
Wie erstelle ich eine bootfähige Windows 11-Festplatte auf M1-Macs?
Option 1. Erstellen Sie eine bootfähige Windows 11-Festplatte mit Boot Camp (Intel-Macs) Die erste Methode beinhaltet die Verwendung von Boot Camp auf Intel-Macs. Der Boot Camp-Assistent kann verwendet werden, um Windows auf einem Mac zu installieren und ein bootfähiges USB-Installationslaufwerk zu erstellen, wodurch langwierige Terminal-Befehle oder Apps von Drittanbietern entfallen. Diese Methode ist auf M1-Macs nicht verfügbar.
Wie installiere ich Windows 10 auf einem MacBook Air mit USB?
Legen Sie Ihr Flash-Laufwerk in den Mac ein und beginnen Sie mit der Installation von Windows. Das Mac-System muss jetzt sofort vom USB-Gerät booten. Wenn dies nicht der Fall ist, müssen Sie wahrscheinlich in das BIOS Ihres aktuellen Mac-Systems gehen und sogar die Startkonfiguration ändern und über Ihr USB-Gerät neu starten.
Wie erstelle ich einen bootfähigen USB-Datenträger für Windows 10?
So erstellen Sie mit BootCamp einen bootfähigen Windows-Datenträger: Gehen Sie zu Finder > Anwendungen > Dienstprogramme und starten Sie den Boot Camp-Assistenten. Wählen Sie „Fortfahren“ und aktivieren Sie die Option zum Erstellen eines Installationsdatenträgers für Windows 10 oder höher. Wählen Sie das Windows 10-ISO-Image aus dem internen Speicher des Mac aus und wählen Sie „Fortfahren“. Der Boot Camp-Assistent erstellt den bootfähigen Windows 10 USB.
Wie installiere ich Mac OS X von einem bootfähigen USB?
Stellen Sie sicher, dass Ihr Mac über eine gute Internetverbindung verfügt und mit der macOS-Version kompatibel ist, die Sie installieren möchten. Schließen Sie das bootfähige USB-Installationslaufwerk an Ihr Mac-System an. Schalten Sie Ihren Mac ein und halten Sie den Netzschalter gedrückt, bis das Fenster „Startoptionen“ mit bootfähigen Volumes angezeigt wird. Wählen Sie das bootfähige USB-Laufwerk aus und klicken Sie auf Weiter.
Wie erstelle ich eine neue Startdiskette auf dem MacBook Air?
Stecken Sie einfach Ihr erstelltes USB-Laufwerk in einen freien USB-Anschluss an Ihrem Mac. Schalten Sie das System ein oder starten Sie es neu, wenn es bereits eingeschaltet ist. Halten Sie sofort die Wahltaste (Alt) auf Ihrer Tastatur gedrückt, wenn es mit dem Booten beginnt. Sie sollten jetzt eine Option sehen, um Ihr USB-Laufwerk als Startvolume auszuwählen.
Wie installiere ich macOS von einem OS X-Boot-USB-Laufwerk?
Nachdem Sie Ihr Flash-Laufwerk bootfähig gemacht haben, können Sie es auf vielen verschiedenen Geräten verwenden, um macOS zu installieren. So installieren Sie macOS von einem OS X Boot-USB-Laufwerk: 1. Verbinden Sie den Träger mit dem Mac, auf dem Sie das Betriebssystem installieren möchten. 2. Öffnen Sie den Installationsmanager. 3. Wählen Sie die interne Festplatte des Mac als Boot-Volume aus und klicken Sie auf „Fortfahren“.
Wie erstelle ich ein bootfähiges Installationsprogramm für macOS?
Sie können dieses Betriebssystem ausführen, wenn Sie die Festplatte an Ihren Mac anschließen – der Mac selbst behält sein Betriebssystem. Eine andere Möglichkeit, ein bootfähiges Installationsprogramm für macOS zu erstellen, ist die Verwendung von Terminal. Stellen Sie sicher, dass Sie die Installationsdateien auf Ihrem Mac haben, bevor Sie diesen Schritt ausprobieren. 2. Schließen Sie das USB-Laufwerk an Ihren Mac an
Warum eine bootfähige USB-Festplatte für Ihren Mac erstellen?
Das Erstellen eines bootfähigen USB-Laufwerks ermöglicht es Ihnen jedoch, macOS auf mehreren Systemen zu installieren oder zu aktualisieren, ohne das Installationsprogramm auf jedem Mac herunterladen zu müssen. Dies kann eine Menge Zeit sparen, wenn man bedenkt, dass die neuesten Versionen von macOS eine Installer-Größe von 12 GB haben.
Wie installiere ich Windows 10 auf einem Mac mit VirtualBox?
Installieren Windows 10 an VirtualBox. Jetzt, wo Sie installiert haben VirtualBox auf Ihrem Mac, es ist Zeit, Ihre zu laden Windows 10 virtuelle Maschine. Offen Virtuelle Kiste (über den Ordner „Applications“ oder über eine Spotlight-Suche). Im VirtualBox, klicken Sie auf „Neu“.
Wie installiere ich Windows 10 auf einem Mac?
So installieren Sie Windows auf einem Mac mit VirtualBox:
- Rufen Sie ein Windows 10-Festplatten-Image ab (siehe Kapitel So erhalten Sie Windows für Mac).
- Laden Sie VirtualBox herunter und installieren Sie es auf Ihrem Mac.
- Starten Sie VirtualBox und klicken Sie oben links auf die Schaltfläche Neu.
- Wählen Sie einen aussagekräftigen Namen für die virtuelle Maschine und wählen Sie als Version Windows 10 aus. …
Wie installiere ich Windows 10 kostenlos auf einem Mac?
Windows 10 auf einem Mac: So richten Sie es kostenlos ein
- Laden Sie die Windows 10-ISO-Datei herunter. Windows 11 ist derzeit nicht mit dem Boot Camp-Assistenten auf MacOS kompatibel. …
- Führen Sie den Boot Camp-Assistenten aus. Die Software, mit der Sie Windows 10 auf Ihrem Mac ausführen, ist der Boot Camp-Assistent, der werkseitig auf Ihrem Mac installiert ist.
- Installieren Sie Windows auf Ihrem Mac. …
- Richten Sie Windows auf einem Mac ein. …
- Installieren Sie Boot Camp unter Windows. …
Wie installiere ich Windows 10 auf einem Mac mit Boot Camp?
Installieren Sie Windows mit Boot Camp auf Ihrem neueren Mac
- Suchen Sie nach Software-Updates. Installieren Sie vor der Installation von Windows alle macOS-Updates. …
- Bereiten Sie Ihren Mac für Windows vor. Der Boot Camp-Assistent bereitet Ihren Mac vor, indem er eine neue Partition für Windows mit dem Namen BOOTCAMP erstellt und die Boot Camp-Unterstützungssoftware herunterlädt.
- Windows installieren. …
- Installieren Sie Boot Camp unter Windows. …
Wie erstellt man ein bootfähiges Windows 10 ISO von einem Mac?
Gehen Sie folgendermaßen vor, um eine bootfähige Windows 10-ISO vom Terminal Ihres Macs zu erstellen: Schritt 1: Schließen Sie ein USB-Laufwerk mit mindestens 16 GB Speicherplatz an den USB-Anschluss Ihres Macs an. Schritt 2: Drücken Sie Befehlstaste + Leertaste, geben Sie Terminal ein und starten Sie es. Alternativ gehen Sie zu Finder und klicken Sie auf Anwendungen. Öffnen Sie den Ordner Dienstprogramme, suchen Sie Terminal und starten Sie es.
Wie erstelle ich mit Boot Camp einen bootfähigen USB-Stick?
Um einen bootfähigen USB-Stick mit Boot Camp zu erstellen, benötigen Sie einen USB-Stick mit mindestens 16 GB Speicherplatz. Bitte beachten Sie, dass Boot Camp in macOS Mojave und höher nicht unterstützt wird. Stecken Sie ein USB-Laufwerk in Ihren Mac.

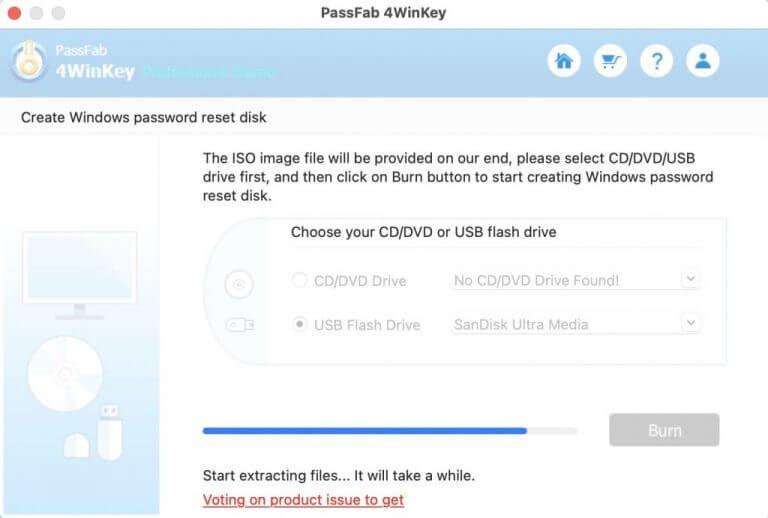



-on-windows-11-and-the-web.jpg)