Πέρασαν οι εποχές που μπορούσατε να εγκαταστήσετε τα Windows σας μόνο μέσω CD/DVD. Αντίθετα, το πρόγραμμα εγκατάστασης USB έχει γίνει σιγά σιγά η προτιμώμενη μέθοδος εγκατάστασης ή επιδιόρθωσης υπολογιστών με Windows. Στην πραγματικότητα, με λίγη δημιουργικότητα, μπορείτε να δημιουργήσετε ένα πρόγραμμα εγκατάστασης USB των Windows απευθείας από το ίδιο το Mac σας.
Και σε αυτό το άρθρο, θα βουτήξουμε στην ακριβή διαδικασία βήμα προς βήμα για να κάνουμε ακριβώς αυτό. Ας αρχίσουμε.
Πώς να δημιουργήσετε ένα πρόγραμμα εγκατάστασης USB των Windows σε Mac
Εάν έχετε δημιουργήσει ποτέ ένα πρόγραμμα εγκατάστασης USB stick με δυνατότητα εκκίνησης στα Windows, τότε η γενική διαδικασία είναι ότι πρέπει πρώτα να λάβετε το αρχείο ISO των Windows από Η επίσημη σελίδα λήψεων της Microsoft και στη συνέχεια εγγράψτε αυτό το αρχείο ISO στο USB stick σας.
Ωστόσο, εάν είστε χρήστης Mac, μπορείτε να παραλείψετε τη διαδικασία λήψης του αρχείου ISO με μη αυτόματο τρόπο και να αφήσετε ένα αυτοματοποιημένο εργαλείο να χειριστεί τα πάντα για εσάς. Με τη βοήθεια του PassFab 4Winkey—ένα δωρεάν βοηθητικό πρόγραμμα Mac που έχει σχεδιαστεί για την ανάκτηση του λογαριασμού σας στα Windows, μπορείτε να το κάνετε εύκολα. Αν και η εφαρμογή δημιουργήθηκε ειδικά για την ανάκτηση λογαριασμού, η εφαρμογή είναι γεμάτη με πρόσθετες λειτουργίες που μπορούν να σας βοηθήσουν να δημιουργήσετε ένα USB stick με δυνατότητα εκκίνησης.
Μετά τη λήψη και την εγκατάσταση της εφαρμογής, συνδέστε ένα άδειο USB stick με ελάχιστο μέγεθος τουλάχιστον 16 GB και, στη συνέχεια, εκκινήστε την εφαρμογή. Στη συνέχεια επιλέξτε το USB Flash Drive πλαίσιο ραδιοφώνου και κάντε κλικ στο Εγκαυμα.
Μόλις το κάνετε αυτό, θα ανοίξει ένα νέο παράθυρο διαλόγου σχετικά με τους περιορισμούς της δοκιμαστικής έκδοσης. Ευτυχώς, η δοκιμαστική έκδοση θα σας επιτρέψει να κάνετε λήψη και εγγραφή του αρχείου ISO των Windows. Κάντε κλικ στο Εγκαυμα για να προχωρήσει η διαδικασία.
Το όλο θέμα μπορεί να διαρκέσει λίγο, καθώς το PassFab θα κατεβάσει πρώτα τα αρχεία των Windows και στη συνέχεια θα εγγράψει το ISO στο USB—όλα με μία κίνηση.
Αλλά να είστε σίγουροι ότι το USB stick σας θα δημιουργηθεί σε λίγα λεπτά και από εκεί, το μόνο που έχετε να κάνετε είναι να συνδέσετε το νεοδημιουργημένο USB stick στον υπολογιστή σας και να ολοκληρώσετε την εγκατάσταση.
Δημιουργία προγράμματος εγκατάστασης Windows USB σε Mac
Η δημιουργία ενός προγράμματος εγκατάστασης USB των Windows στο Mac σας δεν ήταν ποτέ πιο εύκολη. Με την εφαρμογή PassFab, μπορείτε πλέον να το δείτε μόνοι σας. Αν και αυτή η μέθοδος θα λειτουργήσει σε όλους τους Mac, εάν χρησιμοποιείτε έναν παλιό Mac που βασίζεται στην Intel, μπορείτε επίσης να δημιουργήσετε ένα πρόγραμμα εγκατάστασης Windows USB μέσω του Boot Camp — μια δωρεάν εφαρμογή που δημιουργήθηκε από κοινού από τη Microsoft και την Apple για αυτόν ακριβώς τον σκοπό.
FAQ
Πώς να δημιουργήσετε έναν δίσκο εκκίνησης των Windows 11 σε M1 Mac;
Επιλογή 1. Δημιουργία δίσκου εκκίνησης των Windows 11 με χρήση του Boot Camp (Intel Macs) Η πρώτη μέθοδος περιλαμβάνει τη χρήση του Boot Camp σε υπολογιστές Intel Mac. Το Boot Camp Assistant μπορεί να χρησιμοποιηθεί για την εγκατάσταση των Windows σε Mac και τη δημιουργία μιας μονάδας εγκατάστασης USB με δυνατότητα εκκίνησης, εξαλείφοντας την ανάγκη για μεγάλες εντολές Terminal ή εφαρμογές τρίτων κατασκευαστών. Αυτή η μέθοδος δεν είναι διαθέσιμη σε M1 Mac.
Πώς να εγκαταστήσετε τα Windows 10 σε MacBook Air με USB;
Τοποθετήστε τη μονάδα Flash στο Mac και ξεκινήστε την εγκατάσταση των Windows. Το σύστημα Mac πρέπει τώρα να εκκινήσει αμέσως από τη συσκευή USB. Όταν δεν το κάνει, τότε μάλλον πρέπει να μεταβείτε στο BIOS του τρέχοντος συστήματος mac σας και ακόμη και να τροποποιήσετε τη διαμόρφωση εκκίνησης και να κάνετε επανεκκίνηση μέσω της συσκευής USB σας.
Πώς μπορώ να δημιουργήσω έναν δίσκο USB με δυνατότητα εκκίνησης των Windows 10;
Για να δημιουργήσετε έναν δίσκο Windows με δυνατότητα εκκίνησης χρησιμοποιώντας το BootCamp: Μεταβείτε στο Finder > Applications > Utilities και εκκινήστε το Boot Camp Assistant. Επιλέξτε Συνέχεια και επιλέξτε την επιλογή Δημιουργία δίσκου εγκατάστασης των Windows 10 ή νεότερης έκδοσης. Επιλέξτε την εικόνα ISO των Windows 10 από τον εσωτερικό χώρο αποθήκευσης του Mac και επιλέξτε Συνέχεια. Το Boot Camp Assistant θα δημιουργήσει το bootable Windows 10 USB.
Πώς να εγκαταστήσετε το Mac OS X από ένα bootable USB;
Βεβαιωθείτε ότι το Mac σας έχει καλή σύνδεση στο διαδίκτυο και ότι είναι συμβατό με την έκδοση macOS που πρόκειται να εγκαταστήσετε. Συνδέστε τη μονάδα εγκατάστασης USB με δυνατότητα εκκίνησης στο σύστημα Mac σας. Ενεργοποιήστε το Mac σας και κρατήστε πατημένο το κουμπί λειτουργίας μέχρι να εμφανιστεί το παράθυρο Επιλογές εκκίνησης, που εμφανίζει τόμους με δυνατότητα εκκίνησης. Επιλέξτε τη μονάδα USB με δυνατότητα εκκίνησης και κάντε κλικ στο Continue.
Πώς να δημιουργήσετε έναν νέο δίσκο εκκίνησης στο MacBook Air;
Απλώς συνδέστε τη μονάδα USB που δημιουργήσατε σε μια ανοιχτή θύρα USB στο Mac σας. Ενεργοποιήστε το σύστημα ή επανεκκινήστε το εάν είναι ήδη ενεργοποιημένο. Πατήστε αμέσως και κρατήστε πατημένο το πλήκτρο Option (Alt) στο πληκτρολόγιό σας όταν ξεκινήσει η εκκίνηση. Θα πρέπει τώρα να δείτε μια επιλογή για να επιλέξετε τη μονάδα USB ως δίσκο εκκίνησης.
Πώς να εγκαταστήσετε το macOS από μια μονάδα USB εκκίνησης του OS X;
Έχοντας κάνει τη μονάδα flash εκκίνησης, μπορείτε να τη χρησιμοποιήσετε σε πολλές διαφορετικές συσκευές για να εγκαταστήσετε το macOS. Δείτε πώς μπορείτε να εγκαταστήσετε το macOS από μια μονάδα USB εκκίνησης OS X: 1. Συνδέστε τον πάροχο στο Mac στο οποίο θέλετε να εγκαταστήσετε το λειτουργικό σύστημα 2. Ανοίξτε τη διαχείριση εγκατάστασης 3. Επιλέξτε τον εσωτερικό δίσκο του Mac ως τόμο εκκίνησης και κάντε κλικ στο Συνέχεια
Πώς να δημιουργήσετε ένα πρόγραμμα εγκατάστασης με δυνατότητα εκκίνησης για macOS;
Μπορείτε να εκτελέσετε αυτό το λειτουργικό σύστημα όταν συνδέετε το δίσκο στο Mac σας—το ίδιο το Mac θα διατηρήσει το λειτουργικό του σύστημα. Ένας άλλος τρόπος για να δημιουργήσετε ένα πρόγραμμα εγκατάστασης με δυνατότητα εκκίνησης για macOS είναι να χρησιμοποιήσετε το Terminal. Βεβαιωθείτε ότι έχετε τα αρχεία εγκατάστασης στο Mac σας προτού δοκιμάσετε αυτό το βήμα. 2. Συνδέστε τη μονάδα USB στο Mac σας
Γιατί να δημιουργήσετε έναν δίσκο USB με δυνατότητα εκκίνησης για το Mac σας;
Ωστόσο, η δημιουργία ενός bootable δίσκου USB σάς επιτρέπει να εγκαταστήσετε ή να ενημερώσετε το macOS σε πολλά συστήματα χωρίς να χρειάζεται να κάνετε λήψη του προγράμματος εγκατάστασης σε κάθε Mac. Αυτό μπορεί να εξοικονομήσει πολύ χρόνο, δεδομένου ότι οι πιο πρόσφατες εκδόσεις του macOS έχουν μέγεθος προγράμματος εγκατάστασης 12 GB.
Πώς να εγκαταστήσετε τα Windows 10 σε Mac με το VirtualBox;
Εγκατάσταση Windows 10 επί VirtualBox. Τώρα που το εγκαταστήσατε VirtualBox πάνω στο ___ σου Μακ, ήρθε η ώρα να φορτώσετε το δικό σας Windows 10 εικονική μηχανή. Ανοιξε Εικονικό κουτί (μέσω του φακέλου “Εφαρμογές” ή μέσω αναζήτησης Spotlight). Σε VirtualBox, κάντε κλικ στο «Νέο».
Πώς μπορώ να εγκαταστήσω τα Windows 10 σε Mac;
Για να εγκαταστήσετε τα Windows σε Mac χρησιμοποιώντας το VirtualBox:
- Αποκτήστε εικόνα δίσκου των Windows 10 (δείτε το κεφάλαιο Πώς να αποκτήσετε τα Windows για Mac).
- Κατεβάστε και εγκαταστήστε το VirtualBox στο Mac σας.
- Εκκινήστε το VirtualBox και κάντε κλικ στο κουμπί Νέο στην επάνω αριστερή γωνία.
- Επιλέξτε ένα περιγραφικό όνομα της εικονικής μηχανής και επιλέξτε Windows 10 ως έκδοση. …
Πώς να εγκαταστήσετε τα Windows 10 σε Mac δωρεάν;
Windows 10 σε Mac: Δείτε πώς να το ρυθμίσετε δωρεάν
- Κάντε λήψη του αρχείου ISO των Windows 10. Τα Windows 11 δεν είναι προς το παρόν συμβατά με το Boot Camp Assistant σε MacOS. …
- Εκτελέστε το Boot Camp Assistant. Το λογισμικό που θα χρησιμοποιήσετε για να εκτελέσετε τα Windows 10 στο Mac σας είναι το Boot Camp Assistant, το οποίο έρχεται εργοστασιακά εγκατεστημένο στο Mac σας.
- Εγκαταστήστε τα Windows στο Mac σας. …
- Ρύθμιση των Windows σε Mac. …
- Εγκαταστήστε το Boot Camp στα Windows. …
Πώς να εγκαταστήσετε τα Windows 10 σε Mac χρησιμοποιώντας το Boot Camp;
Εγκαταστήστε τα Windows στον νεότερο Mac σας χρησιμοποιώντας το Boot Camp
- Ελέγξτε για ενημερώσεις λογισμικού. Πριν εγκαταστήσετε τα Windows, εγκαταστήστε όλες τις ενημερώσεις του macOS. …
- Προετοιμάστε το Mac σας για Windows. Το Boot Camp Assistant προετοιμάζει το Mac σας δημιουργώντας ένα νέο διαμέρισμα για Windows με το όνομα BOOTCAMP και κατεβάζοντας το λογισμικό υποστήριξης Boot Camp.
- Εγκαταστήστε τα Windows. …
- Εγκαταστήστε το Boot Camp στα Windows. …
Πώς να δημιουργήσετε ένα εκκινήσιμο Windows 10 ISO από Mac;
Για να δημιουργήσετε ένα εκκινήσιμο ISO των Windows 10 από το τερματικό του Mac σας, ακολουθήστε τα εξής βήματα: Βήμα 1: Συνδέστε μια μονάδα USB με τουλάχιστον 16 GB αποθηκευτικού χώρου στη θύρα USB του Mac σας. Βήμα 2: Πατήστε Command + Spacebar, πληκτρολογήστε Terminal και εκκινήστε το. Εναλλακτικά, μεταβείτε στο Finder και κάντε κλικ στο Applications. Ανοίξτε το φάκελο Utilities, βρείτε το Terminal και ξεκινήστε το.
Πώς μπορώ να δημιουργήσω ένα bootable USB χρησιμοποιώντας το Boot Camp;
Για να δημιουργήσετε ένα USB με δυνατότητα εκκίνησης χρησιμοποιώντας το Boot Camp, θα χρειαστείτε ένα USB με αποθηκευτικό χώρο 16 GB ή περισσότερο. Λάβετε υπόψη ότι το Boot Camp δεν υποστηρίζεται στο macOS Mojave και νεότερα. Τοποθετήστε μια μονάδα USB στο Mac σας.

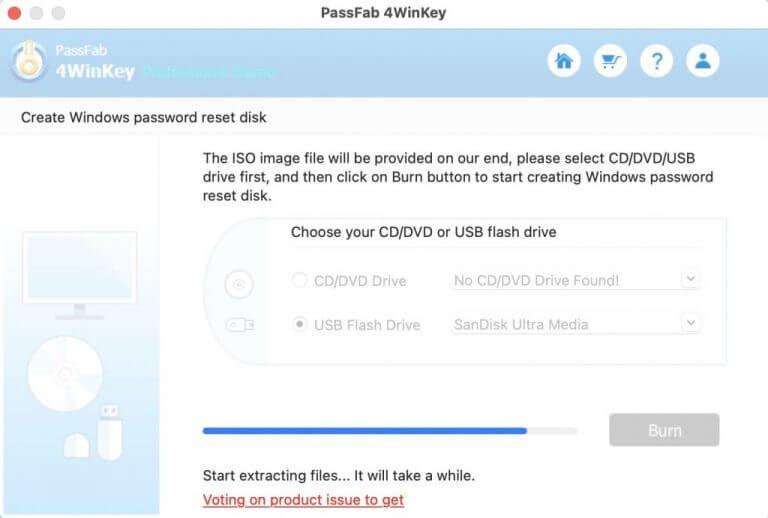



-on-windows-11-and-the-web.jpg)