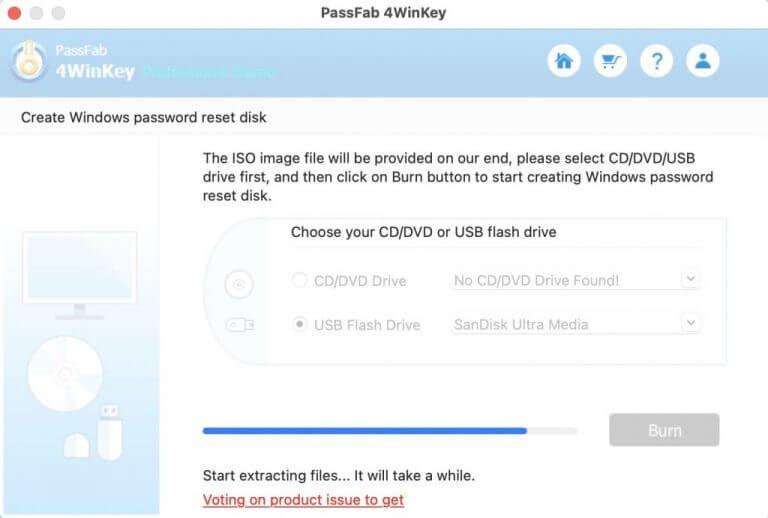Atrás quedaron los días en que solo podía instalar su Windows a través de un CD/DVD. En cambio, el instalador USB se ha convertido lentamente en el método preferido para instalar o reparar computadoras con Windows. De hecho, con un poco de creatividad, puede crear un instalador USB de Windows directamente desde su Mac.
Y en este artículo, nos sumergiremos en el procedimiento exacto paso a paso para hacer precisamente eso. Empecemos.
Cómo crear un instalador USB de Windows en Mac
Si alguna vez ha creado un instalador de memoria USB de arranque en Windows, entonces el proceso general es que primero debe obtener el archivo ISO de Windows de Página oficial de descargas de Microsoft y luego grabe este archivo ISO en su memoria USB.
Sin embargo, si es un usuario de Mac, puede omitir el proceso de descargar el archivo ISO manualmente y dejar que una herramienta automatizada se encargue de todo por usted. Con la ayuda de PassFab 4Winkey, una utilidad gratuita para Mac diseñada para recuperar su cuenta de Windows, puede hacerlo con facilidad. Aunque la aplicación se creó específicamente para la recuperación de cuentas, viene con funciones adicionales que pueden ayudarlo a crear una memoria USB de arranque.
Después de descargar e instalar la aplicación, conecte una memoria USB vacía con un tamaño mínimo de al menos 16 GB y luego inicie la aplicación. Luego seleccione el Memoria USB caja de radio, y haga clic en Quemar.
Tan pronto como haga esto, se abrirá un nuevo cuadro de diálogo sobre las limitaciones de la versión de prueba. Afortunadamente, la versión de prueba te permitirá descargar y grabar el archivo ISO de Windows. Haga clic en Quemar para seguir adelante con el proceso.
Todo esto puede llevar un tiempo, ya que PassFab primero descargará los archivos de Windows y luego grabará la ISO en el USB, todo de una sola vez.
Pero tenga la seguridad de que su memoria USB se creará en unos minutos y, a partir de ahí, todo lo que tiene que hacer es conectar la memoria USB recién creada a su PC y completar la instalación.
Crear un instalador USB de Windows en Mac
Crear un instalador USB de Windows en su Mac nunca ha sido tan fácil. Con la aplicación PassFab, ahora puedes verlo por ti mismo. Si bien este método funcionará en todas las Mac, si está utilizando una Mac antigua basada en Intel, también puede crear un instalador USB de Windows a través de Boot Camp, una aplicación gratuita creada conjuntamente por Microsoft y Apple para este mismo propósito.
Preguntas más frecuentes
¿Cómo crear un disco de arranque de Windows 11 en Mac M1?
Opción 1. Crear un disco de arranque de Windows 11 mediante Boot Camp (Mac Intel) El primer método consiste en utilizar Boot Camp en Mac Intel. Boot Camp Assistant se puede usar para instalar Windows en una Mac y crear una unidad de instalación USB de arranque, lo que elimina la necesidad de largos comandos de Terminal o aplicaciones de terceros. Este método no está disponible en Mac M1.
¿Cómo instalar Windows 10 en un MacBook Air con USB?
Inserte su unidad flash en la Mac y comience a instalar Windows. El sistema mac ahora debe iniciarse inmediatamente desde el dispositivo USB. Cuando no es así, probablemente tenga que ingresar al BIOS de su sistema Mac actual e incluso modificar la configuración de arranque y reiniciar a través de su dispositivo USB.
¿Cómo creo un disco USB de arranque de Windows 10?
Para crear un disco de arranque de Windows usando BootCamp: Vaya a Finder > Aplicaciones > Utilidades y ejecute el Asistente de Boot Camp. Seleccione Continuar y marque la opción para Crear un disco de instalación de Windows 10 o posterior. Seleccione la imagen ISO de Windows 10 del almacenamiento interno de Mac y seleccione Continuar. Boot Camp Assistant creará el USB de arranque de Windows 10.
¿Cómo instalar Mac OS X desde un USB de arranque?
Asegúrese de que su Mac tenga una buena conexión a Internet y sea compatible con la versión de macOS que está a punto de instalar. Conecte la unidad de instalación USB de arranque en su sistema Mac. Encienda su Mac y mantenga presionado el botón de encendido hasta que aparezca la ventana Opciones de inicio, que muestra los volúmenes de arranque. Seleccione la unidad USB de arranque y haga clic en Continuar.
¿Cómo crear un nuevo disco de arranque en MacBook Air?
Simplemente conecte su unidad USB creada en un puerto USB abierto en su Mac. Encienda el sistema o reinícielo si ya está encendido. Inmediatamente presione y mantenga presionada la tecla Opción (Alt) en su teclado cuando comience a arrancar. Ahora debería ver una opción para seleccionar su unidad USB como disco de inicio.
¿Cómo instalar macOS desde una unidad USB de arranque OS X?
Una vez que haya hecho que su unidad flash sea de arranque, puede usarla en muchos dispositivos diferentes para instalar macOS. Aquí se explica cómo instalar macOS desde una unidad USB de arranque de OS X: 1. Conecte el operador a la Mac en la que desea instalar el sistema operativo 2. Abra el administrador de instalación 3. Seleccione el disco interno de la Mac como volumen de arranque y haga clic en Continuar
¿Cómo crear un instalador de arranque para macOS?
Puede ejecutar este sistema operativo cuando conecta el disco a su Mac; la Mac misma mantendrá su sistema operativo. Otra forma de crear un instalador de arranque para macOS es usar Terminal. Asegúrese de tener los archivos de instalación en su Mac antes de intentar este paso. 2. Conecte la unidad USB a su Mac
¿Por qué crear un disco USB de arranque para tu Mac?
Pero crear un disco USB de arranque le permite instalar o actualizar macOS en varios sistemas sin tener que descargar el instalador en cada Mac. Esto puede ahorrar bastante tiempo, considerando que las versiones más recientes de macOS tienen un tamaño de instalación de 12 GB.
¿Cómo instalar Windows 10 en Mac con VirtualBox?
Instalando ventanas 10 en caja virtual. Ahora que ha instalado caja virtual en tu Mac, es hora de cargar tu ventanas 10 máquina virtual. Abierto caja virtual (a través de la carpeta «Aplicaciones» o mediante una búsqueda de Spotlight). En caja virtual, haga clic en «Nuevo».
¿Cómo instalo Windows 10 en una Mac?
Para instalar Windows en una Mac usando VirtualBox:
- Obtenga la imagen de disco de Windows 10 (consulte el capítulo Cómo obtener Windows para Mac).
- Descarga e instala VirtualBox en tu Mac.
- Inicie VirtualBox y haga clic en el botón Nuevo en la esquina superior izquierda.
- Elija un nombre descriptivo de la máquina virtual y seleccione Windows 10 como versión. …
¿Cómo instalar Windows 10 en una Mac gratis?
Windows 10 en una Mac: aquí se explica cómo configurarlo gratis
- Descargue el archivo ISO de Windows 10. Actualmente, Windows 11 no es compatible con el Asistente Boot Camp en MacOS. …
- Ejecute el Asistente Boot Camp. El software que utilizará para ejecutar Windows 10 en su Mac es Boot Camp Assistant, que viene instalado de fábrica en su Mac.
- Instala Windows en tu Mac. …
- Configura Windows en una Mac. …
- Instale Boot Camp en Windows. …
¿Cómo instalar Windows 10 en Mac usando Boot Camp?
Instale Windows en su Mac más reciente usando Boot Camp
- Compruebe si hay actualizaciones de software. Antes de instalar Windows, instale todas las actualizaciones de macOS. …
- Prepara tu Mac para Windows. Boot Camp Assistant prepara su Mac creando una nueva partición para Windows llamada BOOTCAMP y descargando el software de soporte de Boot Camp.
- Instala Windows. …
- Instale Boot Camp en Windows. …
¿Cómo crear una ISO de arranque de Windows 10 desde una Mac?
Para crear una imagen ISO de arranque de Windows 10 desde la terminal de su Mac, siga estos pasos: Paso 1: conecte una unidad USB con al menos 16 GB de espacio de almacenamiento en el puerto USB de su Mac. Paso 2: Presione Comando + Barra espaciadora, escriba Terminal y ejecútelo. Alternativamente, vaya a Finder y haga clic en Aplicaciones. Abra la carpeta Utilidades, busque Terminal y ejecútelo.
¿Cómo creo un USB de arranque usando Boot Camp?
Para crear un USB de arranque con Boot Camp, necesitará un USB que tenga 16 GB de almacenamiento o más. Tenga en cuenta que Boot Camp no es compatible con macOS Mojave y versiones posteriores. Inserte una unidad USB en su Mac.