Longe vão os dias em que você só podia instalar o Windows através de um CD/DVD. Em vez disso, o instalador USB tornou-se lentamente o método preferido para instalar ou reparar computadores Windows. Na verdade, com um pouco de criatividade, você pode criar um instalador USB do Windows diretamente do seu próprio Mac.
E neste artigo, vamos mergulhar no procedimento passo a passo exato para fazer exatamente isso. Vamos começar.
Como criar um instalador USB do Windows no Mac
Se você já criou um instalador de pendrive inicializável no Windows antes, o processo geral é que você deve primeiro obter o arquivo ISO do Windows de Página oficial de downloads da Microsoft e, em seguida, grave este arquivo ISO em seu pendrive.
No entanto, se você é um usuário de Mac, pode pular o processo de download do arquivo ISO manualmente e deixar que uma ferramenta automatizada cuide de tudo para você. Com a ajuda do PassFab 4Winkey – um utilitário Mac gratuito projetado para recuperar sua conta do Windows, você pode fazer isso com facilidade. Embora o aplicativo tenha sido feito especificamente para recuperação de contas, o aplicativo vem com recursos adicionais que podem ajudá-lo a criar um pendrive inicializável.
Depois de baixar e instalar o aplicativo, conecte um pendrive vazio com um tamanho mínimo de pelo menos 16 GB e inicie o aplicativo. Em seguida, selecione o Unidade flash USB caixa de rádio e clique em Queimar.
Assim que você fizer isso, uma nova caixa de diálogo sobre as limitações da versão de teste será aberta. Felizmente, a versão de avaliação permitirá que você baixe e grave o arquivo ISO do Windows. Clique em Queimar para avançar com o processo.
A coisa toda pode demorar um pouco, pois o PassFab primeiro baixa os arquivos do Windows e depois grava o ISO no USB – tudo de uma só vez.
Mas fique tranquilo, seu pendrive será criado em alguns minutos e, a partir daí, tudo o que você precisa fazer é conectar o pendrive recém-criado ao seu PC e concluir a instalação.
Criando um instalador USB do Windows no Mac
Criar um instalador USB do Windows no seu Mac nunca foi tão fácil. Com o aplicativo PassFab, agora você pode ver isso por si mesmo. Embora esse método funcione em todos os Macs, se você estiver usando um Mac antigo baseado em Intel, também poderá criar um instalador USB do Windows por meio do Boot Camp – um aplicativo gratuito criado em conjunto pela Microsoft e pela Apple para essa finalidade.
Perguntas frequentes
Como criar um disco inicializável do Windows 11 em Macs M1?
Opção 1. Criar disco inicializável do Windows 11 usando o Boot Camp (Macs Intel) O primeiro método envolve o uso do Boot Camp em Macs Intel. O Assistente do Boot Camp pode ser usado para instalar o Windows em um Mac e criar uma unidade de instalação USB inicializável, eliminando a necessidade de longos comandos de terminal ou aplicativos de terceiros. Este método não está disponível em Macs M1.
Como instalar o Windows 10 em um MacBook Air com USB?
Insira sua unidade Flash no mac e comece a instalar o Windows. O sistema mac agora deve inicializar imediatamente a partir do dispositivo USB. Quando isso não acontecer, provavelmente terá que entrar no BIOS do seu sistema mac atual e até modificar a configuração de inicialização e reinicializar através do seu dispositivo USB.
Como crio um disco USB inicializável do Windows 10?
Para criar um disco inicializável do Windows usando o BootCamp: Vá para Finder > Aplicativos > Utilitários e inicie o Assistente do Boot Camp. Selecione Continuar e marque a opção Criar um disco de instalação do Windows 10 ou posterior. Selecione a imagem ISO do Windows 10 no armazenamento interno do Mac e selecione Continuar. O Assistente do Boot Camp criará o USB inicializável do Windows 10.
Como instalar o Mac OS X a partir de um USB inicializável?
Certifique-se de que o seu Mac tenha uma boa conexão com a Internet e seja compatível com a versão do macOS que você está prestes a instalar. Conecte a unidade de instalação USB inicializável em seu sistema Mac. Ligue o seu Mac e segure o botão liga / desliga até que a janela Opções de inicialização apareça, mostrando os volumes inicializáveis. Selecione a unidade USB inicializável e clique em Continuar.
Como criar um novo disco de inicialização no MacBook Air?
Basta conectar sua unidade USB criada em uma porta USB aberta no seu Mac. Ligue o sistema ou reinicie-o se já estiver ligado. Imediatamente pressione e segure a tecla Option (Alt) no seu teclado quando ele começar a inicializar. Agora você deve ver uma opção para selecionar sua unidade USB como um disco de inicialização.
Como instalar o macOS a partir de uma unidade USB de inicialização do OS X?
Depois de tornar sua unidade flash inicializável, você pode usá-la em muitos dispositivos diferentes para instalar o macOS. Veja como instalar o macOS a partir de uma unidade USB de inicialização do OS X: 1. Conecte a operadora ao Mac em que deseja instalar o sistema operacional 2. Abra o gerenciador de instalação 3. Selecione o disco interno do Mac como volume de inicialização e clique em Continuar
Como criar um instalador inicializável para macOS?
Você pode executar este sistema operacional ao conectar o disco ao seu Mac – o próprio Mac manterá seu sistema operacional. Outra maneira de criar um instalador inicializável para macOS é usar o Terminal. Certifique-se de ter os arquivos de instalação no seu Mac antes de tentar esta etapa. 2. Conecte a unidade USB ao seu Mac
Por que criar um disco USB inicializável para o seu Mac?
Mas criar um disco USB inicializável permite que você instale ou atualize o macOS em vários sistemas sem precisar baixar o instalador em cada Mac. Isso pode economizar um pouco de tempo, considerando que as versões mais recentes do macOS têm um tamanho de instalação de 12 GB.
Como instalar o Windows 10 no Mac com o VirtualBox?
Instalando janelas 10 sobre VirtualBox. Agora que você instalou VirtualBox Nas suas Mac, é hora de carregar seu janelas 10 máquina virtual. Abrir Caixa virtual (através da pasta “Aplicativos” ou através de uma Pesquisa Spotlight). Dentro VirtualBox, clique em “Novo”.
Como instalo o Windows 10 em um Mac?
Para instalar o Windows em um Mac usando o VirtualBox:
- Obtenha a imagem de disco do Windows 10 (consulte o capítulo Como obter o Windows para Mac).
- Baixe e instale o VirtualBox no seu Mac.
- Inicie o VirtualBox e clique no botão Novo no canto superior esquerdo.
- Escolha um nome descritivo da máquina virtual e selecione Windows 10 como a versão. …
Como instalar o Windows 10 em um Mac de graça?
Windows 10 em um Mac: veja como configurá-lo gratuitamente
- Baixe o arquivo ISO do Windows 10. No momento, o Windows 11 não é compatível com o Assistente do Boot Camp no MacOS. …
- Execute o Assistente do Boot Camp. O software que você usará para executar o Windows 10 no seu Mac é o Boot Camp Assistant, que vem instalado de fábrica no seu Mac.
- Instale o Windows no seu Mac. …
- Configure o Windows em um Mac. …
- Instale o Boot Camp no Windows. …
Como instalar o Windows 10 no Mac usando o Boot Camp?
Instale o Windows no seu Mac mais recente usando o Boot Camp
- Verifique se há atualizações de software. Antes de instalar o Windows, instale todas as atualizações do macOS. …
- Prepare seu Mac para Windows. O Assistente do Boot Camp prepara seu Mac criando uma nova partição para Windows chamada BOOTCAMP e baixando o software de suporte do Boot Camp.
- Instale o Windows. …
- Instale o Boot Camp no Windows. …
Como construir um ISO inicializável do Windows 10 a partir de um Mac?
Para criar uma ISO inicializável do Windows 10 a partir do Terminal do seu Mac, siga estas etapas: Etapa 1: Conecte uma unidade USB com pelo menos 16 GB de espaço de armazenamento na porta USB do seu Mac. Etapa 2: pressione Command + barra de espaço, digite Terminal e inicie-o. Como alternativa, vá para o Finder e clique em Aplicativos. Abra a pasta Utilitários, encontre o Terminal e inicie-o.
Como crio um USB inicializável usando o Boot Camp?
Para criar um USB inicializável usando o Boot Camp, você precisará de um USB com 16 GB de armazenamento ou mais. Observe que o Boot Camp não é compatível com o macOS Mojave e versões posteriores. Insira uma unidade USB no seu Mac.

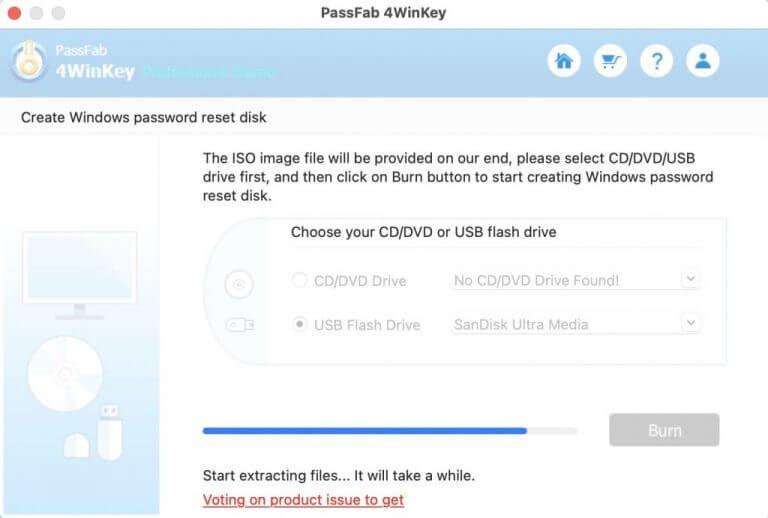



-on-windows-11-and-the-web.jpg)