Förbi är de dagar då du bara kunde installera din Windows via en CD/DVD. Istället har USB-installationsprogrammet långsamt blivit den föredragna metoden för att installera eller reparera Windows-datorer. Med lite kreativitet kan du faktiskt skapa ett Windows USB-installationsprogram direkt från din Mac.
Och i den här artikeln kommer vi att dyka in i den exakta steg-för-steg-proceduren för att göra just det. Låt oss börja.
Hur man skapar ett Windows USB-installationsprogram på Mac
Om du någonsin har skapat ett startbart USB-minne-installationsprogram på Windows tidigare, är den allmänna processen att du först måste hämta Windows ISO-filen från Microsofts officiella nedladdningssida och bränn sedan denna ISO-fil på ditt USB-minne.
Men om du är en Mac-användare kan du hoppa över processen att ladda ner ISO-filen manuellt och låta ett automatiserat verktyg hantera allt åt dig. Med hjälp av PassFab 4Winkey – ett gratis Mac-verktyg utformat för att återställa ditt Windows-konto, kan du göra det med lätthet. Även om appen är speciellt gjord för kontoåterställning, kommer appen packad med ytterligare funktioner som kan hjälpa dig att skapa ett startbart USB-minne.
När du har laddat ner och installerat appen ansluter du ett tomt USB-minne med en minimistorlek på minst 16 GB och startar sedan appen. Välj sedan USB-sticka radiobox och klicka på Bränna.
Så fort du gör detta öppnas en ny dialogruta om testversionens begränsningar. Lyckligtvis låter testversionen dig ladda ner och bränna Windows ISO-filen. Klicka på Bränna att gå vidare med processen.
Det hela kan ta ett tag, eftersom PassFab först kommer att ladda ner Windows-filerna och sedan bränna ISO-filen till USB – allt på en gång.
Men var säker, ditt USB-minne kommer att skapas på några minuter, och därifrån behöver du bara koppla in det nyskapade USB-minnet till din PC och slutföra installationen.
Skapa ett Windows USB-installationsprogram på Mac
Att skapa ett Windows USB-installationsprogram på din Mac har aldrig varit enklare. Med PassFab-appen kan du nu se det själv. Även om den här metoden fungerar på alla Mac-datorer, om du använder en gammal Intel-baserad Mac, kan du också skapa ett Windows USB-installationsprogram genom Boot Camp – en gratis app som skapats gemensamt av Microsoft och Apple för just detta ändamål.
FAQ
Hur skapar man en Windows 11 startbar disk på M1 Macs?
Alternativ 1. Skapa Windows 11 startbar disk med Boot Camp (Intel Mac) Den första metoden innebär att använda Boot Camp på Intel Macs. Boot Camp Assistant kan användas för att installera Windows på en Mac och skapa en startbar USB-installationsenhet, vilket eliminerar behovet av långa terminalkommandon eller appar från tredje part. Denna metod är inte tillgänglig på M1 Mac-datorer.
Hur installerar jag Windows 10 på en MacBook Air med USB?
Sätt i din Flash-enhet på Mac och börja installera Windows. Mac-systemet måste nu starta omedelbart från USB-enheten. När det inte gör det måste du förmodligen gå in i BIOS på ditt nuvarande mac-system och till och med ändra startkonfigurationen och starta om via din USB-enhet.
Hur skapar jag en Windows 10 startbar USB-disk?
Så här skapar du en startbar Windows-disk med BootCamp: Gå till Finder > Applications > Utilities och starta Boot Camp Assistant. Välj Fortsätt och markera alternativet Skapa en installationsskiva för Windows 10 eller senare. Välj Windows 10 ISO-bilden från Macs interna lagring och välj Fortsätt. Boot Camp Assistant kommer att skapa den startbara Windows 10 USB.
Hur installerar man Mac OS X från en startbar USB?
Se till att din Mac har en bra internetanslutning och är kompatibel med den macOS-version du ska installera. Anslut den startbara USB-installationsenheten till ditt Mac-system. Slå på din Mac och håll ned strömknappen tills fönstret Startalternativ visas, som visar startbara volymer. Välj den startbara USB-enheten och klicka på Fortsätt.
Hur skapar man en ny startskiva på MacBook Air?
Anslut bara din skapade USB-enhet till en öppen USB-port på din Mac. Slå på systemet eller starta om det om det redan är på. Tryck omedelbart och håll ned Alternativ (Alt)-tangenten på ditt tangentbord när det börjar starta. Du bör nu se ett alternativ för att välja din USB-enhet som en startdisk.
Hur installerar man macOS från en OS X-start-USB-enhet?
Efter att ha gjort din flashenhet startbar kan du använda den på många olika enheter för att installera macOS. Så här installerar du macOS från en OS X-start-USB-enhet: 1. Anslut operatören till den Mac du vill installera operativsystemet på 2. Öppna installationshanteraren 3. Välj den interna disken på Mac som startvolym och klicka på Fortsätt
Hur skapar jag ett startbart installationsprogram för macOS?
Du kan köra det här operativsystemet när du ansluter hårddisken till din Mac – själva Macen kommer att behålla sitt operativsystem. Ett annat sätt att skapa ett startbart installationsprogram för macOS är att använda Terminal. Se till att du har installationsfilerna på din Mac innan du testar det här steget. 2. Anslut USB-enheten till din Mac
Varför skapa en startbar USB-disk för din Mac?
Men genom att skapa en startbar USB-disk kan du installera eller uppdatera macOS på flera system utan att behöva ladda ner installationsprogrammet på varje Mac. Detta kan spara en hel del tid, med tanke på att de senaste versionerna av macOS har en installationsstorlek på 12 GB.
Hur installerar jag Windows 10 på Mac med VirtualBox?
Installerar Windows 10 på VirtualBox. Nu när du har installerat VirtualBox på din Mac, det är dags att ladda upp din Windows 10 virtuell maskin. Öppna Virtuell låda (via mappen ”Applications” eller via en Spotlight-sökning). I VirtualBox, klicka på ”Ny”.
Hur installerar jag Windows 10 på en Mac?
Så här installerar du Windows på en Mac med VirtualBox:
- Skaffa Windows 10-diskavbildning (se kapitlet Hur man får Windows för Mac).
- Ladda ner och installera VirtualBox på din Mac.
- Starta VirtualBox och klicka på knappen Ny i det övre vänstra hörnet.
- Välj ett beskrivande namn på den virtuella maskinen och välj Windows 10 som version. …
Hur installerar jag Windows 10 på en Mac gratis?
Windows 10 på en Mac: Så här ställer du in det gratis
- Ladda ner Windows 10 ISO-filen. Windows 11 är för närvarande inte kompatibelt med Boot Camp Assistant på MacOS. …
- Kör Boot Camp Assistant. Programvaran du använder för att köra Windows 10 på din Mac är Boot Camp Assistant, som är fabriksinstallerad på din Mac.
- Installera Windows på din Mac. …
- Konfigurera Windows på en Mac. …
- Installera Boot Camp på Windows. …
Hur installerar jag Windows 10 på Mac med Boot Camp?
Installera Windows på din nyare Mac med Boot Camp
- Sök efter programuppdateringar. Innan du installerar Windows, installera alla macOS-uppdateringar. …
- Förbered din Mac för Windows. Boot Camp Assistant förbereder din Mac genom att skapa en ny partition för Windows med namnet BOOTCAMP och ladda ner Boot Camp-stödprogrammet.
- Installera Windows. …
- Installera Boot Camp på Windows. …
Hur man bygger en startbar Windows 10 ISO från en Mac?
För att bygga en startbar Windows 10 ISO från din Macs terminal, följ dessa steg: Steg 1: Anslut en USB-enhet med minst 16 GB lagringsutrymme till USB-porten på din Mac. Steg 2: Tryck på Kommando + Mellanslag, skriv Terminal och starta den. Alternativt, gå till Finder och klicka på Applications. Öppna mappen Utilities, hitta Terminal och starta den.
Hur skapar jag en startbar USB med Boot Camp?
För att skapa en startbar USB med Boot Camp behöver du en USB som har 16 GB lagringsutrymme eller mer. Observera att Boot Camp inte stöds i macOS Mojave och senare. Sätt i en USB-enhet i din Mac.

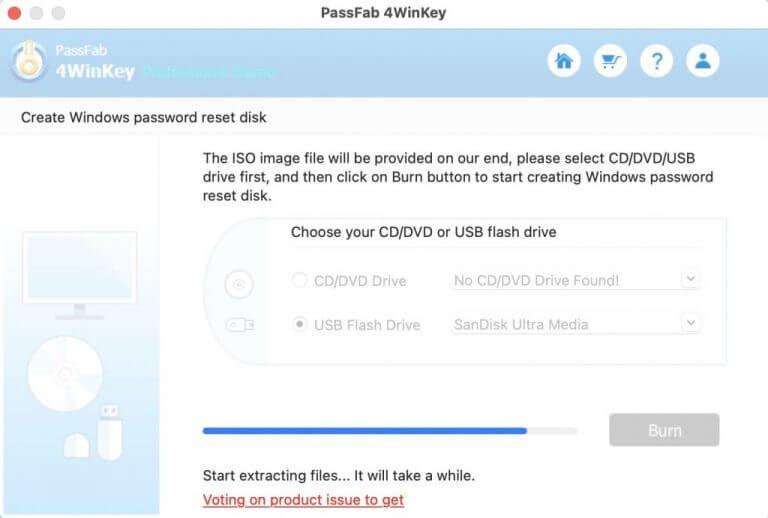



-on-windows-11-and-the-web.jpg)