Časy, keď ste mohli nainštalovať systém Windows iba prostredníctvom disku CD/DVD, sú preč. Namiesto toho sa inštalačný program USB pomaly stal preferovanou metódou inštalácie alebo opravy počítačov so systémom Windows. V skutočnosti si s trochou kreativity môžete vytvoriť inštalačný program Windows USB priamo zo samotného Macu.
A v tomto článku sa ponoríme do presného postupu krok za krokom, ako to urobiť. Začnime.
Ako vytvoriť inštalačný program Windows USB na počítači Mac
Ak ste už niekedy vytvorili zavádzací inštalačný program USB kľúča v systéme Windows, potom všeobecný postup je taký, že najprv musíte získať súbor ISO systému Windows z Oficiálna stránka na stiahnutie spoločnosti Microsoft a potom napáliť tento ISO súbor na USB kľúč.
Ak však používate systém Mac, môžete preskočiť proces manuálneho sťahovania súboru ISO a nechať všetko za vás zvládnuť automatický nástroj. S pomocou PassFab 4Winkey – bezplatnej pomôcky pre Mac, ktorá je určená na obnovenie vášho účtu Windows, to môžete urobiť jednoducho. Hoci bola aplikácia špeciálne vytvorená na obnovenie účtu, aplikácia je vybavená ďalšími funkciami, ktoré vám môžu pomôcť vytvoriť zavádzaciu jednotku USB.
Po stiahnutí a inštalácii aplikácie zapojte prázdny USB kľúč s minimálnou veľkosťou aspoň 16 GB a potom aplikáciu spustite. Potom vyberte USB flash disk rádio box a kliknite na Spáliť.
Hneď ako to urobíte, otvorí sa nové dialógové okno o obmedzeniach skúšobnej verzie. Našťastie vám skúšobná verzia umožní stiahnuť a napáliť súbor Windows ISO. Kliknite na Spáliť napredovať v procese.
Celá vec môže chvíľu trvať, pretože PassFab najprv stiahne súbory Windows a potom napáli ISO na USB – to všetko naraz.
Buďte si však istí, že váš USB kľúč bude vytvorený za pár minút a odtiaľ už len stačí zapojiť novovytvorený USB kľúč do počítača a dokončiť inštaláciu.
Vytvorenie inštalačného programu Windows USB na Macu
Vytvorenie inštalačného programu Windows USB na počítači Mac nebolo nikdy jednoduchšie. S aplikáciou PassFab to teraz môžete vidieť sami. Aj keď táto metóda bude fungovať na všetkých počítačoch Mac, ak používate starý počítač Mac s procesorom Intel, môžete si tiež vytvoriť inštalačný program Windows USB prostredníctvom Boot Camp – bezplatnej aplikácie, ktorú na tento účel spoločne vytvorili spoločnosti Microsoft a Apple.
FAQ
Ako vytvoriť zavádzací disk Windows 11 na počítačoch Mac M1?
Možnosť 1. Vytvorte zavádzací disk Windows 11 pomocou Boot Camp (Intel Mac) Prvý spôsob zahŕňa použitie Boot Camp na Intel Mac. Boot Camp Assistant sa dá použiť na inštaláciu systému Windows na Mac a vytvorenie zavádzacej USB inštalačnej jednotky, čím sa eliminuje potreba akýchkoľvek zdĺhavých príkazov terminálu alebo aplikácií tretích strán. Táto metóda nie je dostupná na počítačoch Mac M1.
Ako nainštalovať Windows 10 na MacBook Air s USB?
Vložte jednotku Flash do počítača Mac a začnite inštalovať systém Windows. Systém Mac sa teraz musí okamžite spustiť zo zariadenia USB. Ak sa tak nestane, pravdepodobne budete musieť prejsť do systému BIOS vášho súčasného systému Mac a dokonca upraviť konfiguráciu zavádzania a reštartovať zariadenie cez USB zariadenie.
Ako vytvorím zavádzací USB disk so systémom Windows 10?
Vytvorenie bootovacieho disku Windows pomocou BootCamp: Prejdite do Finder > Applications > Utilities a spustite Boot Camp Assistant. Vyberte položku Pokračovať a začiarknite možnosť Vytvoriť inštalačný disk systému Windows 10 alebo novší. Vyberte obraz ISO systému Windows 10 z interného úložiska Macu a vyberte Pokračovať. Boot Camp Assistant vytvorí bootovateľný Windows 10 USB.
Ako nainštalovať Mac OS X zo zavádzacieho USB?
Uistite sa, že váš Mac má dobré internetové pripojenie a je kompatibilný s verziou macOS, ktorú sa chystáte nainštalovať. Zapojte zavádzací USB inštalačný disk do systému Mac. Zapnite Mac a podržte tlačidlo napájania, kým sa nezobrazí okno Možnosti spustenia, v ktorom sa zobrazia bootovacie zväzky. Vyberte zavádzaciu jednotku USB a kliknite na tlačidlo Pokračovať.
Ako vytvoriť nový spúšťací disk na MacBooku Air?
Jednoducho zapojte vytvorený USB disk do otvoreného USB portu na vašom Macu. Zapnite systém alebo ho reštartujte, ak je už zapnutý. Okamžite stlačte a podržte kláves Option (Alt) na klávesnici, keď sa spustí zavádzanie. Teraz by ste mali vidieť možnosť vybrať si USB disk ako spúšťací disk.
Ako nainštalovať macOS zo zavádzacej jednotky USB OS X?
Po tom, ako je váš flash disk bootovateľný, môžete ho použiť na mnohých rôznych zariadeniach na inštaláciu macOS. Tu je postup, ako nainštalovať macOS zo zavádzacej jednotky USB OS X: 1. Pripojte operátora k Macu, na ktorý chcete nainštalovať operačný systém 2. Otvorte správcu inštalácie 3. Vyberte interný disk Macu ako zavádzací zväzok a kliknite na Pokračovať
Ako vytvoriť zavádzací inštalačný program pre macOS?
Tento OS môžete spustiť, keď pripojíte disk k Macu – samotný Mac si zachová svoj operačný systém. Ďalším spôsobom, ako vytvoriť zavádzací inštalačný program pre macOS, je použiť terminál. Pred vyskúšaním tohto kroku sa uistite, že máte v počítači Mac inštalačné súbory. 2. Pripojte jednotku USB k počítaču Mac
Prečo vytvoriť zavádzací USB disk pre váš Mac?
Vytvorenie bootovacieho USB disku vám však umožní nainštalovať alebo aktualizovať macOS na viacerých systémoch bez toho, aby ste si museli stiahnuť inštalačný program na každý Mac. Môže to ušetriť dosť času, pretože najnovšie verzie systému macOS majú veľkosť inštalátora 12 GB.
Ako nainštalovať Windows 10 na Mac pomocou VirtualBox?
Inštaluje sa Windows 10 na VirtualBox. Teraz, keď ste nainštalovali VirtualBox na tvojom Mac, je čas načítať váš Windows 10 virtuálny prístroj. OTVORENÉ Virtuálna schránka (cez priečinok „Applications“ alebo prostredníctvom Spotlight Search). In VirtualBox, kliknite na „Nový“.
Ako nainštalujem Windows 10 na Mac?
Inštalácia systému Windows na Mac pomocou VirtualBox:
- Získajte obraz disku Windows 10 (pozrite si kapitolu Ako získať Windows pre Mac).
- Stiahnite si a nainštalujte VirtualBox do svojho Macu.
- Spustite VirtualBox a kliknite na tlačidlo Nový v ľavom hornom rohu.
- Vyberte popisný názov virtuálneho počítača a ako verziu vyberte Windows 10. …
Ako nainštalovať Windows 10 na Mac zadarmo?
Windows 10 na Macu: Tu je návod, ako ho bezplatne nastaviť
- Stiahnite si súbor ISO systému Windows 10. Windows 11 momentálne nie je kompatibilný s asistentom Boot Camp v systéme MacOS. …
- Spustite Boot Camp Assistant. Softvér, ktorý použijete na spustenie Windowsu 10 na Macu, je Boot Camp Assistant, ktorý je na vašom Macu nainštalovaný z výroby.
- Nainštalujte si Windows do svojho Macu. …
- Nastavte systém Windows na počítači Mac. …
- Nainštalujte Boot Camp na Windows. …
Ako nainštalovať Windows 10 na Mac pomocou Boot Camp?
Nainštalujte si Windows na svoj novší Mac pomocou Boot Camp
- Skontrolujte aktualizácie softvéru. Pred inštaláciou systému Windows nainštalujte všetky aktualizácie systému macOS. …
- Pripravte svoj Mac na Windows. Boot Camp Assistant pripraví váš Mac vytvorením nového oddielu pre Windows s názvom BOOTCAMP a stiahnutím podporného softvéru Boot Camp.
- Nainštalujte systém Windows. …
- Nainštalujte Boot Camp na Windows. …
Ako vytvoriť zavádzací systém Windows 10 ISO z počítača Mac?
Ak chcete vytvoriť zavádzací systém Windows 10 ISO z terminálu vášho Macu, postupujte podľa týchto krokov: Krok 1: Zapojte USB disk s najmenej 16 GB úložného priestoru do USB portu na vašom Macu. Krok 2: Stlačte Command + medzerník, napíšte Terminal a spustite ho. Prípadne prejdite na Finder a kliknite na Aplikácie. Otvorte priečinok Utilities, nájdite Terminál a spustite ho.
Ako vytvorím bootovacie USB pomocou Boot Camp?
Na vytvorenie bootovacieho USB pomocou Boot Camp budete potrebovať USB s úložným priestorom 16 GB alebo viac. Upozorňujeme, že Boot Camp nie je podporovaný v macOS Mojave a novších verziách. Vložte USB disk do Macu.

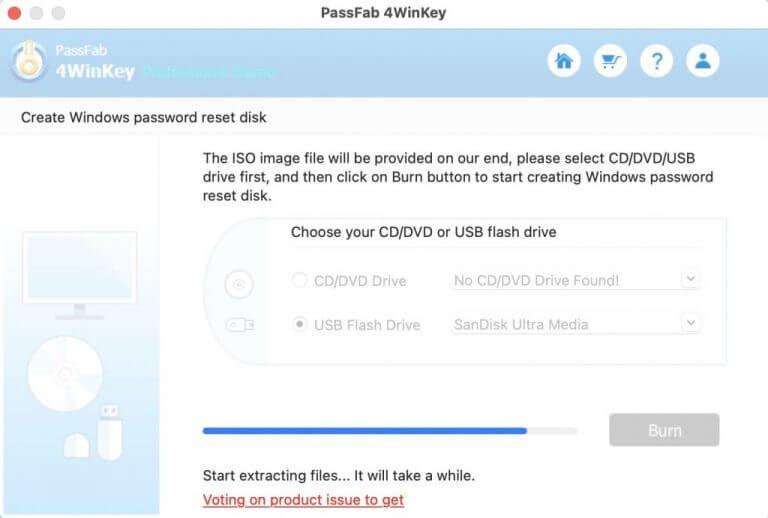



-on-windows-11-and-the-web.jpg)