Elmúltak azok az idők, amikor csak CD-ről/DVD-ről lehetett telepíteni a Windows-t. Ehelyett az USB-telepítő lassan a Windows rendszerű számítógépek telepítésének vagy javításának preferált módszere lett. Valójában egy kis kreativitással létrehozhat egy Windows USB-telepítőt közvetlenül a Mac-ről.
Ebben a cikkben pedig részletesen bemutatjuk a pontos eljárást ennek érdekében. Kezdjük el.
Windows USB-telepítő létrehozása Mac rendszeren
Ha valaha is készített már rendszerindító USB stick telepítőt Windows rendszeren, akkor az általános folyamat az, hogy először be kell szereznie a Windows ISO fájlt a A Microsoft hivatalos letöltési oldala majd írd ezt az ISO fájlt az USB pendrive-ra.
Ha azonban Ön Mac-felhasználó, kihagyhatja az ISO-fájl kézi letöltésének folyamatát, és hagyhatja, hogy egy automata eszköz mindent megoldjon helyette. A PassFab 4Winkey segítségével – egy ingyenes Mac-segédprogrammal, amelyet a Windows-fiók visszaállítására terveztek – ezt könnyedén megteheti. Bár az alkalmazás kifejezetten fiók-helyreállításra készült, az alkalmazás további funkciókat tartalmaz, amelyek segíthetnek egy indítható USB-meghajtó létrehozásában.
Az alkalmazás letöltése és telepítése után csatlakoztasson egy üres, legalább 16 GB-os USB-meghajtót, majd indítsa el az alkalmazást. Ezután válassza ki a Pendrive rádiódobozban, és kattintson rá Éget.
Amint ezt megteszi, megnyílik egy új párbeszédpanel a próbaverzió korlátairól. Szerencsére a próbaverzió lehetővé teszi a Windows ISO-fájl letöltését és írását. Kattintson Éget hogy haladjunk előre a folyamattal.
Az egész dolog eltarthat egy ideig, mivel a PassFab először letölti a Windows fájlokat, majd az ISO-t az USB-re égeti – mindezt egy mozdulattal.
De megnyugodhat, az USB pendrive néhány percen belül elkészül, és onnantól már csak az újonnan létrehozott USB pendrive-ot kell csatlakoztatni a számítógéphez, és befejezni a telepítést.
Windows USB-telepítő létrehozása Mac rendszeren
A Windows USB-telepítő létrehozása Mac számítógépen még soha nem volt ilyen egyszerű. A PassFab alkalmazással ezt most magad is láthatod. Bár ez a módszer minden Mac-en működik, ha régi Intel-alapú Mac-et használ, létrehozhat egy Windows USB-telepítőt is a Boot Camp-en keresztül – a Microsoft és az Apple által közösen erre a célra készített ingyenes alkalmazást.
GYIK
Hogyan készítsünk Windows 11 rendszerindító lemezt M1 Mac-en?
1. lehetőség. Hozzon létre Windows 11 rendszerindító lemezt a Boot Camp segítségével (Intel Mac gépeken) Az első módszer a Boot Camp használata Intel Mac számítógépeken. A Boot Camp Assistant használható a Windows telepítésére Mac számítógépre, és indítható USB-telepítő meghajtó létrehozására, így nincs szükség hosszadalmas terminálparancsokra vagy harmadik féltől származó alkalmazásokra. Ez a módszer nem érhető el M1 Mac számítógépeken.
Hogyan telepítsem a Windows 10-et USB-vel ellátott MacBook Air-re?
Helyezze be a Flash meghajtót a Mac-be, és kezdje el a Windows telepítését. A mac rendszernek most azonnal el kell indulnia az USB-eszközről. Ha nem, akkor valószínűleg be kell lépnie a jelenlegi mac rendszer BIOS-ába, és módosítania kell a rendszerindítási konfigurációt, és újra kell indítania az USB-eszközről.
Hogyan hozhatok létre Windows 10 rendszerindító USB-lemezt?
Bootolható Windows lemez létrehozása a BootCamp segítségével: Lépjen a Finder > Applications > Utilities menüpontra, és indítsa el a Boot Camp Assistant alkalmazást. Válassza a Folytatás lehetőséget, és jelölje be a Windows 10 vagy újabb telepítőlemez létrehozása lehetőséget. Válassza ki a Windows 10 ISO-képet a Mac belső tárhelyéről, majd kattintson a Folytatás gombra. A Boot Camp Assistant létrehozza a rendszerindító Windows 10 USB-t.
Hogyan telepítsem a Mac OS X-et bootolható USB-ről?
Győződjön meg arról, hogy Mac számítógépe jó internetkapcsolattal rendelkezik, és kompatibilis a telepíteni kívánt macOS verzióval. Csatlakoztassa a rendszerindító USB-telepítő meghajtót a Mac rendszerhez. Kapcsolja be a Mac számítógépet, és tartsa lenyomva a bekapcsológombot, amíg meg nem jelenik az Indítási beállítások ablak, amelyen a rendszerindító kötetek láthatók. Válassza ki a rendszerindító USB-meghajtót, és kattintson a Folytatás gombra.
Hogyan lehet új indítólemezt létrehozni a MacBook Air-en?
Egyszerűen csatlakoztassa a létrehozott USB-meghajtót a Mac számítógépén lévő nyitott USB-porthoz. Kapcsolja be a rendszert, vagy indítsa újra, ha már be van kapcsolva. Azonnal nyomja meg és tartsa lenyomva az Option (Alt) billentyűt a billentyűzeten, amikor elindul a rendszer. Most látnia kell egy lehetőséget, amellyel kiválaszthatja az USB-meghajtót indítólemezként.
Hogyan telepítsem a macOS-t OS X rendszerindító USB-meghajtóról?
Miután a flash meghajtót bootolhatóvá tette, számos különböző eszközön használhatja a macOS telepítéséhez. A macOS telepítése OS X rendszerindító USB-meghajtóról: 1. Csatlakoztassa a szolgáltatót a Mac számítógéphez, amelyre telepíteni szeretné az operációs rendszert. 2. Nyissa meg a telepítéskezelőt 3. Válassza ki a Mac belső lemezét rendszerindító kötetként, majd kattintson a Folytatás gombra.
Hogyan készítsünk rendszerindító telepítőt macOS-hez?
Ezt az operációs rendszert akkor futtathatja, ha csatlakoztatja a lemezt a Mac-hez – maga a Mac megtartja operációs rendszerét. A macOS rendszerindító telepítő létrehozásának másik módja a terminál használata. Mielőtt kipróbálná ezt a lépést, győződjön meg arról, hogy a telepítőfájlok megvannak a Mac számítógépen. 2. Csatlakoztassa az USB-meghajtót a Mac számítógéphez
Miért hozzon létre rendszerindító USB-lemezt a Mac számára?
A rendszerindító USB-lemez létrehozása azonban lehetővé teszi a macOS telepítését vagy frissítését több rendszeren anélkül, hogy minden egyes Mac-re le kellene töltenie a telepítőt. Ezzel meglehetősen sok időt takaríthat meg, tekintve, hogy a macOS legújabb verzióiban a telepítő mérete 12 GB.
Hogyan telepítsem a Windows 10-et Mac-re a VirtualBox segítségével?
Telepítés ablakok 10 tovább VirtualBox. Most, hogy telepítette VirtualBox tiéden Mac, itt az ideje, hogy feltöltsd ablakok 10 Virtuális gép. Nyisd ki Virtuális Box (az „Alkalmazások” mappán keresztül vagy a Spotlight Search segítségével). Ban ben VirtualBox, kattintson az „Új” gombra.
Hogyan telepíthetem a Windows 10-et Mac-re?
A Windows telepítése Mac számítógépre a VirtualBox segítségével:
- Szerezze be a Windows 10 lemezképet (lásd a Windows beszerzése Mac rendszerre című fejezetet).
- Töltse le és telepítse a VirtualBoxot Mac-re.
- Indítsa el a VirtualBoxot, és kattintson az Új gombra a bal felső sarokban.
- Válasszon egy leíró nevet a virtuális gépnek, és válassza ki a Windows 10 verziót. …
Hogyan telepíthetem ingyenesen a Windows 10-et Mac-re?
Windows 10 Mac gépen: Így állíthatja be ingyen
- Töltse le a Windows 10 ISO fájlt. A Windows 11 jelenleg nem kompatibilis a Boot Camp Assistant programmal MacOS rendszeren. …
- Futtassa a Boot Camp Asszisztenst. A Windows 10 Mac számítógépen való futtatásához használt szoftver a Boot Camp Assistant, amely gyárilag telepítve van a Mac számítógépen.
- Telepítse a Windows-t Mac számítógépére. …
- Állítsa be a Windows rendszert Mac számítógépen. …
- A Boot Camp telepítése Windows rendszeren. …
Hogyan telepíthetem a Windows 10-et Macre a Boot Camp segítségével?
Telepítse a Windows-t újabb Mac-re a Boot Camp segítségével
- Ellenőrizze a szoftverfrissítéseket. A Windows telepítése előtt telepítse az összes macOS frissítést. …
- Készítse elő Mac számítógépét a Windows rendszerre. A Boot Camp Assistant felkészíti Mac-jét egy új, BOOTCAMP nevű partíció létrehozásával a Windows számára, és letölti a Boot Camp támogató szoftvert.
- Windows telepítése. …
- A Boot Camp telepítése Windows rendszeren. …
Hogyan készítsünk indítható Windows 10 ISO-t Mac-ről?
A Mac termináljáról indítható Windows 10 ISO létrehozásához kövesse az alábbi lépéseket: 1. lépés: Csatlakoztasson egy legalább 16 GB tárhellyel rendelkező USB-meghajtót a Mac számítógép USB-portjához. 2. lépés: Nyomja meg a Command + szóköz billentyűt, írja be a terminált, és indítsa el. Alternatív megoldásként lépjen a Finderbe, és kattintson az Alkalmazások elemre. Nyissa meg a Utilities mappát, keresse meg a Terminált, és indítsa el.
Hogyan hozhatok létre rendszerindító USB-t a Boot Camp segítségével?
A Boot Camp segítségével indítható USB létrehozásához 16 GB vagy több tárhellyel rendelkező USB-re lesz szüksége. Felhívjuk figyelmét, hogy a Boot Camp nem támogatott a macOS Mojave és újabb verziókban. Helyezzen be egy USB-meghajtót a Mac-be.

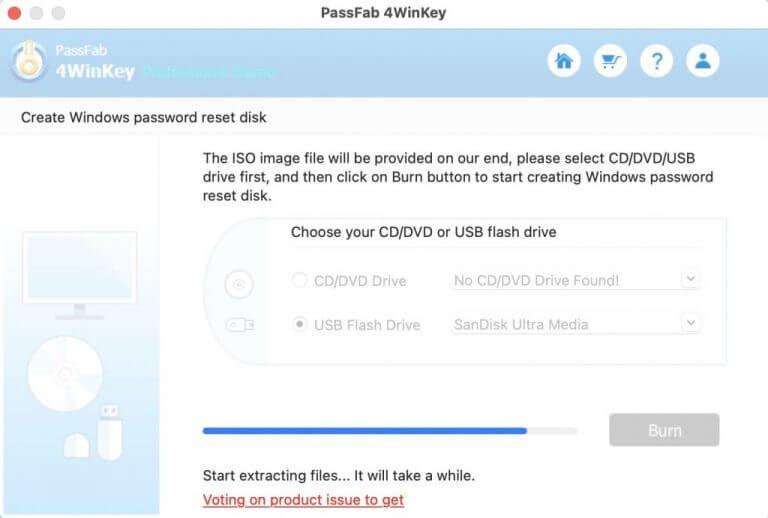



-on-windows-11-and-the-web.jpg)