Takana ovat ajat, jolloin voit asentaa Windowsin vain CD-/DVD-levyn kautta. Sen sijaan USB-asennusohjelmasta on vähitellen tullut suosituin tapa asentaa tai korjata Windows-tietokoneita. Itse asiassa luovuuden avulla voit luoda Windowsin USB-asennusohjelman suoraan Macistasi.
Ja tässä artikkelissa sukeltaamme tarkaan vaiheittaiseen menettelyyn tehdäksesi juuri sen. Aloitetaan.
Kuinka luoda Windows USB-asennusohjelma Macissa
Jos olet koskaan luonut käynnistettävän USB-tikku-asennusohjelman Windowsiin aiemmin, yleinen prosessi on, että sinun on ensin hankittava Windowsin ISO-tiedosto Microsoftin virallinen lataussivu ja polta sitten tämä ISO-tiedosto USB-tikulle.
Jos olet kuitenkin Mac-käyttäjä, voit ohittaa ISO-tiedoston lataamisen manuaalisesti ja antaa automaattisen työkalun hoitaa kaiken puolestasi. PassFab 4Winkeyn avulla voit tehdä sen helposti. Se on ilmainen Mac-apuohjelma, joka on suunniteltu palauttamaan Windows-tilisi. Vaikka sovellus on erityisesti tehty tilin palauttamista varten, sovelluksessa on lisäominaisuuksia, jotka voivat auttaa sinua luomaan käynnistettävän USB-tikun.
Kun olet ladannut ja asentanut sovelluksen, kytke tyhjä USB-tikku, jonka vähimmäiskoko on vähintään 16 Gt, ja käynnistä sovellus. Valitse sitten USB muistitikku radiolaatikko ja napsauta Polttaa.
Heti kun teet tämän, uusi valintaikkuna kokeiluversion rajoituksista avautuu. Onneksi kokeiluversion avulla voit ladata ja polttaa Windowsin ISO-tiedoston. Klikkaa Polttaa edetäksesi prosessissa.
Koko homma saattaa kestää hetken, sillä PassFab lataa ensin Windows-tiedostot ja polttaa sitten ISO:n USB:hen – kaikki yhdellä kertaa.
Voit kuitenkin olla varma, että USB-tikkusi luodaan muutamassa minuutissa, ja siitä lähtien sinun tarvitsee vain kytkeä uusi USB-tikku tietokoneeseen ja suorittaa asennus loppuun.
Windowsin USB-asennusohjelman luominen Macissa
Windowsin USB-asennusohjelman luominen Maciin ei ole koskaan ollut näin helppoa. PassFab-sovelluksen avulla voit nyt nähdä sen itse. Vaikka tämä menetelmä toimii kaikissa Maceissa, jos käytät vanhaa Intel-pohjaista Macia, voit myös luoda Windowsin USB-asennusohjelman Boot Campin kautta. Tämä on ilmainen sovellus, jonka Microsoft ja Apple ovat yhdessä luoneet juuri tätä tarkoitusta varten.
FAQ
Kuinka luoda Windows 11 -käynnistyslevy M1 Mac -tietokoneissa?
Vaihtoehto 1. Luo Windows 11 -käynnistyslevy Boot Campin avulla (Intel Macit) Ensimmäinen menetelmä sisältää Boot Campin käyttämisen Intel Maceissa. Boot Camp Assistantilla voidaan asentaa Windows Maciin ja luoda käynnistettävä USB-asennusasema, jolloin ei tarvita pitkiä päätekomentoja tai kolmannen osapuolen sovelluksia. Tämä menetelmä ei ole käytettävissä M1 Mac -tietokoneissa.
Kuinka asentaa Windows 10 MacBook Airiin USB:llä?
Aseta Flash-asema Maciin ja aloita Windowsin asentaminen. Mac-järjestelmän on nyt käynnistettävä välittömästi USB-laitteelta. Jos näin ei ole, sinun on luultavasti mentävä nykyisen mac-järjestelmäsi BIOSiin ja jopa muutettava käynnistysasetuksia ja käynnistettävä uudelleen USB-laitteen kautta.
Kuinka luon Windows 10 -käynnistettävän USB-levyn?
Käynnistettävän Windows-levyn luominen BootCampilla: Siirry kohtaan Finder > Applications > Utilities ja käynnistä Boot Camp Assistant. Valitse Jatka ja valitse vaihtoehto Luo Windows 10 tai uudempi asennuslevy. Valitse Windows 10:n ISO-kuva Macin sisäisestä tallennustilasta ja valitse Jatka. Boot Camp Assistant luo käynnistettävän Windows 10 USB:n.
Kuinka asentaa Mac OS X käynnistettävältä USB:ltä?
Varmista, että Macillasi on hyvä Internet-yhteys ja että se on yhteensopiva asennettavan macOS-version kanssa. Liitä käynnistettävä USB-asennusasema Mac-järjestelmääsi. Käynnistä Mac ja pidä virtapainiketta painettuna, kunnes Käynnistysasetukset-ikkuna tulee näkyviin ja näyttää käynnistyslevyt. Valitse käynnistettävä USB-asema ja napsauta Jatka.
Kuinka luoda uusi käynnistyslevy MacBook Airiin?
Liitä vain luomasi USB-asema Macin avoimeen USB-porttiin. Käynnistä järjestelmä tai käynnistä se uudelleen, jos se on jo päällä. Paina ja pidä alhaalla näppäimistön Optio-näppäintä (Alt), kun se käynnistyy. Sinun pitäisi nyt nähdä vaihtoehto valita USB-asema käynnistyslevyksi.
Kuinka asentaa macOS OS X -käynnistys-USB-asemasta?
Kun olet tehnyt flash-asemastasi käynnistettävän, voit käyttää sitä useissa eri laitteissa macOS:n asentamiseen. Näin asennat macOS:n OS X:n käynnistys-USB-asemalta: 1. Yhdistä operaattori Maciin, johon haluat asentaa käyttöjärjestelmän. 2. Avaa asennushallinta 3. Valitse Macin sisäinen levy käynnistystaltioksi ja napsauta Jatka.
Kuinka luoda käynnistysasennusohjelma macOS:lle?
Voit käyttää tätä käyttöjärjestelmää, kun liität levyn Maciin – Mac säilyttää käyttöjärjestelmänsä. Toinen tapa luoda käynnistysasennusohjelma macOS:lle on terminaalin käyttö. Varmista, että sinulla on asennustiedostot Macissasi, ennen kuin yrität tätä vaihetta. 2. Liitä USB-asema Maciin
Miksi luoda käynnistettävä USB-levy Mac-tietokoneellesi?
Mutta kun luot käynnistettävän USB-levyn, voit asentaa tai päivittää macOS:n useisiin järjestelmiin ilman, että sinun tarvitsee ladata asennusohjelmaa jokaiseen Maciin. Tämä voi säästää melkoisesti aikaa, koska uusimpien macOS-versioiden asennusohjelman koko on 12 Gt.
Kuinka asentaa Windows 10 Maciin VirtualBoxilla?
Asennus Windows 10 päällä VirtualBox. Nyt kun olet asentanut VirtualBox sinun Mac, on aika ladata omasi Windows 10 virtuaalikone. Avata Virtuaalinen laatikko (”Sovellukset”-kansion tai Spotlight-haun kautta). Sisään VirtualBox, napsauta ”Uusi”.
Kuinka asennan Windows 10:n Mac-tietokoneeseen?
Windowsin asentaminen Maciin VirtualBoxin avulla:
- Hanki Windows 10 -levykuva (katso luku Kuinka hankkia Windows for Mac).
- Lataa ja asenna VirtualBox Mac-tietokoneellesi.
- Käynnistä VirtualBox ja napsauta Uusi-painiketta vasemmassa yläkulmassa.
- Valitse virtuaalikoneen kuvaava nimi ja valitse versioksi Windows 10. …
Kuinka asentaa Windows 10 Maciin ilmaiseksi?
Windows 10 Macissa: Näin määrität sen ilmaiseksi
- Lataa Windows 10 ISO-tiedosto. Windows 11 ei ole tällä hetkellä yhteensopiva MacOS:n Boot Camp Assistantin kanssa. …
- Suorita Boot Camp Assistant. Ohjelmisto, jota käytät Windows 10:n käyttämiseen Macissa, on Boot Camp Assistant, joka on tehtaalla asennettuna Maciin.
- Asenna Windows Maciin. …
- Asenna Windows Macissa. …
- Asenna Boot Camp Windowsiin. …
Kuinka asentaa Windows 10 Maciin Boot Campin avulla?
Asenna Windows uudempaan Maciin Boot Campin avulla
- Tarkista ohjelmistopäivitykset. Ennen kuin asennat Windowsin, asenna kaikki macOS-päivitykset. …
- Valmistele Mac Windowsille. Boot Camp Assistant valmistelee Macisi luomalla Windowsille uuden osion nimeltä BOOTCAMP ja lataamalla Boot Camp -tukiohjelmiston.
- Asenna Windows. …
- Asenna Boot Camp Windowsiin. …
Kuinka rakentaa käynnistettävä Windows 10 ISO Macista?
Voit luoda käynnistettävän Windows 10 ISO:n Macin päätteestä seuraavasti: Vaihe 1: Liitä USB-asema, jossa on vähintään 16 Gt tallennustilaa, Macin USB-porttiin. Vaihe 2: Paina Komento + Välilyönti, kirjoita Terminal ja käynnistä se. Vaihtoehtoisesti voit siirtyä Finderiin ja napsauttaa Sovellukset. Avaa Apuohjelmat-kansio, etsi Terminal ja käynnistä se.
Kuinka luon käynnistettävän USB:n Boot Campin avulla?
Jotta voit luoda käynnistys-USB:n Boot Campin avulla, tarvitset USB:n, jossa on 16 Gt tai enemmän tallennustilaa. Huomaa, että Boot Campia ei tueta macOS Mojavessa ja uudemmissa. Aseta USB-asema Maciin.

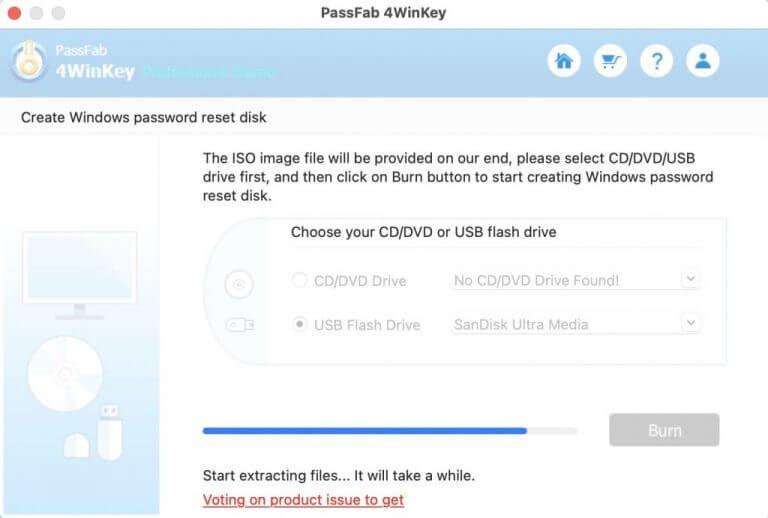



-on-windows-11-and-the-web.jpg)