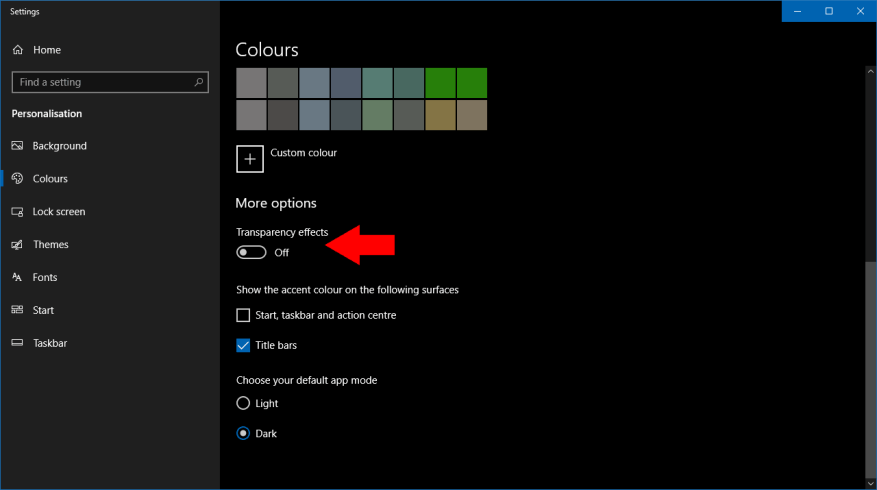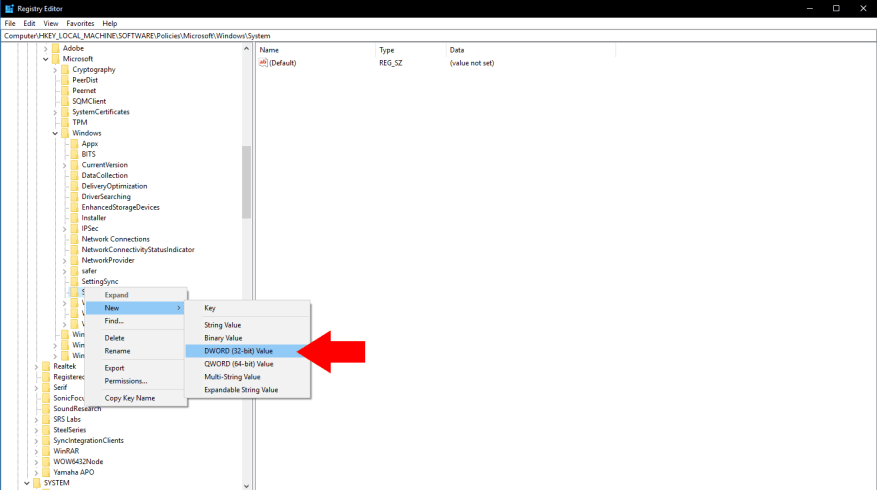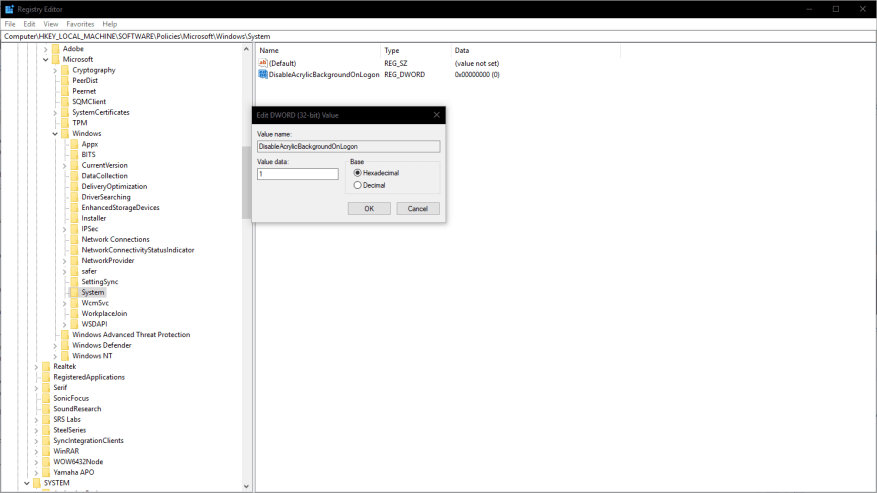Med opdateringen til Windows 10 maj 2019 foretog Microsoft en enkel, men meget mærkbar ændring af login-skærmen. Den har nu den “Acrylic” gennemsigtige sløringseffekt fra Fluent Design, som gør baggrundsbilledet næsten uigenkendeligt i et forsøg på at fokusere dig på login-formularen.
Hvis du hellere vil holde dit baggrundsbillede synligt uden den ekstra sløring, er der et par måder at deaktivere den nye effekt på. De vil begge gendanne din login-skærm til den samme stil, som bruges af Windows 10 oktober 2018-opdateringen og tidligere.
Den hurtigste måde at opnå dette på er at deaktivere gennemsigtighed helt. Start appen Indstillinger og klik på kategorien “Tilpasning” efterfulgt af siden “Farver” i menuen til venstre. Drej “Transparency effects”-knap til den slukkede position.
Denne metode deaktiverer gennemsigtighed fuldstændigt, hvilket måske ikke er, hvad du ønsker. Hvis du gerne vil bevare gennemsigtigheden i Fluent Design, men fjerne sløringen af loginskærmen, skal du manuelt redigere en registreringsnøgle. Vores sædvanlige advarsel gælder – vær forsigtig, når du redigerer registreringsdatabasen, da fejl kan føre til et ubrugeligt system.
Søg efter og start registreringseditoren fra menuen Start. Indsæt følgende nøgle i adresselinjen øverst på skærmen, og tryk på Enter:
HKEY_LOCAL_MACHINESOFTWAREPolicyMicrosoftWindows
Fra venstre sidebjælke skal du højreklikke på “System”-tasten i den udvidede node. Fra kontekstmenuen skal du vælge Ny > DWORD (32-bit værdi). Per HowToGeek skal du navngive denne værdi “DisableAcrylicBackgroundOnLogon”. Dobbeltklik derefter på værdien for at åbne værdieditoren og ændre datafeltet til “1”.
Du er nu færdig. Prøv at trykke på Win+L for at låse din pc og få vist login-skærmen. Du bør opdage, at akryleffekten er væk, så du er tilbage til at have Fluent Design med en standard login-skærm – sådan var det før maj 2019-opdateringen.
FAQ
Hvordan aktiverer/deaktiverer man automatisk login i Windows 10 ved hjælp af Autologon?
Trin 1: Download Autologon-værktøjet fra nedenstående websted. Trin 2: Kør Autologon-værktøjet, indtast den målbrugerkonto, der var aktiveret automatisk login, klik på “Deaktiver”. Tip: Hvis du har til hensigt at aktivere automatisk login, skal du blot indtaste målkontoens adgangskode og klikke på “Aktiver”.
Hvordan fjerner man login-adgangskoden i Windows 10?
For at fjerne login-adgangskoden er den første ting, du skal gøre, at slå funktionen til login-brugernavn og -adgangskode fra, så Windows ikke beder dig om det samme, hver gang du logger på. Sådan gør du det. Trin 1: Klik på menuen Start, skriv netplwiz og tryk på Enter.
Hvordan deaktiverer jeg Windows 10-loginskærmen?
Sådan deaktiveres Windows 10-loginskærmen med netplwiz. Åbn netplwiz. Windows 10 automatisk login-funktionen findes ved at trykke på “Windows + R”, skrive “netplwiz” og trykke på “OK”. Deaktiver Windows 10-loginskærmen. I det følgende indstillingsvindue skal du fjerne markeringen i feltet “Brugere skal indtaste brugernavn og adgangskode”.
Hvordan deaktiverer man login-krav i Windows 10?
Sådan gør du det. Trin 1: Klik på Start Menu igen og åbn Indstillinger. Klik derefter på Konti. Trin 2: Klik på Log-in-indstillinger til venstre, og skift derefter indstillingerne under Kræv login til Aldrig fra rullelisten.
Sådan fjerner du login-skærmen i Windows 10?
Trin 1. Tryk på tasterne Win + R for at åbne dialogboksen Kør, og skriv derefter netplwiz i boksen og tryk på Enter. Trin 2. I vinduet Brugerkonti skal du vælge de brugerkonti, som du vil fjerne login-skærmen Windows 10, og fjerne markeringen i afkrydsningsfeltet ud for Brugere skal indtaste et brugernavn og en adgangskode for at bruge denne computer.
Hvordan forhindrer jeg Windows 10 i at bede om en adgangskode?
Hvis du ikke bruger en adgangskode, skal du klikke på OK. Tryk på Windows-tasten + S, skriv ind og klik på Log-in-indstillinger. Under Kræv login skal du klikke på rullemenuen og vælge Aldrig. TIP: Svært at løse Windows-problemer?
Hvordan slår jeg login fra på Windows 10?
Når boksen dukker op og beder om dit brugernavn, adgangskode og bekræft adgangskode, skal du indtaste din adgangskode, hvis du har en, og klikke på OK. Hvis du ikke bruger en adgangskode, skal du klikke på OK. Tryk på Windows-tasten + S, skriv ind og klik på Log-in-indstillinger. Under Kræv login skal du klikke på rullemenuen og vælge Aldrig.
Hvordan deaktiverer jeg Windows 10-loginskærmen med netplwiz?
Sådan deaktiveres Windows 10-loginskærmen med netplwiz. 1 Åbn netplwiz. 2 Deaktiver Windows 10-loginskærmen. 3 Deaktiver automatisk login for en bestemt bruger. 4 Vælg den primære bruger.
Hvordan deaktiverer man login i Windows 10?
Den enkle måde at deaktivere login på, så du bare kan dykke ind og begynde at bruge din pc. Sådan gør du det. Højreklik på Start-knappen, og vælg indstillingen Kør. Skriv “netplwiz” og tryk enter. Dette åbner vinduet Brugerkonti. Vælg den, du gerne vil springe hele login- og adgangskoden over for.
Hvordan slår jeg login og adgangskode fra på Windows 10?
Højreklik på Start-knappen, og vælg indstillingen Kør. Skriv “netplwiz” og tryk enter. Dette åbner vinduet Brugerkonti. Vælg den, du gerne vil springe hele login- og adgangskoden over for. Fjern markeringen i ‘Brugere skal indtaste et brugernavn og en adgangskode for at bruge denne computer’, og klik på Anvend nederst.
Hvordan deaktiverer man login efter hver genstart?
Hvis du ikke vil logge ind efter hver genstart, foreslår jeg, at du deaktiverer log-on-skærmen og kontrollerer, om det hjælper. Den enkle måde at deaktivere login på, så du bare kan dykke ind og begynde at bruge din pc. Sådan gør du det. Højreklik på Start-knappen, og vælg indstillingen Kør.