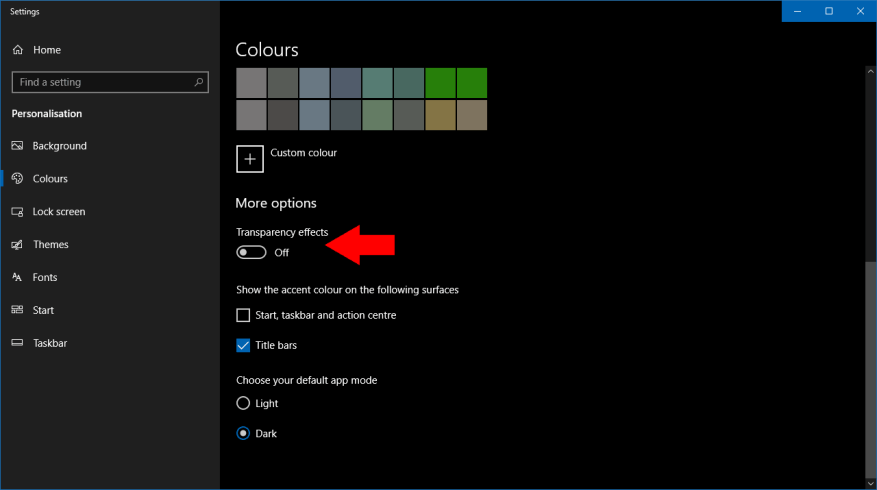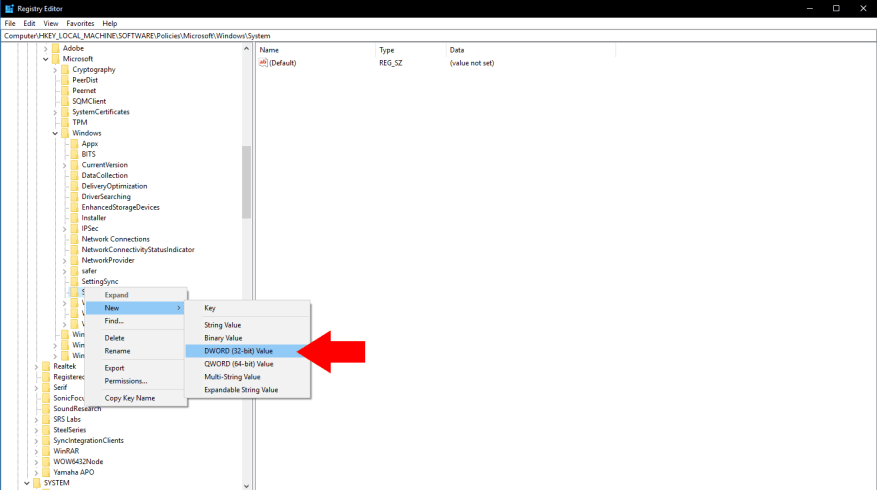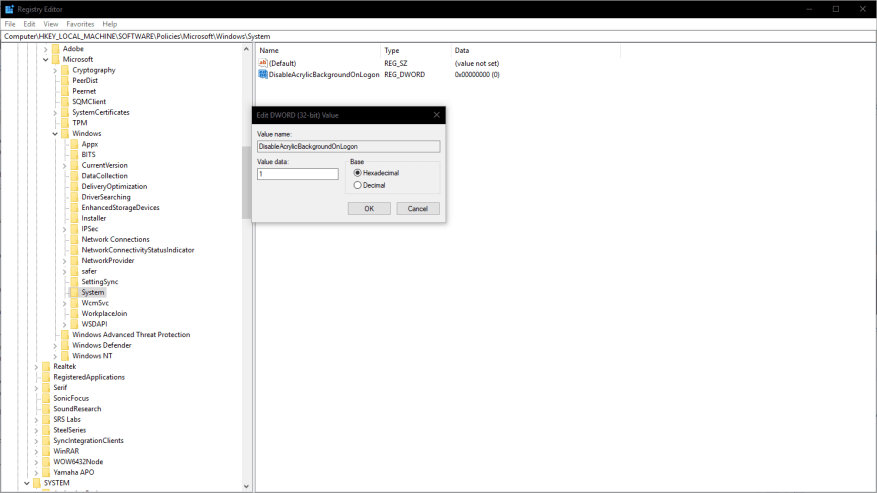Con la actualización de Windows 10 de mayo de 2019, Microsoft realizó un cambio simple pero muy notable en la pantalla de inicio de sesión. Ahora presenta el efecto de desenfoque translúcido «Acrílico» de Fluent Design, que hace que la imagen de fondo sea casi irreconocible en un intento de enfocarlo en el formulario de inicio de sesión.
Si prefiere mantener su foto de fondo visible, sin el desenfoque adicional, hay un par de formas de desactivar el nuevo efecto. Ambos restaurarán su pantalla de inicio de sesión al mismo estilo utilizado por la actualización de Windows 10 de octubre de 2018 y anteriores.
La forma más rápida de lograr esto es deshabilitar la transparencia por completo. Inicie la aplicación Configuración y haga clic en la categoría «Personalización», seguida de la página «Colores» en el menú de la izquierda. Gire el botón de alternancia «Efectos de transparencia» a la posición de apagado.
Este método deshabilita la transparencia por completo, lo que podría no ser lo que desea. Si desea conservar la transparencia de Fluent Design pero eliminar el desenfoque de la pantalla de inicio de sesión, deberá editar manualmente una clave de registro. Se aplica nuestra advertencia habitual: tenga cuidado al editar el registro, ya que los errores podrían conducir a un sistema inoperable.
Busque e inicie el editor de registro desde el menú Inicio. Pegue la siguiente clave en la barra de direcciones en la parte superior de la pantalla y presione enter:
HKEY_LOCAL_MACHINESOFTWAREPolíticasMicrosoftWindows
Desde la barra lateral izquierda, haga clic derecho en la tecla «Sistema» en el nodo expandido. En el menú contextual, seleccione Nuevo > DWORD (valor de 32 bits). Según HowToGeek, deberá nombrar este valor «DisableAcrylicBackgroundOnLogon». A continuación, haga doble clic en el valor para abrir el editor de valores y cambie el campo de datos a «1».
Ya has terminado. Intente presionar Win+L para bloquear su PC y mostrar la pantalla de inicio de sesión. Debería encontrar que el efecto Acrílico desapareció, por lo que volvió a tener Fluent Design con una pantalla de inicio de sesión estándar, como era antes de la actualización de mayo de 2019.
Preguntas más frecuentes
¿Cómo habilitar/deshabilitar el inicio de sesión automático en Windows 10 usando Autologon?
Paso 1: descargue la utilidad Autologon del sitio web a continuación. Paso 2: Ejecute la utilidad de inicio de sesión automático, escriba la cuenta de usuario de destino que estaba habilitada para el inicio de sesión automático, haga clic en «Desactivar». Sugerencias: si tiene la intención de habilitar el inicio de sesión automático, solo necesita ingresar la contraseña de la cuenta de destino y hacer clic en «Habilitar».
¿Cómo eliminar la contraseña de inicio de sesión en Windows 10?
Para eliminar la contraseña de inicio de sesión, lo primero que debe hacer es desactivar la función de nombre de usuario y contraseña de inicio de sesión para que Windows no le pregunte lo mismo cada vez que inicie sesión. Aquí está cómo hacerlo. Paso 1: Haga clic en el menú Inicio, escriba netplwiz y presione Entrar.
¿Cómo deshabilitar la pantalla de inicio de sesión de Windows 10?
Cómo deshabilitar la pantalla de inicio de sesión de Windows 10 con netplwiz. Abre netplwiz. La función de inicio de sesión automático de Windows 10 se encuentra presionando «Windows + R», escribiendo «netplwiz» y presionando «OK». Deshabilite la pantalla de inicio de sesión de Windows 10. En la siguiente ventana de configuración, desmarque la casilla «Los usuarios deben ingresar el nombre de usuario y la contraseña».
¿Cómo deshabilitar los requisitos de inicio de sesión en Windows 10?
Así es como se hace. Paso 1: haga clic en el menú Inicio nuevamente y abra Configuración. Luego, haga clic en Cuentas. Paso 2: haga clic en las opciones de inicio de sesión a su izquierda y luego cambie la configuración en Requerir inicio de sesión a Nunca en la lista desplegable.
¿Cómo eliminar la pantalla de inicio de sesión en Windows 10?
Paso 1. Presione las teclas Win + R para abrir el cuadro de diálogo Ejecutar y luego escriba netplwiz en el cuadro y presione Entrar. Paso 2. En la ventana Cuentas de usuario, seleccione las cuentas de usuario que desea eliminar de la pantalla de inicio de sesión de Windows 10 y desmarque la casilla de verificación junto a Los usuarios deben ingresar un nombre de usuario y una contraseña para usar esta computadora.
¿Cómo evito que Windows 10 solicite una contraseña?
Si no utiliza una contraseña, haga clic en Aceptar. Presione la tecla de Windows + S, escriba y haga clic en Opciones de inicio de sesión. En Requerir inicio de sesión, haga clic en el menú desplegable y seleccione Nunca. CONSEJO: ¿Problemas de Windows difíciles de solucionar?
¿Cómo desactivo el inicio de sesión en Windows 10?
Cuando aparezca el cuadro que solicita su nombre de usuario, contraseña y confirmación de contraseña, ingrese su contraseña si tiene una y haga clic en Aceptar. Si no utiliza una contraseña, haga clic en Aceptar. Presione la tecla de Windows + S, escriba y haga clic en Opciones de inicio de sesión. En Requerir inicio de sesión, haga clic en el menú desplegable y seleccione Nunca.
¿Cómo deshabilitar la pantalla de inicio de sesión de Windows 10 con netplwiz?
Cómo deshabilitar la pantalla de inicio de sesión de Windows 10 con netplwiz. 1 Abre netplwiz. 2 Desactive la pantalla de inicio de sesión de Windows 10. 3 Desactive el inicio de sesión automático para un usuario específico. 4 Elija el usuario principal.
¿Cómo deshabilitar el inicio de sesión en Windows 10?
La forma sencilla de deshabilitar el inicio de sesión para que pueda simplemente sumergirse y comenzar a usar su PC. Así es como lo haces. Haga clic derecho en el botón Inicio y seleccione la opción Ejecutar. Escriba «netplwiz» y presione enter. Esto abrirá la ventana Cuentas de usuario. Elija el que le gustaría omitir toda la opción de inicio de sesión y contraseña.
¿Cómo desactivo el inicio de sesión y la contraseña en Windows 10?
Haga clic derecho en el botón Inicio y seleccione la opción Ejecutar. Escriba «netplwiz» y presione enter. Esto abrirá la ventana Cuentas de usuario. Elija el que le gustaría omitir toda la opción de inicio de sesión y contraseña. Desmarque ‘Los usuarios deben ingresar un nombre de usuario y una contraseña para usar esta computadora’ y haga clic en Aplicar en la parte inferior.
¿Cómo deshabilitar el inicio de sesión después de cada reinicio?
Si no desea iniciar sesión después de cada reinicio, le sugiero que deshabilite la pantalla de inicio de sesión y verifique si ayuda. La forma sencilla de deshabilitar el inicio de sesión para que pueda simplemente sumergirse y comenzar a usar su PC. Así es como lo haces. Haga clic derecho en el botón Inicio y seleccione la opción Ejecutar.