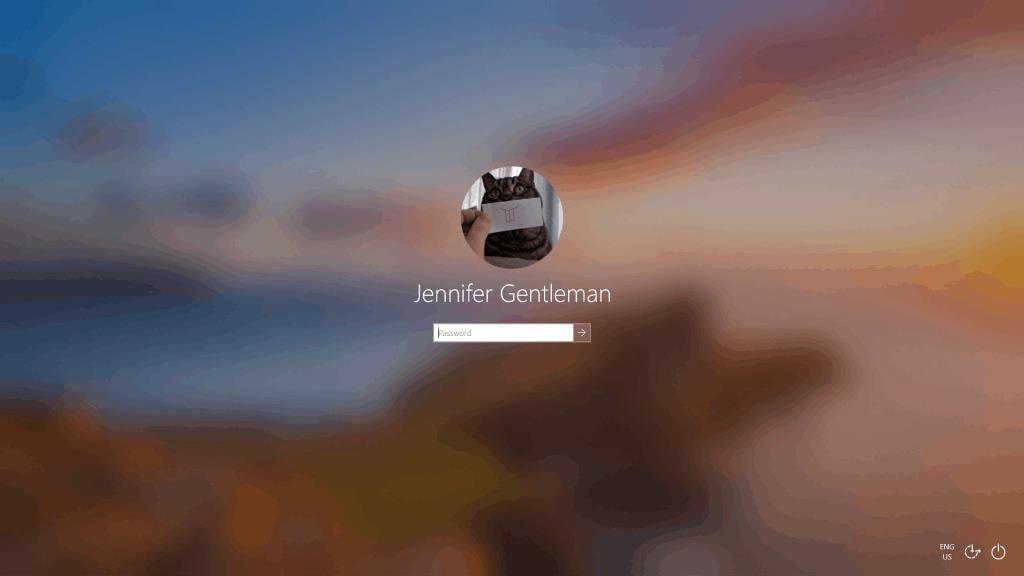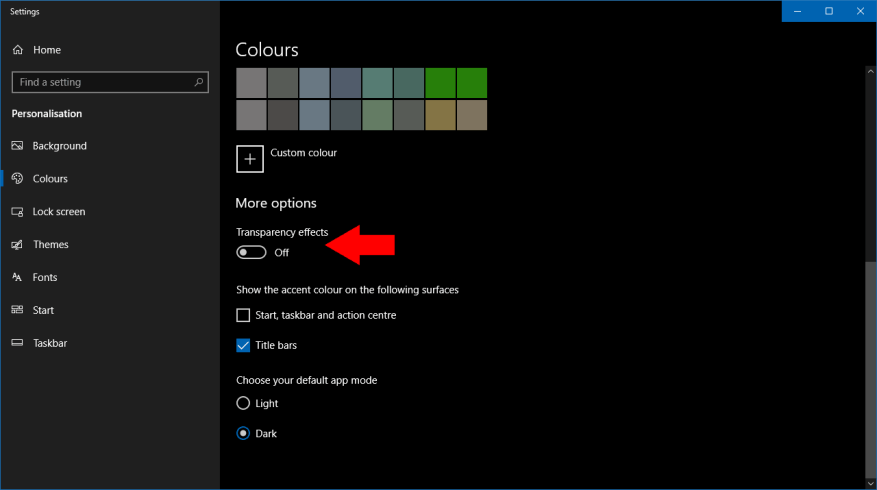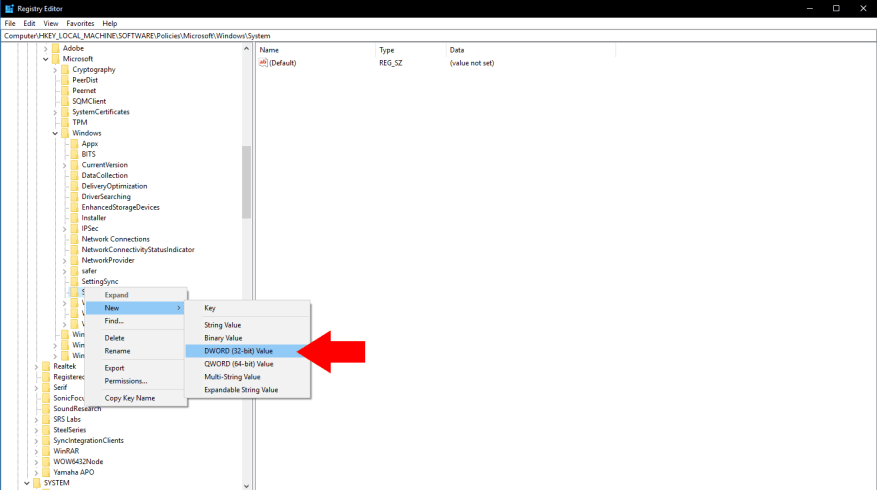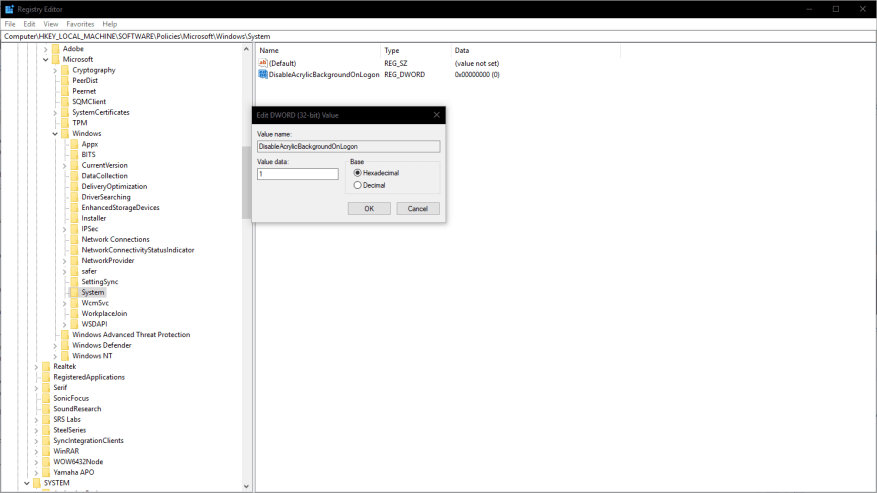Με την ενημέρωση των Windows 10 Μαΐου 2019, η Microsoft έκανε μια απλή αλλά ιδιαίτερα αισθητή αλλαγή στην οθόνη σύνδεσης. Τώρα διαθέτει το ημιδιαφανές εφέ θαμπώματος “Ακρυλικό” από το Fluent Design, το οποίο κάνει την εικόνα φόντου σχεδόν αγνώριστη σε μια προσπάθεια να σας εστιάσει στη φόρμα σύνδεσης.
Εάν προτιμάτε να διατηρείτε τη φωτογραφία φόντου ορατή, χωρίς επιπλέον θάμπωμα, υπάρχουν μερικοί τρόποι για να απενεργοποιήσετε το νέο εφέ. Και οι δύο θα επαναφέρουν την οθόνη σύνδεσής σας στο ίδιο στυλ που χρησιμοποιήθηκε από την ενημέρωση των Windows 10 Οκτωβρίου 2018 και παλαιότερα.
Ο πιο γρήγορος τρόπος για να επιτευχθεί αυτό είναι να απενεργοποιήσετε εντελώς τη διαφάνεια. Εκκινήστε την εφαρμογή Ρυθμίσεις και κάντε κλικ στην κατηγορία “Εξατομίκευση”, ακολουθούμενη από τη σελίδα “Χρώματα” από το αριστερό μενού. Γυρίστε το κουμπί εναλλαγής “Εφέ διαφάνειας” στη θέση απενεργοποίησης.
Αυτή η μέθοδος απενεργοποιεί εντελώς τη διαφάνεια, κάτι που μπορεί να μην είναι αυτό που θέλετε. Εάν θέλετε να διατηρήσετε τη διαφάνεια του Fluent Design, αλλά να αφαιρέσετε το θάμπωμα της οθόνης σύνδεσης, θα χρειαστεί να επεξεργαστείτε με μη αυτόματο τρόπο ένα κλειδί μητρώου. Ισχύει η συνήθης προειδοποίησή μας – προσέξτε κατά την επεξεργασία του μητρώου, καθώς τα λάθη θα μπορούσαν να οδηγήσουν σε μη λειτουργικό σύστημα.
Αναζητήστε και ξεκινήστε τον επεξεργαστή μητρώου από το μενού Έναρξη. Επικολλήστε το ακόλουθο κλειδί στη γραμμή διευθύνσεων στο επάνω μέρος της οθόνης και πατήστε enter:
Πολιτικές HKEY_LOCAL_MACHINESOFTWAREMicrosoftWindows
Από την αριστερή πλαϊνή γραμμή, κάντε δεξί κλικ στο κλειδί “Σύστημα” στον αναπτυγμένο κόμβο. Από το μενού περιβάλλοντος, επιλέξτε Νέο > DWORD (τιμή 32 bit). Σύμφωνα με το HowToGeek, θα πρέπει να ονομάσετε αυτήν την τιμή “DisableAcrylicBackgroundOnLogon”. Στη συνέχεια, κάντε διπλό κλικ στην τιμή για να ανοίξετε το πρόγραμμα επεξεργασίας τιμών και αλλάξτε το πεδίο δεδομένων σε “1”.
Τώρα τελειώσατε. Δοκιμάστε να πατήσετε Win+L για να κλειδώσετε τον υπολογιστή σας και να εμφανίσετε την οθόνη σύνδεσης. Θα πρέπει να διαπιστώσετε ότι το ακρυλικό εφέ έχει φύγει, επομένως έχετε επιστρέψει στο Fluent Design με μια τυπική οθόνη σύνδεσης – πώς ήταν πριν από την ενημέρωση του Μαΐου 2019.
FAQ
Πώς να ενεργοποιήσετε/απενεργοποιήσετε την αυτόματη σύνδεση στα Windows 10 χρησιμοποιώντας το Autologon;
Βήμα 1: Κατεβάστε το βοηθητικό πρόγραμμα Autologon από τον παρακάτω ιστότοπο. Βήμα 2: Εκτελέστε το βοηθητικό πρόγραμμα Autologon, πληκτρολογήστε τον στοχευόμενο λογαριασμό χρήστη που ενεργοποιήθηκε η αυτόματη σύνδεση, κάντε κλικ στο “Απενεργοποίηση”. Συμβουλές: Εάν σκοπεύετε να ενεργοποιήσετε την αυτόματη σύνδεση, πρέπει απλώς να εισαγάγετε τον κωδικό πρόσβασης του λογαριασμού προορισμού και να κάνετε κλικ στο «Ενεργοποίηση».
Πώς να αφαιρέσετε τον κωδικό πρόσβασης σύνδεσης στα Windows 10;
Για να καταργήσετε τον κωδικό πρόσβασης σύνδεσης, το πρώτο πράγμα που πρέπει να κάνετε είναι να απενεργοποιήσετε τη λειτουργία ονόματος χρήστη και κωδικού πρόσβασης σύνδεσης, ώστε τα Windows να μην σας ζητούν το ίδιο κάθε φορά που συνδέεστε. Δείτε πώς να το κάνετε. Βήμα 1: Κάντε κλικ στο μενού Έναρξη, πληκτρολογήστε netplwiz και πατήστε Enter.
Πώς να απενεργοποιήσετε την οθόνη σύνδεσης των Windows 10;
Πώς να απενεργοποιήσετε την οθόνη σύνδεσης των Windows 10 με το netplwiz. Ανοίξτε το netplwiz. Η λειτουργία αυτόματης σύνδεσης στα Windows 10 βρίσκεται πατώντας “Windows + R”, πληκτρολογώντας “netplwiz” και πατώντας “OK”. Απενεργοποιήστε την οθόνη σύνδεσης των Windows 10. Στο παρακάτω παράθυρο ρυθμίσεων, καταργήστε την επιλογή του πλαισίου «Οι χρήστες πρέπει να εισάγουν όνομα χρήστη και κωδικό πρόσβασης».
Πώς να απενεργοποιήσετε τις απαιτήσεις εισόδου στα Windows 10;
Δείτε πώς να το κάνετε. Βήμα 1: Κάντε ξανά κλικ στο μενού Έναρξη και ανοίξτε τις Ρυθμίσεις. Στη συνέχεια, κάντε κλικ στο Λογαριασμοί. Βήμα 2: Κάντε κλικ στις επιλογές σύνδεσης στα αριστερά σας και, στη συνέχεια, αλλάξτε τις ρυθμίσεις στην ενότητα Απαιτείται σύνδεση σε Ποτέ από την αναπτυσσόμενη λίστα.
Πώς να αφαιρέσετε την οθόνη σύνδεσης στα Windows 10;
Βήμα 1. Πατήστε τα πλήκτρα Win + R για να ανοίξετε το πλαίσιο διαλόγου Εκτέλεση και, στη συνέχεια, πληκτρολογήστε netplwiz στο πλαίσιο και πατήστε Enter. Βήμα 2. Στο παράθυρο Λογαριασμοί χρηστών, επιλέξτε τους λογαριασμούς χρηστών που θέλετε να καταργήσετε την οθόνη σύνδεσης των Windows 10 και καταργήστε την επιλογή του πλαισίου ελέγχου δίπλα στην επιλογή Οι χρήστες πρέπει να εισαγάγουν ένα όνομα χρήστη και έναν κωδικό πρόσβασης για να χρησιμοποιήσετε αυτόν τον υπολογιστή.
Πώς μπορώ να σταματήσω τα Windows 10 από το να ζητούν κωδικό πρόσβασης;
Εάν δεν χρησιμοποιείτε κωδικό πρόσβασης, κάντε κλικ στο OK. Πατήστε το πλήκτρο Windows + S, πληκτρολογήστε και κάντε κλικ στις Επιλογές εισόδου. Στην περιοχή Απαιτείται σύνδεση, κάντε κλικ στο αναπτυσσόμενο μενού και επιλέξτε Ποτέ. ΣΥΜΒΟΥΛΗ: Είναι δύσκολο να διορθώσετε προβλήματα των Windows;
Πώς μπορώ να απενεργοποιήσω τη σύνδεση στα Windows 10;
Όταν εμφανιστεί το πλαίσιο ζητώντας το όνομα χρήστη, τον κωδικό πρόσβασης και τον κωδικό επιβεβαίωσης, εισαγάγετε τον κωδικό πρόσβασής σας εάν έχετε και κάντε κλικ στο OK. Εάν δεν χρησιμοποιείτε κωδικό πρόσβασης, κάντε κλικ στο OK. Πατήστε το πλήκτρο Windows + S, πληκτρολογήστε και κάντε κλικ στις Επιλογές εισόδου. Στην περιοχή Απαιτείται σύνδεση, κάντε κλικ στο αναπτυσσόμενο μενού και επιλέξτε Ποτέ.
Πώς να απενεργοποιήσετε την οθόνη σύνδεσης των Windows 10 με το netplwiz;
Πώς να απενεργοποιήσετε την οθόνη σύνδεσης των Windows 10 με το netplwiz. 1 Ανοίξτε το netplwiz. 2 Απενεργοποιήστε την οθόνη σύνδεσης των Windows 10. 3 Απενεργοποιήστε την αυτόματη σύνδεση για έναν συγκεκριμένο χρήστη. 4 Επιλέξτε τον κύριο χρήστη.
Πώς να απενεργοποιήσετε τη σύνδεση στα Windows 10;
Ο απλός τρόπος για να απενεργοποιήσετε τη σύνδεση, ώστε να μπορείτε απλώς να βουτήξετε και να αρχίσετε να χρησιμοποιείτε τον υπολογιστή σας. Δείτε πώς το κάνετε. Κάντε δεξί κλικ στο κουμπί Έναρξη και επιλέξτε την επιλογή Εκτέλεση. Πληκτρολογήστε “netplwiz” και πατήστε enter. Αυτό θα ανοίξει το παράθυρο Λογαριασμοί χρηστών. Επιλέξτε αυτό για το οποίο θέλετε να παραλείψετε ολόκληρη την επιλογή σύνδεσης και κωδικού πρόσβασης.
Πώς μπορώ να απενεργοποιήσω τη σύνδεση και τον κωδικό πρόσβασης στα Windows 10;
Κάντε δεξί κλικ στο κουμπί Έναρξη και επιλέξτε την επιλογή Εκτέλεση. Πληκτρολογήστε “netplwiz” και πατήστε enter. Αυτό θα ανοίξει το παράθυρο Λογαριασμοί χρηστών. Επιλέξτε αυτό για το οποίο θέλετε να παραλείψετε ολόκληρη την επιλογή σύνδεσης και κωδικού πρόσβασης. Καταργήστε την επιλογή του “Οι χρήστες πρέπει να εισάγουν όνομα χρήστη και κωδικό πρόσβασης για να χρησιμοποιήσουν αυτόν τον υπολογιστή” και κάντε κλικ στην επιλογή Εφαρμογή στο κάτω μέρος.
Πώς να απενεργοποιήσετε τη σύνδεση μετά από κάθε επανεκκίνηση;
Εάν δεν θέλετε να συνδέεστε μετά από κάθε επανεκκίνηση, σας προτείνω να απενεργοποιήσετε την οθόνη σύνδεσης και να ελέγξετε αν βοηθάει. Ο απλός τρόπος για να απενεργοποιήσετε τη σύνδεση, ώστε να μπορείτε απλώς να βουτήξετε και να αρχίσετε να χρησιμοποιείτε τον υπολογιστή σας. Δείτε πώς το κάνετε. Κάντε δεξί κλικ στο κουμπί Έναρξη και επιλέξτε την επιλογή Εκτέλεση.