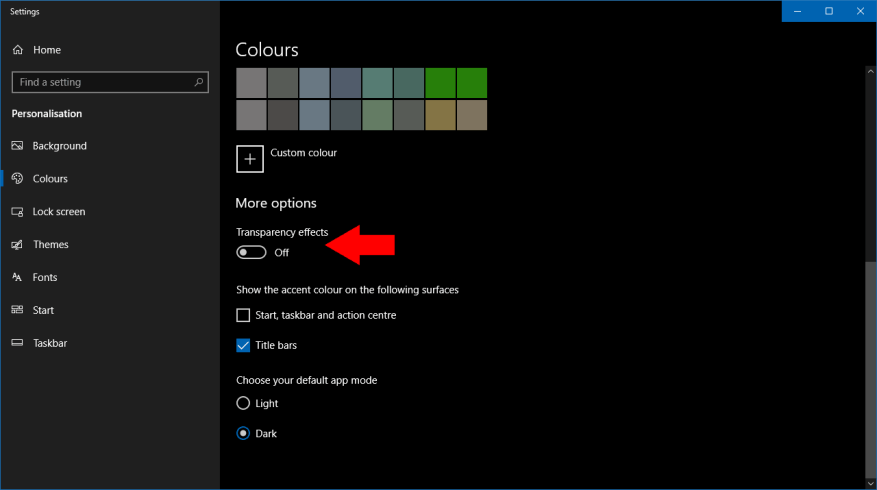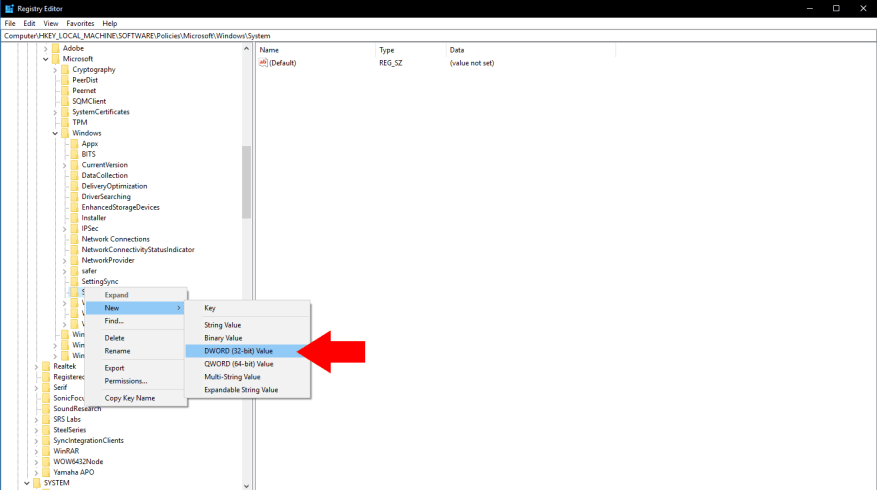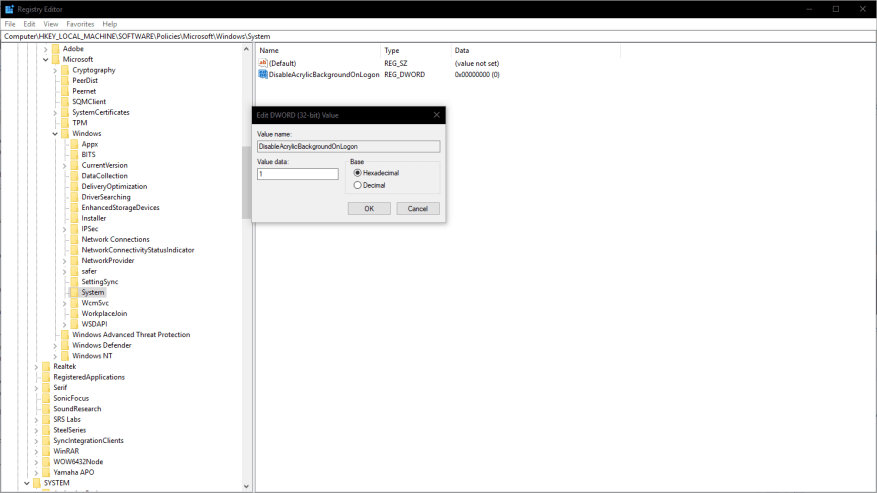Wraz z aktualizacją Windows 10 May 2019 firma Microsoft dokonała prostej, ale bardzo zauważalnej zmiany na ekranie logowania. Zawiera teraz efekt półprzezroczystego rozmycia „Akryl” z Fluent Design, który sprawia, że obraz tła jest prawie nierozpoznawalny, próbując skupić się na formularzu logowania.
Jeśli wolisz, aby zdjęcie w tle było widoczne, bez dodatkowego rozmycia, istnieje kilka sposobów wyłączenia nowego efektu. Obaj przywrócą ekran logowania do tego samego stylu, który był używany w aktualizacji systemu Windows 10 z października 2018 r. i wcześniejszych.
Najszybszym sposobem na osiągnięcie tego jest całkowite wyłączenie przezroczystości. Uruchom aplikację Ustawienia i kliknij kategorię „Personalizacja”, a następnie stronę „Kolory” z menu po lewej stronie. Ustaw przełącznik „Efekty przezroczystości” w pozycji wyłączonej.
Ta metoda całkowicie wyłącza przezroczystość, co może nie być tym, czego chcesz. Jeśli chcesz zachować przejrzystość Fluent Design, ale usunąć rozmycie ekranu logowania, musisz ręcznie edytować klucz rejestru. Obowiązuje nasze zwykłe ostrzeżenie – zachowaj ostrożność podczas edycji rejestru, ponieważ błędy mogą prowadzić do niedziałania systemu.
Wyszukaj i uruchom edytor rejestru z menu Start. Wklej następujący klucz do paska adresu u góry ekranu i naciśnij Enter:
HKEY_LOCAL_MACHINESOFTWAREpoliciesMicrosoftWindows
Na lewym pasku bocznym kliknij prawym przyciskiem myszy klawisz „System” w rozwiniętym węźle. Z menu kontekstowego wybierz Nowy > DWORD (wartość 32-bitowa). Zgodnie z HowToGeek, musisz nazwać tę wartość „DisableAcrylicBackgroundOnLogon”. Następnie kliknij dwukrotnie wartość, aby otworzyć edytor wartości i zmień pole danych na „1”.
Teraz gotowe. Spróbuj nacisnąć Win + L, aby zablokować komputer i wyświetlić ekran logowania. Powinieneś zauważyć, że efekt Akryl zniknął, więc wracasz do Fluent Design ze standardowym ekranem logowania – tak jak było przed aktualizacją z maja 2019 roku.
FAQ
Jak włączyć / wyłączyć automatyczne logowanie w systemie Windows 10 za pomocą Autologon?
Krok 1: Pobierz narzędzie Autologon z poniższej strony internetowej. Krok 2: Uruchom narzędzie Autologon, wpisz konto użytkownika docelowego, dla którego zostało włączone automatyczne logowanie, kliknij „Wyłącz”. Wskazówki: Jeśli zamierzasz włączyć automatyczne logowanie, wystarczy wpisać hasło do konta docelowego i kliknąć „Włącz”.
Jak usunąć hasło logowania w systemie Windows 10?
Aby usunąć hasło logowania, pierwszą rzeczą, którą musisz zrobić, to wyłączyć funkcję nazwy użytkownika i hasła logowania, aby system Windows nie pytał o to samo przy każdym logowaniu. Oto jak to zrobić. Krok 1: Kliknij menu Start, wpisz netplwiz i naciśnij Enter.
Jak wyłączyć ekran logowania do systemu Windows 10?
Jak wyłączyć ekran logowania do systemu Windows 10 za pomocą netplwiz. Otwórz netplwiz. Funkcję automatycznego logowania w systemie Windows 10 można znaleźć, naciskając „Windows + R”, wpisując „netplwiz” i naciskając „OK”. Wyłącz ekran logowania do systemu Windows 10. W poniższym oknie ustawień odznacz pole „Użytkownicy muszą wprowadzić nazwę użytkownika i hasło”.
Jak wyłączyć wymagania dotyczące logowania w systemie Windows 10?
Oto jak się do tego zabrać. Krok 1: Kliknij ponownie menu Start i otwórz Ustawienia. Następnie kliknij Konta. Krok 2: Kliknij Opcje logowania po lewej stronie, a następnie z listy rozwijanej zmień ustawienia w obszarze Wymagaj logowania na Nigdy.
Jak usunąć ekran logowania w systemie Windows 10?
Krok 1. Naciśnij klawisze Win + R, aby otworzyć okno dialogowe Uruchom, a następnie wpisz netplwiz w polu i naciśnij Enter. Krok 2. W oknie Konta użytkowników wybierz konta użytkowników, z których chcesz usunąć ekran logowania Windows 10 i odznacz pole wyboru obok Użytkownicy muszą wprowadzić nazwę użytkownika i hasło, aby korzystać z tego komputera.
Jak powstrzymać system Windows 10 przed pytaniem o hasło?
Jeśli nie używasz hasła, kliknij OK. Naciśnij klawisz Windows + S, wpisz i kliknij Opcje logowania. W obszarze Wymagaj logowania kliknij menu rozwijane i wybierz Nigdy. WSKAZÓWKA: Trudno rozwiązać problemy z systemem Windows?
Jak wyłączyć logowanie w systemie Windows 10?
Gdy pojawi się okno z prośbą o podanie nazwy użytkownika, hasła i potwierdzenia hasła, wprowadź swoje hasło, jeśli je masz, i kliknij OK. Jeśli nie używasz hasła, kliknij OK. Naciśnij klawisz Windows + S, wpisz i kliknij Opcje logowania. W obszarze Wymagaj logowania kliknij menu rozwijane i wybierz Nigdy.
Jak wyłączyć ekran logowania do systemu Windows 10 za pomocą netplwiz?
Jak wyłączyć ekran logowania do systemu Windows 10 za pomocą netplwiz. 1 Otwórz netplwiz. 2 Wyłącz ekran logowania do systemu Windows 10. 3 Wyłącz automatyczne logowanie dla określonego użytkownika. 4 Wybierz głównego użytkownika.
Jak wyłączyć logowanie w systemie Windows 10?
Prosty sposób na wyłączenie logowania, dzięki czemu możesz po prostu zanurkować i zacząć korzystać z komputera. Oto jak to robisz. Kliknij prawym przyciskiem myszy przycisk Start i wybierz opcję Uruchom. Wpisz „netplwiz” i naciśnij enter. Spowoduje to otwarcie okna Konta użytkowników. Wybierz ten, dla którego chcesz pominąć całą opcję logowania i hasła.
Jak wyłączyć login i hasło w systemie Windows 10?
Kliknij prawym przyciskiem myszy przycisk Start i wybierz opcję Uruchom. Wpisz „netplwiz” i naciśnij enter. Spowoduje to otwarcie okna Konta użytkowników. Wybierz ten, dla którego chcesz pominąć całą opcję logowania i hasła. Odznacz opcję „Użytkownicy muszą wprowadzić nazwę użytkownika i hasło, aby korzystać z tego komputera” i kliknij Zastosuj u dołu.
Jak wyłączyć logowanie po każdym ponownym uruchomieniu?
Jeśli nie chcesz się logować po każdym ponownym uruchomieniu, proponuję wyłączyć ekran logowania i sprawdzić, czy to pomaga. Prosty sposób na wyłączenie logowania, dzięki czemu możesz po prostu zanurkować i zacząć korzystać z komputera. Oto jak to robisz. Kliknij prawym przyciskiem myszy przycisk Start i wybierz opcję Uruchom.