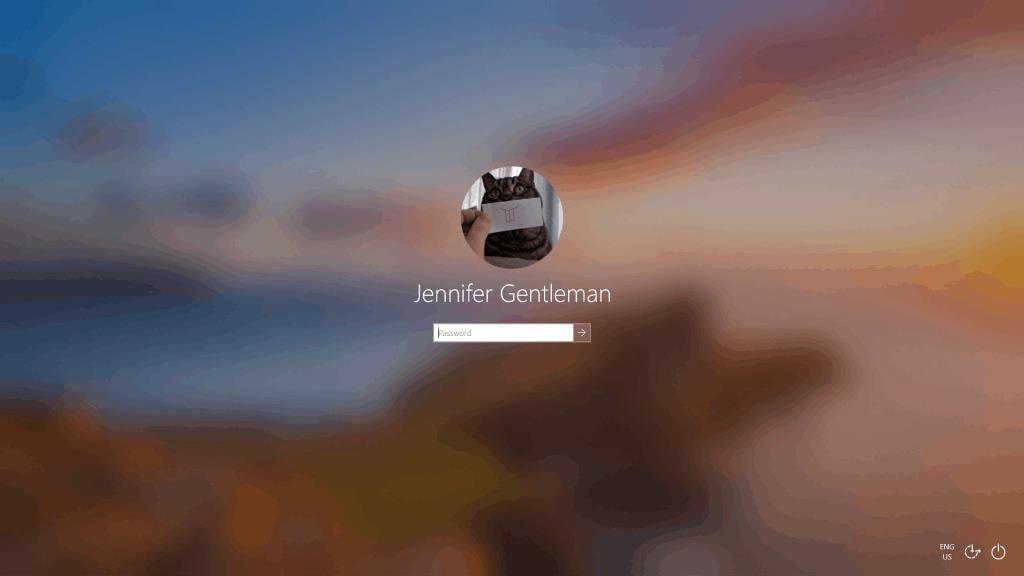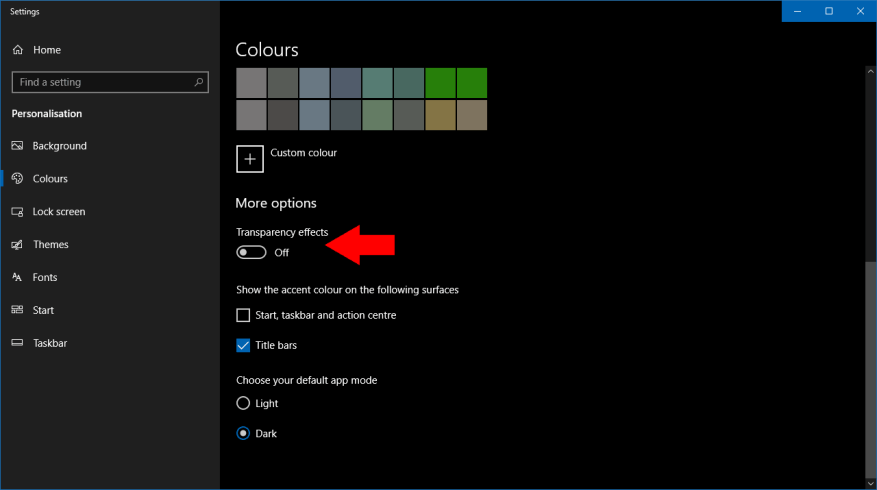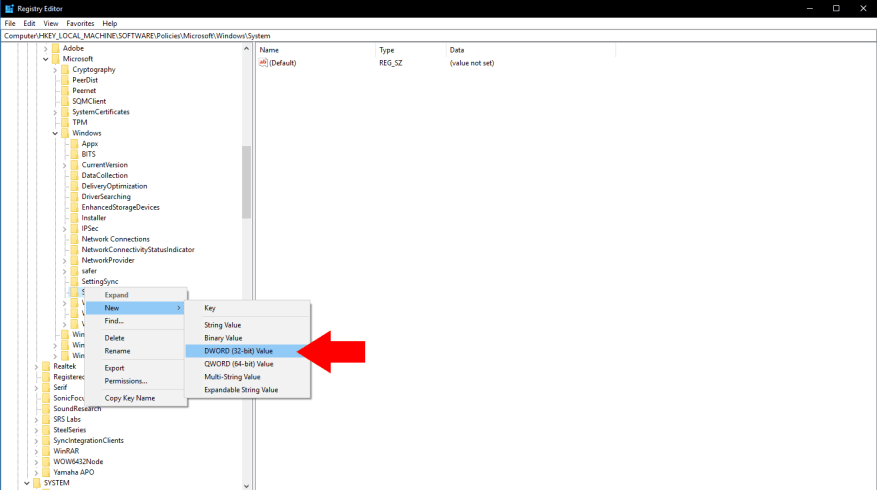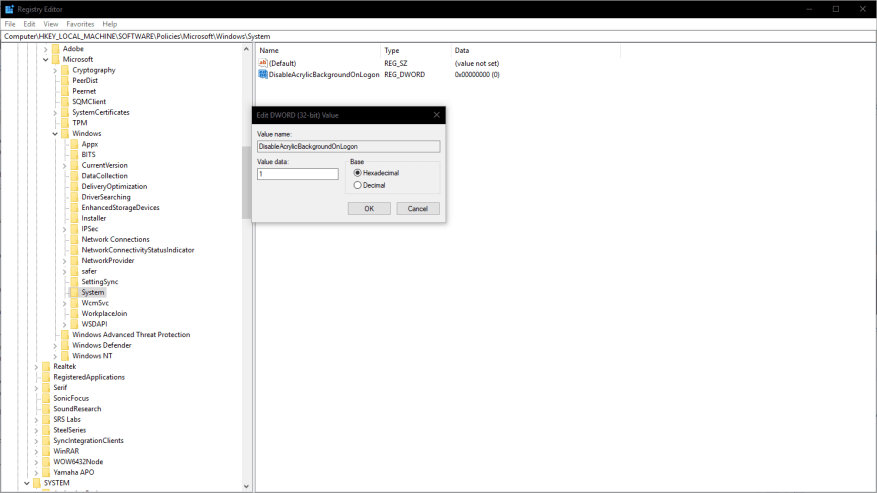Med uppdateringen för Windows 10 maj 2019 gjorde Microsoft en enkel men mycket märkbar förändring av inloggningsskärmen. Den har nu den genomskinliga suddighetseffekten ”Akryl” från Fluent Design, vilket gör bakgrundsbilden nästan oigenkännlig i ett försök att fokusera dig på inloggningsformuläret.
Om du hellre vill hålla ditt bakgrundsfoto synligt, utan den extra oskärpa, finns det ett par sätt att inaktivera den nya effekten. De kommer båda att återställa din inloggningsskärm till samma stil som används av Windows 10 oktober 2018-uppdateringen och tidigare.
Det snabbaste sättet att uppnå detta är att inaktivera transparens helt och hållet. Starta appen Inställningar och klicka på kategorin ”Personalisering”, följt av sidan ”Färger” från den vänstra menyn. Vrid växlingsknappen ”Transparenseffekter” till avstängt läge.
Den här metoden inaktiverar transparens helt, vilket kanske inte är vad du vill ha. Om du vill behålla insynen i Fluent Design men ta bort oskärpan på inloggningsskärmen, måste du redigera en registernyckel manuellt. Vår vanliga varning gäller – var försiktig när du redigerar registret, eftersom misstag kan leda till att systemet inte fungerar.
Sök efter och starta registerredigeraren från Start-menyn. Klistra in följande nyckel i adressfältet högst upp på skärmen och tryck på enter:
HKEY_LOCAL_MACHINESOFTWAREPoliciesMicrosoftWindows
Från vänster sidofält, högerklicka på ”System”-tangenten i den expanderade noden. Från snabbmenyn väljer du Ny > DWORD (32-bitars värde). Per HowToGeek måste du namnge detta värde ”DisableAcrylicBackgroundOnLogon”. Dubbelklicka sedan på värdet för att öppna värderedigeraren och ändra datafältet till ”1”.
Nu är du klar. Testa att trycka på Win+L för att låsa din dator och visa inloggningsskärmen. Du bör upptäcka att akryleffekten är borta, så du är tillbaka till att ha Fluent Design med en standardinloggningsskärm – hur det var innan uppdateringen i maj 2019.
FAQ
Hur aktiverar/inaktiverar du automatisk inloggning i Windows 10 med hjälp av Autologon?
Steg 1: Ladda ner Autologon-verktyget från nedanstående webbplats. Steg 2: Kör Autologon-verktyget, skriv in målanvändarkontot som var aktiverat för automatisk inloggning, klicka på ”Inaktivera”. Tips: Om du tänker aktivera automatisk inloggning behöver du bara ange målkontots lösenord och klicka på ”Aktivera”.
Hur tar man bort inloggningslösenordet i Windows 10?
För att ta bort inloggningslösenordet är det första du behöver göra att stänga av inloggningsfunktionen för användarnamn och lösenord så att Windows inte frågar dig samma sak varje gång du loggar in. Så här gör du. Steg 1: Klicka på Start-menyn, skriv netplwiz och tryck på Enter.
Hur inaktiverar jag inloggningsskärmen för Windows 10?
Hur man inaktiverar inloggningsskärmen för Windows 10 med netplwiz. Öppna netplwiz. Den automatiska inloggningsfunktionen i Windows 10 hittas genom att trycka på ”Windows + R”, skriva ”netplwiz” och trycka på ”OK”. Inaktivera inloggningsskärmen för Windows 10. I följande inställningsfönster, avmarkera rutan ”Användare måste ange användarnamn och lösenord”.
Hur inaktiverar man inloggningskrav i Windows 10?
Så här går du tillväga. Steg 1: Klicka på Start-menyn igen och öppna Inställningar. Klicka sedan på Konton. Steg 2: Klicka på Inloggningsalternativ till vänster och ändra sedan inställningarna under Kräv inloggning till Aldrig från rullgardinsmenyn.
Hur tar man bort inloggningsskärmen i Windows 10?
Steg 1. Tryck på Win + R-tangenterna för att öppna dialogrutan Kör och skriv sedan netplwiz i rutan och tryck på Enter. Steg 2. I fönstret Användarkonton, välj de användarkonton som du vill ta bort inloggningsskärmen Windows 10 och avmarkera kryssrutan bredvid Användare måste ange ett användarnamn och lösenord för att använda den här datorn.
Hur stoppar jag Windows 10 från att be om ett lösenord?
Om du inte använder ett lösenord klickar du på OK. Tryck på Windows-tangenten + S, skriv in och klicka på Inloggningsalternativ. Under Kräv inloggning klickar du på rullgardinsmenyn och väljer Aldrig. TIPS: Svårt att fixa Windows-problem?
Hur stänger jag av inloggning på Windows 10?
När rutan dyker upp och frågar efter ditt användarnamn, lösenord och bekräfta lösenord, ange ditt lösenord om du har ett och klicka på OK. Om du inte använder ett lösenord klickar du på OK. Tryck på Windows-tangenten + S, skriv in och klicka på Inloggningsalternativ. Under Kräv inloggning klickar du på rullgardinsmenyn och väljer Aldrig.
Hur inaktiverar jag inloggningsskärmen för Windows 10 med netplwiz?
Hur man inaktiverar inloggningsskärmen för Windows 10 med netplwiz. 1 Öppna netplwiz. 2 Inaktivera inloggningsskärmen för Windows 10. 3 Inaktivera automatisk inloggning för en specifik användare. 4 Välj den primära användaren.
Hur inaktiverar man inloggning i Windows 10?
Det enkla sättet att inaktivera inloggning så att du bara kan dyka in direkt och börja använda din dator. Så här gör du. Högerklicka på Start-knappen och välj alternativet Kör. Skriv ”netplwiz” och tryck enter. Detta öppnar fönstret Användarkonton. Välj den som du vill hoppa över hela inloggnings- och lösenordsalternativet för.
Hur stänger jag av inloggning och lösenord på Windows 10?
Högerklicka på Start-knappen och välj alternativet Kör. Skriv ”netplwiz” och tryck enter. Detta öppnar fönstret Användarkonton. Välj den som du vill hoppa över hela inloggnings- och lösenordsalternativet för. Avmarkera ”Användare måste ange ett användarnamn och lösenord för att använda den här datorn” och klicka på Använd längst ner.
Hur inaktiverar man inloggning efter varje omstart?
Om du inte vill logga in efter varje omstart föreslår jag att du inaktiverar inloggningsskärmen och kontrollerar om det hjälper. Det enkla sättet att inaktivera inloggning så att du bara kan dyka in direkt och börja använda din dator. Så här gör du. Högerklicka på Start-knappen och välj alternativet Kör.