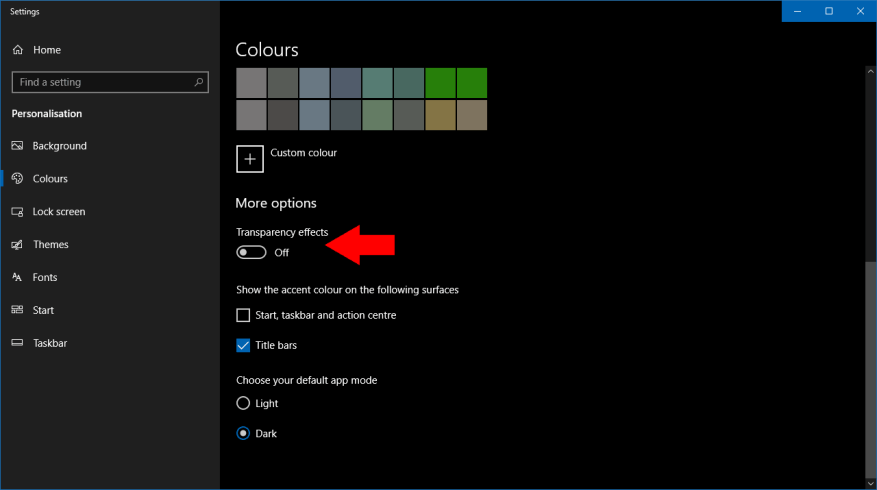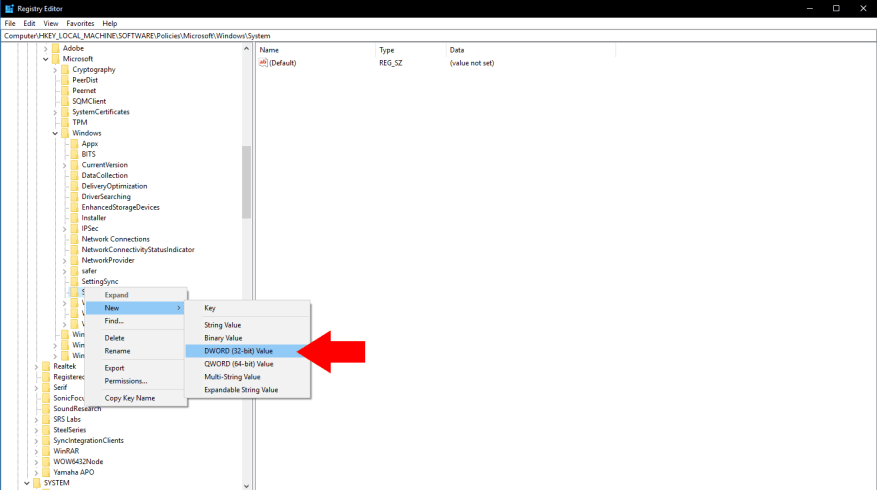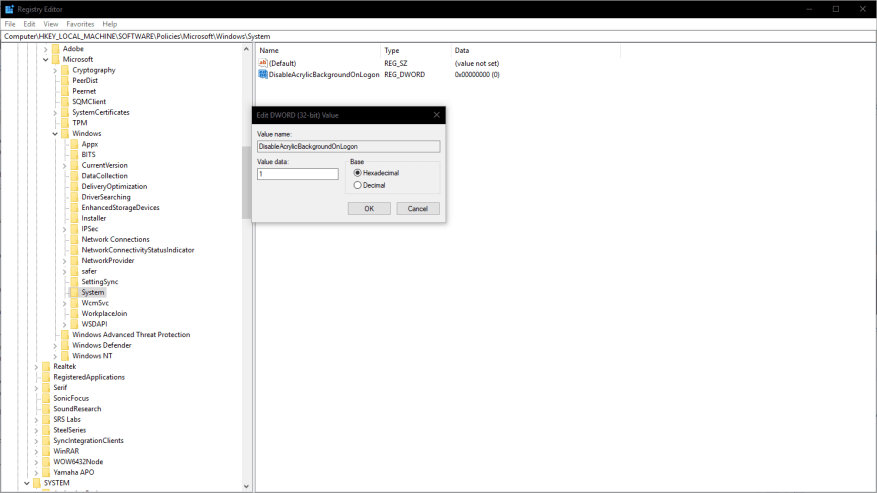Con l’aggiornamento di Windows 10 di maggio 2019, Microsoft ha apportato una modifica semplice ma molto evidente alla schermata di accesso. Ora presenta l’effetto sfocato traslucido “Acrilico” di Fluent Design, che rende l’immagine di sfondo quasi irriconoscibile nel tentativo di focalizzarti sul modulo di accesso.
Se preferisci mantenere visibile la tua foto di sfondo, senza la sfocatura extra, ci sono un paio di modi per disabilitare il nuovo effetto. Entrambi ripristineranno la schermata di accesso allo stesso stile utilizzato dall’aggiornamento di Windows 10 di ottobre 2018 e precedenti.
Il modo più rapido per raggiungere questo obiettivo è disabilitare del tutto la trasparenza. Avvia l’app Impostazioni e fai clic sulla categoria “Personalizzazione”, seguita dalla pagina “Colori” dal menu a sinistra. Porta il pulsante di attivazione/disattivazione “Effetti di trasparenza” in posizione off.
Questo metodo disabilita completamente la trasparenza, che potrebbe non essere ciò che desideri. Se desideri mantenere la trasparenza di Fluent Design ma rimuovere la sfocatura della schermata di accesso, dovrai modificare manualmente una chiave di registro. Vale il nostro solito avvertimento: fai attenzione quando modifichi il registro, poiché gli errori potrebbero portare a un sistema non funzionante.
Cerca e avvia l’editor del registro dal menu Start. Incolla la seguente chiave nella barra degli indirizzi nella parte superiore dello schermo e premi invio:
HKEY_LOCAL_MACHINESOFTWAREPoliciesMicrosoftWindows
Dalla barra laterale sinistra, fai clic con il pulsante destro del mouse sul tasto “Sistema” nel nodo espanso. Dal menu di scelta rapida, scegli Nuovo > DWORD (valore a 32 bit). Per HowToGeek, dovrai nominare questo valore “DisableAcrylicBackgroundOnLogon”. Quindi, fare doppio clic sul valore per aprire l’editor di valori e modificare il campo dati su “1”.
Ora hai finito. Prova a premere Win+L per bloccare il PC e visualizzare la schermata di accesso. Dovresti scoprire che l’effetto Acrilico è scomparso, quindi sei tornato ad avere Fluent Design con una schermata di accesso standard, com’era prima dell’aggiornamento di maggio 2019.
FAQ
Come abilitare/disabilitare l’accesso automatico in Windows 10 utilizzando l’accesso automatico?
Passaggio 1: scarica l’utilità di accesso automatico dal sito Web sottostante. Passaggio 2: eseguire l’utilità di accesso automatico, digitare l’account utente di destinazione a cui è stato abilitato l’accesso automatico, fare clic su “Disabilita”. Suggerimenti: se intendi abilitare l’accesso automatico, devi solo inserire la password dell’account di destinazione e fare clic su “Abilita”.
Come rimuovere la password di accesso in Windows 10?
Per rimuovere la password di accesso, la prima cosa che devi fare è disattivare la funzione nome utente e password di accesso in modo che Windows non ti chieda lo stesso ogni volta che accedi. Ecco come farlo. Passaggio 1: fare clic sul menu Start, digitare netplwiz e premere Invio.
Come disabilitare la schermata di accesso di Windows 10?
Come disabilitare la schermata di accesso di Windows 10 con netplwiz. Apri netplwiz. La funzione di accesso automatico a Windows 10 si trova premendo “Windows + R”, digitando “netplwiz” e premendo “OK”. Disabilita la schermata di accesso di Windows 10. Nella seguente finestra delle impostazioni, deseleziona la casella “Gli utenti devono inserire nome utente e password”.
Come disabilitare i requisiti di accesso in Windows 10?
Ecco come procedere. Passaggio 1: fare nuovamente clic sul menu Start e aprire Impostazioni. Quindi, fai clic su Account. Passaggio 2: fai clic su Opzioni di accesso a sinistra, quindi modifica le impostazioni in Richiedi accesso su Mai dall’elenco a discesa.
Come rimuovere la schermata di accesso in Windows 10?
Passaggio 1. Premi i tasti Win + R per aprire la finestra di dialogo Esegui, quindi digita netplwiz nella casella e premi Invio. Passaggio 2. Nella finestra Account utente, seleziona gli account utente che desideri rimuovere dalla schermata di accesso di Windows 10 e deseleziona la casella di controllo accanto a Gli utenti devono inserire un nome utente e una password per utilizzare questo computer.
Come posso impedire a Windows 10 di richiedere una password?
Se non utilizzi una password, fai clic su OK. Premi il tasto Windows + S, digita e fai clic su Opzioni di accesso. In Richiedi accesso, fai clic sul menu a discesa e seleziona Mai. SUGGERIMENTO: è difficile risolvere i problemi di Windows?
Come faccio a disattivare l’accesso su Windows 10?
Quando viene visualizzata la finestra che richiede il tuo nome utente, password e conferma password, inserisci la tua password se ne hai una e fai clic su OK. Se non utilizzi una password, fai clic su OK. Premi il tasto Windows + S, digita e fai clic su Opzioni di accesso. In Richiedi accesso, fai clic sul menu a discesa e seleziona Mai.
Come disabilitare la schermata di accesso di Windows 10 con netplwiz?
Come disabilitare la schermata di accesso di Windows 10 con netplwiz. 1 Apri netplwiz. 2 Disabilitare la schermata di accesso di Windows 10. 3 Disabilitare l’accesso automatico per un utente specifico. 4 Scegli l’utente principale.
Come disabilitare l’accesso in Windows 10?
Il modo semplice per disabilitare l’accesso in modo che tu possa semplicemente immergerti e iniziare a utilizzare il tuo PC. Ecco come lo fai. Fare clic con il pulsante destro del mouse sul pulsante Start e selezionare l’opzione Esegui. Digita “netplwiz” e premi invio. Si aprirà la finestra Account utente. Scegli quello per cui vorresti saltare l’intera opzione di accesso e password.
Come faccio a disattivare login e password su Windows 10?
Fare clic con il pulsante destro del mouse sul pulsante Start e selezionare l’opzione Esegui. Digita “netplwiz” e premi invio. Si aprirà la finestra Account utente. Scegli quello per cui vorresti saltare l’intera opzione di accesso e password. Deseleziona “Gli utenti devono inserire un nome utente e una password per utilizzare questo computer” e fai clic su Applica in basso.
Come disabilitare l’accesso dopo ogni riavvio?
Se non vuoi accedere dopo ogni riavvio, ti suggerisco di disabilitare la schermata di accesso e controllare se aiuta. Il modo semplice per disabilitare l’accesso in modo che tu possa semplicemente immergerti e iniziare a utilizzare il tuo PC. Ecco come lo fai. Fare clic con il pulsante destro del mouse sul pulsante Start e selezionare l’opzione Esegui.