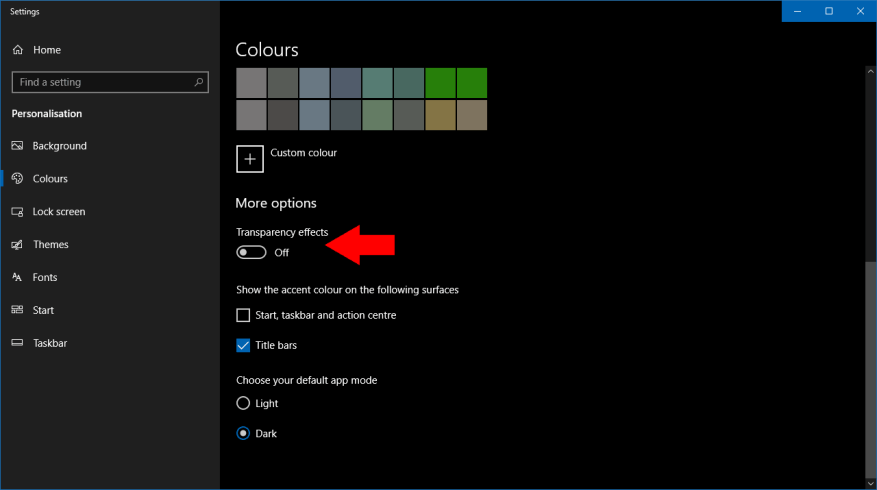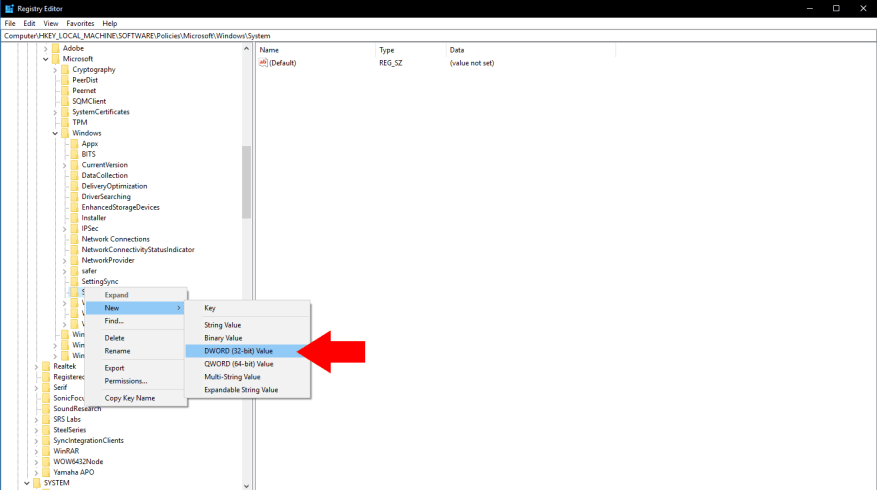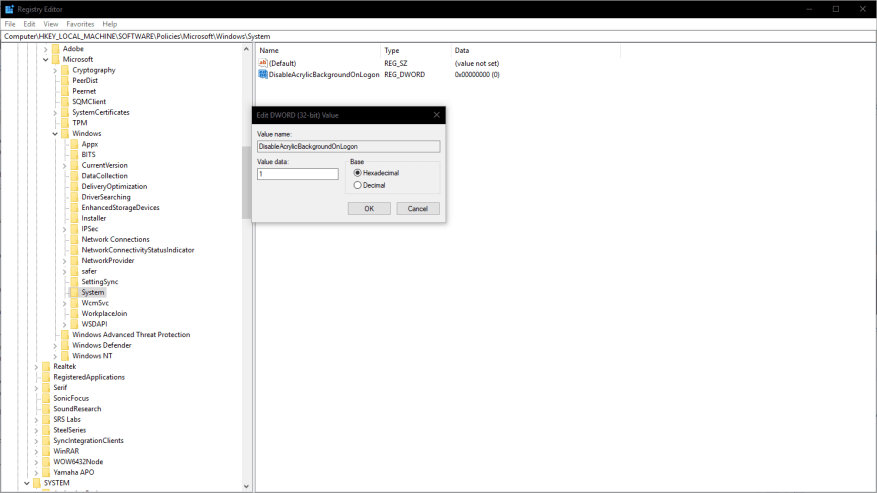Met de update van Windows 10 mei 2019 heeft Microsoft een eenvoudige maar zeer opvallende wijziging aangebracht in het inlogscherm. Het beschikt nu over het doorschijnende vervagingseffect “Acryl” van Fluent Design, waardoor de achtergrondafbeelding bijna onherkenbaar wordt in een poging u te concentreren op het inlogformulier.
Als je je achtergrondfoto liever zichtbaar wilt houden, zonder de extra vervaging, zijn er een aantal manieren om het nieuwe effect uit te schakelen. Ze herstellen allebei je inlogscherm naar dezelfde stijl die werd gebruikt door de update van Windows 10 oktober 2018 en eerder.
De snelste manier om dit te bereiken, is door transparantie helemaal uit te schakelen. Start de app Instellingen en klik op de categorie “Personalisatie”, gevolgd door de pagina “Kleuren” in het linkermenu. Zet de schakelknop “Transparantie-effecten” in de uit-stand.
Deze methode schakelt transparantie volledig uit, wat misschien niet is wat u wilt. Als u Fluent Design-transparantie wilt behouden maar de vervaging van het inlogscherm wilt verwijderen, moet u handmatig een registersleutel bewerken. Onze gebruikelijke waarschuwing is van toepassing: wees voorzichtig bij het bewerken van het register, aangezien fouten kunnen leiden tot een onbruikbaar systeem.
Zoek en start de register-editor vanuit het menu Start. Plak de volgende sleutel in de adresbalk bovenaan het scherm en druk op enter:
HKEY_LOCAL_MACHINESOFTWAREBeleidMicrosoftWindows
Klik in de linkerzijbalk met de rechtermuisknop op de toets “Systeem” in het uitgevouwen knooppunt. Kies in het contextmenu Nieuw > DWORD (32-bits waarde). Per HowToGeek moet u deze waarde “DisableAcrylicBackgroundOnLogon” noemen. Dubbelklik vervolgens op de waarde om de waarde-editor te openen en verander het gegevensveld in “1”.
Je bent nu klaar. Probeer op Win+L te drukken om uw pc te vergrendelen en het inlogscherm weer te geven. Je zou moeten ontdekken dat het acryleffect verdwenen is, dus je hebt weer Fluent Design met een standaard inlogscherm – zoals het was vóór de update van mei 2019.
FAQ
Hoe automatisch inloggen in Windows 10 in-/uitschakelen met Autologon?
Stap 1: Download het Autologon-hulpprogramma van de onderstaande website. Stap 2: Voer het hulpprogramma Autologon uit, typ het doelgebruikersaccount dat automatisch inloggen was ingeschakeld en klik op “Uitschakelen”. Tips: Als u van plan bent om automatisch inloggen in te schakelen, hoeft u alleen het wachtwoord van het doelaccount in te voeren en op “Inschakelen” te klikken.
Hoe het inlogwachtwoord in Windows 10 te verwijderen?
Om het inlogwachtwoord te verwijderen, moet u eerst de gebruikersnaam en het wachtwoord voor inloggen uitschakelen, zodat Windows u niet elke keer dat u inlogt hetzelfde vraagt. Hier is hoe het te doen. Stap 1: Klik op het menu Start, typ netplwiz en druk op Enter.
Hoe het inlogscherm van Windows 10 uit te schakelen?
Het inlogscherm van Windows 10 uitschakelen met netplwiz. Open netplwiz. De automatische aanmeldingsfunctie van Windows 10 wordt gevonden door op “Windows + R” te drukken, “netplwiz” te typen en op “OK” te drukken. Schakel het inlogscherm van Windows 10 uit. Schakel in het volgende instellingenvenster het selectievakje “Gebruikers moeten gebruikersnaam en wachtwoord invoeren” uit.
Hoe de aanmeldingsvereisten in Windows 10 uitschakelen?
Hier leest u hoe u het moet aanpakken. Stap 1: Klik nogmaals op Start Menu en open Instellingen. Klik vervolgens op Accounts. Stap 2: Klik op Aanmeldingsopties aan uw linkerkant en wijzig vervolgens de instellingen onder Aanmelden vereisen in Nooit in de vervolgkeuzelijst.
Hoe het inlogscherm in Windows 10 te verwijderen?
Stap 1. Druk op de Win + R-toetsen om het dialoogvenster Uitvoeren te openen en typ vervolgens netplwiz in het vak en druk op Enter. Stap 2. Selecteer in het venster Gebruikersaccounts de gebruikersaccounts waarvan u het inlogscherm Windows 10 wilt verwijderen en schakel het selectievakje naast Gebruikers moeten een gebruikersnaam en wachtwoord invoeren om deze computer te gebruiken uit.
Hoe voorkom ik dat Windows 10 om een wachtwoord vraagt?
Als u geen wachtwoord gebruikt, klikt u op OK. Druk op de Windows-toets + S, typ in en klik op Aanmeldingsopties. Klik onder Aanmelden vereisen op de vervolgkeuzelijst en selecteer Nooit. TIP: Moeilijk op te lossen Windows-problemen?
Hoe schakel ik aanmelding op Windows 10 uit?
Wanneer het vak verschijnt waarin om uw gebruikersnaam, wachtwoord en bevestigingswachtwoord wordt gevraagd, voert u uw wachtwoord in als u er een heeft en klikt u op OK. Als u geen wachtwoord gebruikt, klikt u op OK. Druk op de Windows-toets + S, typ in en klik op Aanmeldingsopties. Klik onder Aanmelden vereisen op de vervolgkeuzelijst en selecteer Nooit.
Hoe het inlogscherm van Windows 10 uit te schakelen met netplwiz?
Het inlogscherm van Windows 10 uitschakelen met netplwiz. 1 Open netplwiz. 2 Schakel het inlogscherm van Windows 10 uit. 3 Schakel automatisch aanmelden uit voor een specifieke gebruiker. 4 Kies de primaire gebruiker.
Hoe kan ik inloggen in Windows 10 uitschakelen?
De eenvoudige manier om inloggen uit te schakelen, zodat u er meteen in kunt duiken en uw pc kunt gebruiken. Hier is hoe je het doet. Klik met de rechtermuisknop op de knop Start en selecteer de optie Uitvoeren. Typ “netplwiz” en druk op enter. Hierdoor wordt het venster Gebruikersaccounts geopend. Kies degene waarvoor u de hele login- en wachtwoordoptie wilt overslaan.
Hoe schakel ik login en wachtwoord uit op Windows 10?
Klik met de rechtermuisknop op de knop Start en selecteer de optie Uitvoeren. Typ “netplwiz” en druk op enter. Hierdoor wordt het venster Gebruikersaccounts geopend. Kies degene waarvoor u de hele login- en wachtwoordoptie wilt overslaan. Haal het vinkje weg bij ‘Gebruikers moeten een gebruikersnaam en wachtwoord invoeren om deze computer te gebruiken’ en klik onderaan op Toepassen.
Hoe kan ik inloggen na elke herstart uitschakelen?
Als u zich na elke herstart niet wilt aanmelden, raad ik u aan het aanmeldingsscherm uit te schakelen en te controleren of dit helpt. De eenvoudige manier om inloggen uit te schakelen, zodat u er meteen in kunt duiken en uw pc kunt gebruiken. Hier is hoe je het doet. Klik met de rechtermuisknop op de knop Start en selecteer de optie Uitvoeren.