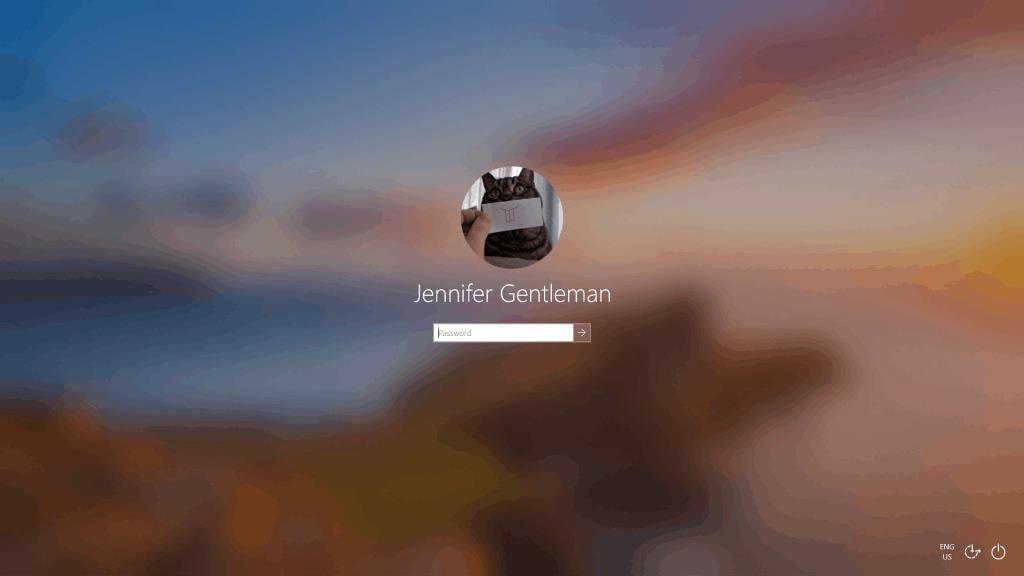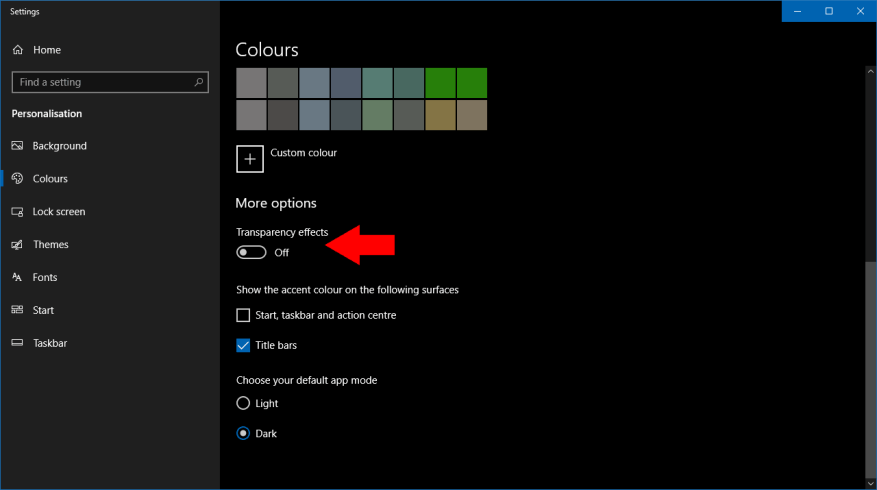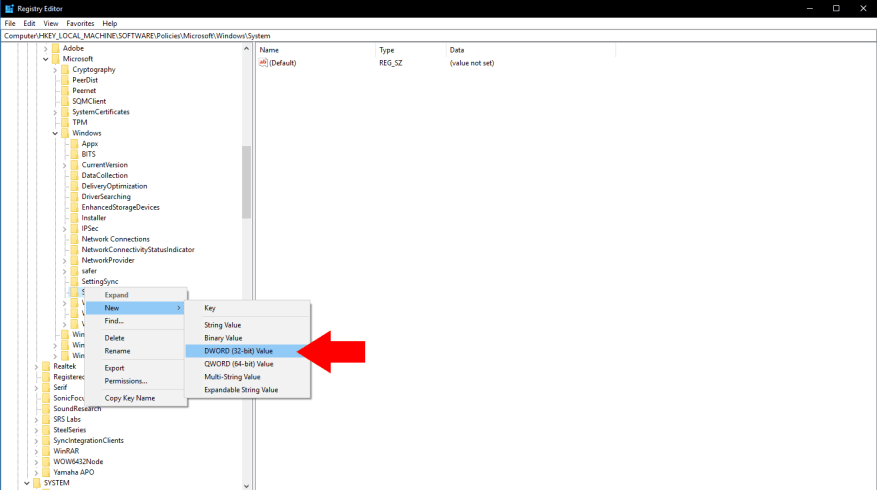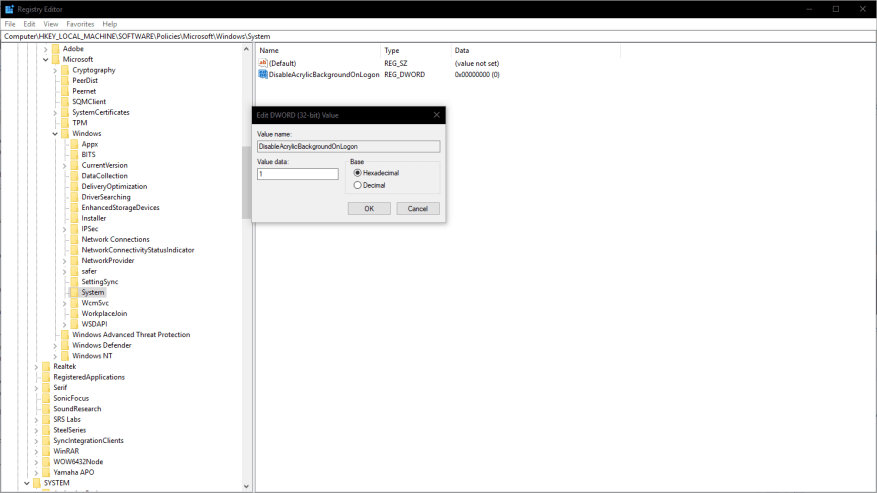Avec la mise à jour Windows 10 mai 2019, Microsoft a apporté une modification simple mais très visible à l’écran de connexion. Il présente désormais l’effet de flou translucide « Acrylic » de Fluent Design, qui rend l’image d’arrière-plan presque méconnaissable dans le but de vous concentrer sur le formulaire de connexion.
Si vous préférez garder votre photo d’arrière-plan visible, sans le flou supplémentaire, il existe plusieurs façons de désactiver le nouvel effet. Ils restaureront tous les deux votre écran de connexion dans le même style que celui utilisé par la mise à jour Windows du 10 octobre 2018 et les versions antérieures.
Le moyen le plus rapide d’y parvenir est de désactiver complètement la transparence. Lancez l’application Paramètres et cliquez sur la catégorie « Personnalisation », puis sur la page « Couleurs » dans le menu de gauche. Tournez le bouton bascule « Effets de transparence » en position d’arrêt.
Cette méthode désactive complètement la transparence, ce qui n’est peut-être pas ce que vous voulez. Si vous souhaitez conserver la transparence de Fluent Design mais supprimer le flou de l’écran de connexion, vous devrez modifier manuellement une clé de registre. Notre avertissement habituel s’applique – faites attention lors de la modification du registre, car des erreurs pourraient conduire à un système inutilisable.
Recherchez et lancez l’éditeur de registre à partir du menu Démarrer. Collez la clé suivante dans la barre d’adresse en haut de l’écran et appuyez sur Entrée :
HKEY_LOCAL_MACHINESOFTWAREpoliciesMicrosoftWindows
Dans la barre latérale gauche, cliquez avec le bouton droit sur la touche « Système » dans le nœud développé. Dans le menu contextuel, choisissez Nouveau > DWORD (valeur 32 bits). Par HowToGeek, vous devrez nommer cette valeur « DisableAcrylicBackgroundOnLogon ». Ensuite, double-cliquez sur la valeur pour ouvrir l’éditeur de valeur et modifiez le champ de données sur « 1 ».
Vous avez maintenant terminé. Essayez d’appuyer sur Win + L pour verrouiller votre PC et afficher l’écran de connexion. Vous devriez constater que l’effet acrylique a disparu, vous êtes donc de retour à Fluent Design avec un écran de connexion standard – comme c’était avant la mise à jour de mai 2019.
FAQ
Comment activer/désactiver la connexion automatique dans Windows 10 à l’aide de la connexion automatique ?
Étape 1 : Téléchargez l’utilitaire de connexion automatique à partir du site Web ci-dessous. Étape 2 : Exécutez l’utilitaire de connexion automatique, saisissez le compte d’utilisateur cible pour lequel la connexion automatique a été activée, cliquez sur « Désactiver ». Conseils : Si vous avez l’intention d’activer la connexion automatique, il vous suffit de saisir le mot de passe du compte cible et de cliquer sur « Activer ».
Comment supprimer le mot de passe de connexion dans Windows 10 ?
Pour supprimer le mot de passe de connexion, la première chose que vous devez faire est de désactiver la fonction de nom d’utilisateur et de mot de passe de connexion afin que Windows ne vous demande pas la même chose chaque fois que vous vous connectez. Voici comment procéder. Étape 1 : Cliquez sur le menu Démarrer, tapez netplwiz et appuyez sur Entrée.
Comment désactiver l’écran de connexion Windows 10 ?
Comment désactiver l’écran de connexion Windows 10 avec netplwiz. Ouvrez netplwiz. La fonction de connexion automatique de Windows 10 se trouve en appuyant sur « Windows + R », en tapant « netplwiz » et en appuyant sur « OK ». Désactivez l’écran de connexion Windows 10. Dans la fenêtre de configuration suivante, décochez la case « Les utilisateurs doivent entrer un nom d’utilisateur et un mot de passe ».
Comment désactiver les exigences de connexion dans Windows 10 ?
Voici comment procéder. Étape 1 : Cliquez à nouveau sur le menu Démarrer et ouvrez Paramètres. Ensuite, cliquez sur Comptes. Étape 2 : Cliquez sur Options de connexion sur votre gauche, puis modifiez les paramètres sous Connexion requise sur Jamais dans la liste déroulante.
Comment supprimer l’écran de connexion dans Windows 10 ?
Étape 1. Appuyez sur les touches Win + R pour ouvrir la boîte de dialogue Exécuter, puis tapez netplwiz dans la zone et appuyez sur Entrée. Étape 2. Dans la fenêtre Comptes d’utilisateurs, sélectionnez les comptes d’utilisateurs que vous souhaitez supprimer de l’écran de connexion Windows 10 et décochez la case en regard de Les utilisateurs doivent entrer un nom d’utilisateur et un mot de passe pour utiliser cet ordinateur.
Comment empêcher Windows 10 de demander un mot de passe ?
Si vous n’utilisez pas de mot de passe, cliquez sur OK. Appuyez sur la touche Windows + S, tapez et cliquez sur Options de connexion. Sous Exiger une connexion, cliquez sur le menu déroulant et sélectionnez Jamais. ASTUCE : Difficile de résoudre les problèmes Windows ?
Comment désactiver la connexion sur Windows 10 ?
Lorsque la boîte apparaît vous demandant votre nom d’utilisateur, votre mot de passe et votre mot de passe de confirmation, entrez votre mot de passe si vous en avez un et cliquez sur OK. Si vous n’utilisez pas de mot de passe, cliquez sur OK. Appuyez sur la touche Windows + S, tapez et cliquez sur Options de connexion. Sous Exiger une connexion, cliquez sur le menu déroulant et sélectionnez Jamais.
Comment désactiver l’écran de connexion Windows 10 avec netplwiz ?
Comment désactiver l’écran de connexion Windows 10 avec netplwiz. 1 Ouvrez netplwiz. 2 Désactivez l’écran de connexion Windows 10. 3 Désactivez la connexion automatique pour un utilisateur spécifique. 4 Choisissez l’utilisateur principal.
Comment désactiver la connexion dans Windows 10 ?
Le moyen simple de désactiver la connexion afin que vous puissiez simplement plonger et commencer à utiliser votre PC. Voici comment procéder. Cliquez avec le bouton droit sur le bouton Démarrer et sélectionnez l’option Exécuter. Tapez « netplwiz » et appuyez sur Entrée. Cela ouvrira la fenêtre Comptes d’utilisateurs. Choisissez celui pour lequel vous souhaitez ignorer toute l’option de connexion et de mot de passe.
Comment désactiver la connexion et le mot de passe sur Windows 10 ?
Cliquez avec le bouton droit sur le bouton Démarrer et sélectionnez l’option Exécuter. Tapez « netplwiz » et appuyez sur Entrée. Cela ouvrira la fenêtre Comptes d’utilisateurs. Choisissez celui pour lequel vous souhaitez ignorer toute l’option de connexion et de mot de passe. Décochez la case « Les utilisateurs doivent entrer un nom d’utilisateur et un mot de passe pour utiliser cet ordinateur » et cliquez sur Appliquer en bas.
Comment désactiver la connexion après chaque redémarrage ?
Si vous ne souhaitez pas vous connecter après chaque redémarrage, je vous suggère de désactiver l’écran de connexion et de vérifier si cela vous aide. Le moyen simple de désactiver la connexion afin que vous puissiez simplement plonger et commencer à utiliser votre PC. Voici comment procéder. Cliquez avec le bouton droit sur le bouton Démarrer et sélectionnez l’option Exécuter.