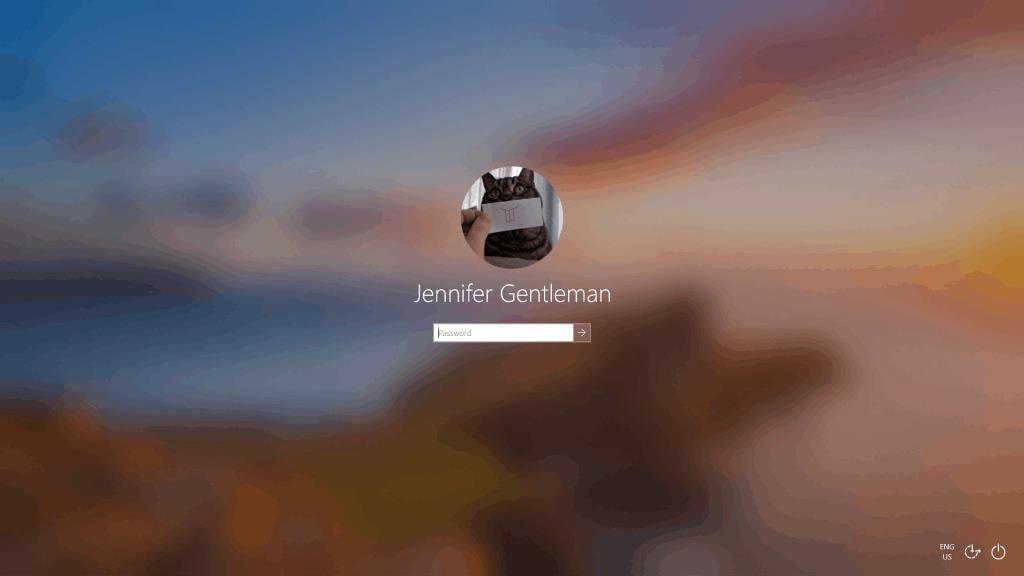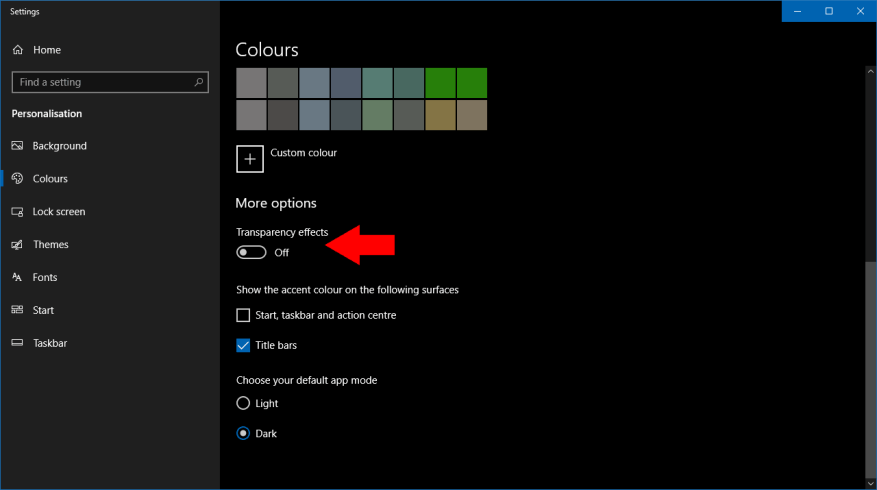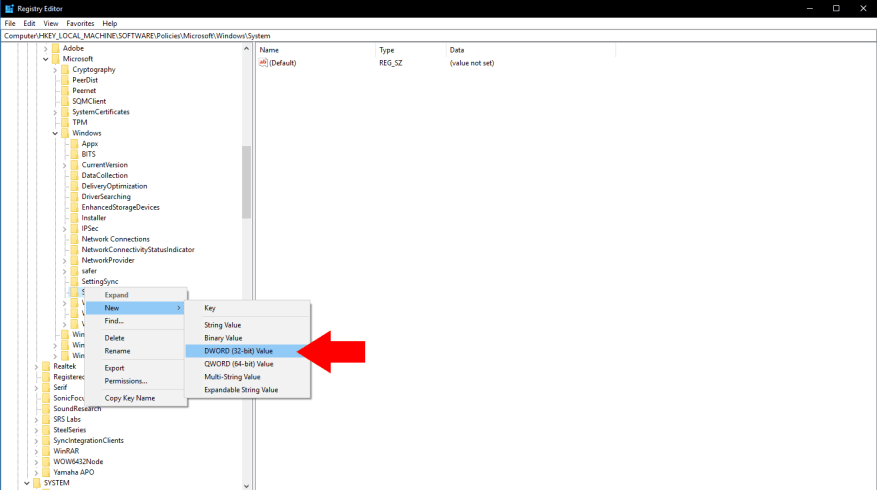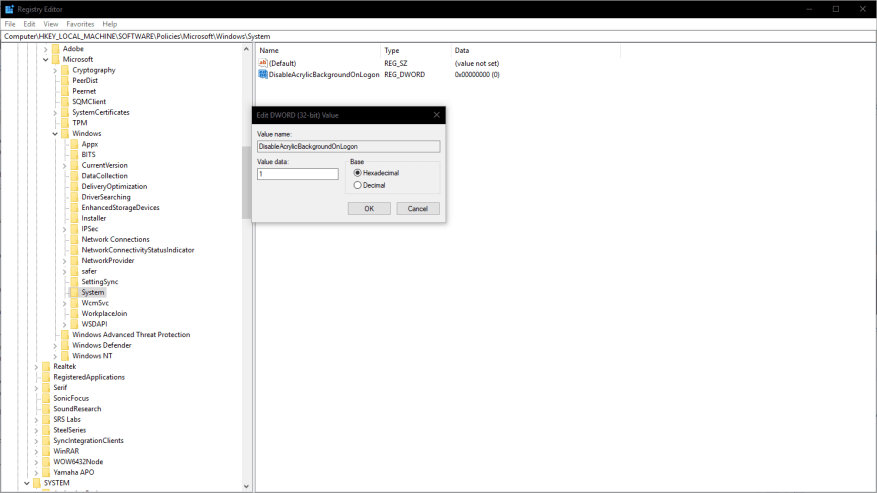Windows 10:n toukokuu 2019 päivityksen myötä Microsoft teki yksinkertaisen mutta erittäin huomattavan muutoksen kirjautumisnäyttöön. Siinä on nyt Fluent Designin läpikuultava ”Akryyli” sumennustehoste, joka tekee taustakuvasta melkein tunnistamattoman yrittäessään keskittyä kirjautumislomakkeeseen.
Jos haluat mieluummin pitää taustakuvasi näkyvissä ilman ylimääräistä sumennusta, voit poistaa uuden tehosteen käytöstä muutamalla tavalla. Molemmat palauttavat kirjautumisnäytösi samaan tyyliin, jota käytettiin Windows 10:n lokakuuta 2018 päivityksessä ja sitä ennen.
Nopein tapa saavuttaa tämä on poistaa läpinäkyvyys kokonaan käytöstä. Käynnistä Asetukset-sovellus ja napsauta ”Personalisointi”-luokkaa ja sen jälkeen ”Värit”-sivua vasemmasta valikosta. Käännä ”Transparency Effects” -vaihtopainike pois päältä -asentoon.
Tämä menetelmä poistaa läpinäkyvyyden kokonaan käytöstä, mikä ei ehkä ole sitä, mitä haluat. Jos haluat säilyttää Fluent Designin läpinäkyvyyden mutta poistaa kirjautumisnäytön sumennuksen, sinun on muokattava rekisteriavain manuaalisesti. Tavallinen varoitus koskee – ole varovainen muokkaaessasi rekisteriä, koska virheet voivat johtaa järjestelmän toimimattomuuteen.
Etsi ja käynnistä rekisterieditori Käynnistä-valikosta. Liitä seuraava avain osoiteriville näytön yläreunassa ja paina Enter:
HKEY_LOCAL_MACHINESOFTWAREkäytännötMicrosoftWindows
Napsauta vasemmasta sivupalkista hiiren kakkospainikkeella ”Järjestelmä”-näppäintä laajennetussa solmussa. Valitse pikavalikosta Uusi > DWORD (32-bittinen arvo). HowToGeekin mukaan sinun on annettava tälle arvolle nimi ”DisableAcrylicBackgroundOnLogon”. Seuraavaksi kaksoisnapsauta arvoa avataksesi arvoeditorin ja muuta tietokentän arvoksi ”1”.
Olet nyt valmis. Kokeile painaa Win+L lukitaksesi tietokoneesi ja tuodaksesi kirjautumisnäytön näkyviin. Sinun pitäisi huomata, että akryyliefekti on kadonnut, joten voit palata Fluent Designiin tavallisella kirjautumisnäytöllä – kuten se oli ennen toukokuun 2019 päivitystä.
FAQ
Kuinka ottaa käyttöön / poistaa käytöstä automaattinen kirjautuminen Windows 10:ssä Autologonin avulla?
Vaihe 1: Lataa Autologon-apuohjelma alla olevasta verkkosivustosta. Vaihe 2: Suorita Autologon-apuohjelma, kirjoita kohdekäyttäjätili, jossa automaattinen sisäänkirjautuminen oli käytössä, napsauta ”Poista käytöstä”. Vinkkejä: Jos aiot ottaa automaattisen kirjautumisen käyttöön, sinun tarvitsee vain kirjoittaa kohdetilin salasana ja napsauttaa ”Ota käyttöön”.
Kuinka poistaa kirjautumissalasana Windows 10:ssä?
Poistaaksesi kirjautumissalasanan, sinun on ensin sammutettava kirjautumistunnus- ja salasanaominaisuus, jotta Windows ei kysy samaa joka kerta, kun kirjaudut sisään. Näin se tehdään. Vaihe 1: Napsauta Käynnistä-valikkoa, kirjoita netplwiz ja paina Enter.
Kuinka poistaa Windows 10 -kirjautumisnäyttö käytöstä?
Kuinka poistaa Windows 10 -kirjautumisnäyttö käytöstä netplwizin avulla. Avaa netplwiz. Windows 10:n automaattinen sisäänkirjautumistoiminto löytyy painamalla ”Windows + R”, kirjoittamalla ”netplwiz” ja painamalla ”OK”. Poista Windows 10 -kirjautumisnäyttö käytöstä. Poista seuraavassa asetusikkunassa valinta ”Käyttäjien on annettava käyttäjätunnus ja salasana” -valintaruudusta.
Kuinka poistaa kirjautumisvaatimukset käytöstä Windows 10:ssä?
Toimi näin. Vaihe 1: Napsauta Käynnistä-valikkoa uudelleen ja avaa Asetukset. Napsauta sitten Tilit. Vaihe 2: Napsauta vasemmalla olevaa Kirjautumisvaihtoehtoa ja muuta sitten Vaadi kirjautumista -kohdan asetukset avattavasta luettelosta Ei koskaan.
Kuinka poistaa kirjautumisnäyttö Windows 10: ssä?
Vaihe 1. Paina Win + R -näppäimiä avataksesi Suorita-valintaikkunan, kirjoita sitten netplwiz ruutuun ja paina Enter. Vaihe 2. Valitse Käyttäjätilit-ikkunassa käyttäjätilit, jotka haluat poistaa Windows 10 -sisäänkirjautumisnäytöstä, ja poista valinta kohdasta Käyttäjien on annettava käyttäjänimi ja salasana, jotta voit käyttää tätä tietokonetta.
Kuinka voin estää Windows 10:tä kysymästä salasanaa?
Jos et käytä salasanaa, napsauta OK. Paina Windows-näppäintä + S, kirjoita ja napsauta Kirjautumisasetukset. Napsauta Vaadi kirjautumista -kohdan avattavaa valikkoa ja valitse Ei koskaan. VINKKI: Vaikea korjata Windows-ongelmia?
Kuinka saan kirjautumisen pois päältä Windows 10:ssä?
Kun näyttöön tulee ruutu, jossa kysytään käyttäjätunnustasi, salasanaasi ja vahvistuskoodiasi, kirjoita salasanasi, jos sinulla on sellainen ja napsauta OK. Jos et käytä salasanaa, napsauta OK. Paina Windows-näppäintä + S, kirjoita ja napsauta Kirjautumisasetukset. Napsauta Vaadi kirjautumista -kohdan avattavaa valikkoa ja valitse Ei koskaan.
Kuinka poistaa Windows 10 -kirjautumisnäyttö käytöstä netplwizillä?
Kuinka poistaa Windows 10 -kirjautumisnäyttö käytöstä netplwizin avulla. 1 Avaa netplwiz. 2 Poista Windows 10:n kirjautumisnäyttö käytöstä. 3 Poista automaattinen sisäänkirjautuminen käytöstä tietyltä käyttäjältä. 4 Valitse ensisijainen käyttäjä.
Kuinka kirjautuminen poistetaan käytöstä Windows 10:ssä?
Yksinkertainen tapa poistaa kirjautuminen käytöstä, jotta voit vain sukeltaa sisään ja aloittaa tietokoneen käytön. Näin teet sen. Napsauta hiiren kakkospainikkeella Käynnistä-painiketta ja valitse Suorita-vaihtoehto. Kirjoita ”netplwiz” ja paina Enter. Tämä avaa Käyttäjätilit-ikkunan. Valitse se, jolle haluat ohittaa koko kirjautumis- ja salasanavaihtoehdon.
Kuinka saan kirjautumistunnuksen ja salasanan pois päältä Windows 10:ssä?
Napsauta hiiren kakkospainikkeella Käynnistä-painiketta ja valitse Suorita-vaihtoehto. Kirjoita ”netplwiz” ja paina Enter. Tämä avaa Käyttäjätilit-ikkunan. Valitse se, jolle haluat ohittaa koko kirjautumis- ja salasanavaihtoehdon. Poista valinta kohdasta ”Käyttäjien on annettava käyttäjänimi ja salasana voidakseen käyttää tätä tietokonetta” ja napsauta Käytä alareunassa.
Kuinka kirjautuminen poistetaan käytöstä jokaisen uudelleenkäynnistyksen jälkeen?
Jos et halua kirjautua sisään jokaisen uudelleenkäynnistyksen jälkeen, suosittelen, että poistat kirjautumisnäytön käytöstä ja tarkistat, auttaako se. Yksinkertainen tapa poistaa kirjautuminen käytöstä, jotta voit vain sukeltaa sisään ja aloittaa tietokoneen käytön. Näin teet sen. Napsauta hiiren kakkospainikkeella Käynnistä-painiketta ja valitse Suorita-vaihtoehto.