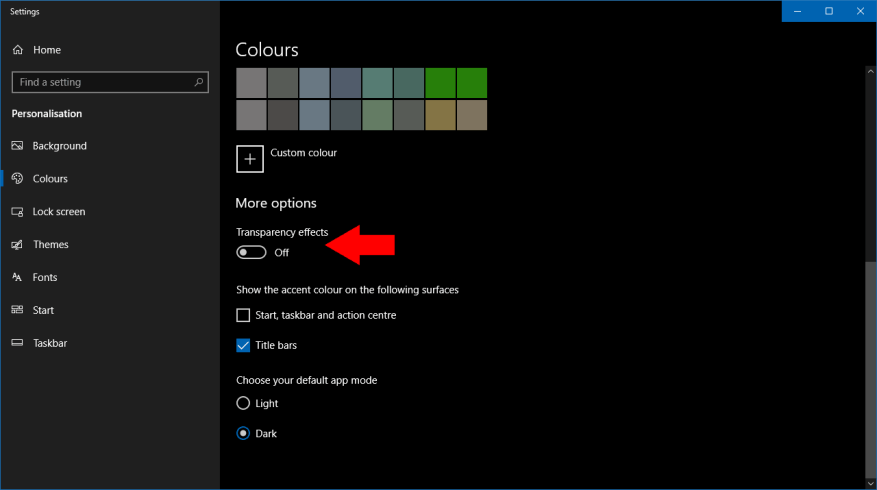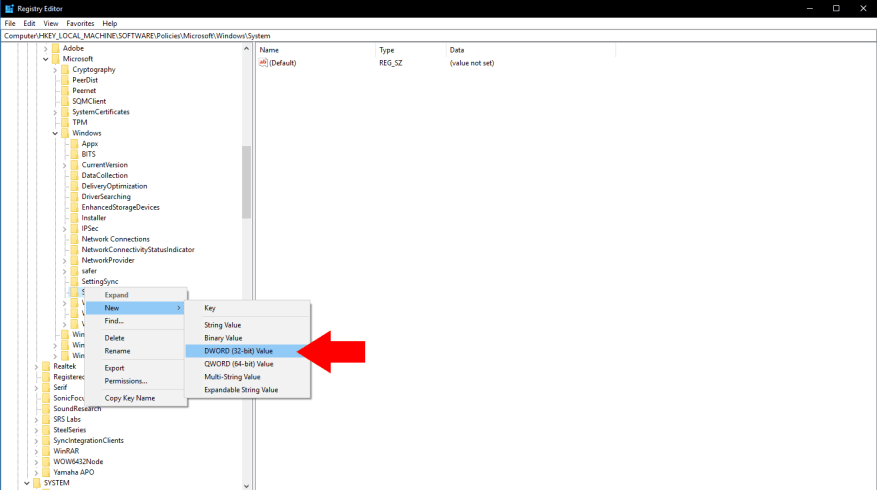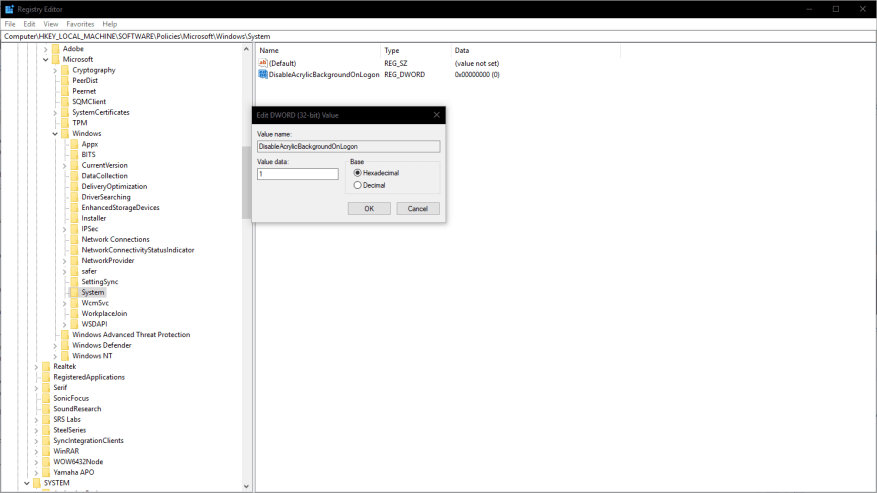Com a atualização do Windows 10 de maio de 2019, a Microsoft fez uma alteração simples, mas altamente perceptível, na tela de login. Ele agora apresenta o efeito de desfoque translúcido “Acrílico” do Fluent Design, que torna a imagem de fundo quase irreconhecível em uma tentativa de focar você no formulário de login.
Se você preferir manter sua foto de fundo visível, sem o desfoque extra, existem algumas maneiras de desativar o novo efeito. Ambos restaurarão sua tela de login para o mesmo estilo usado pela atualização do Windows 10 de outubro de 2018 e anteriores.
A maneira mais rápida de conseguir isso é desabilitar completamente a transparência. Inicie o aplicativo Configurações e clique na categoria “Personalização”, seguida pela página “Cores” no menu à esquerda. Gire o botão de alternância “Efeitos de transparência” para a posição desligado.
Este método desativa completamente a transparência, o que pode não ser o que você deseja. Se você quiser manter a transparência do Fluent Design, mas remover o desfoque da tela de login, precisará editar manualmente uma chave de registro. Nosso aviso usual se aplica – tome cuidado ao editar o registro, pois erros podem levar a um sistema inoperante.
Procure e inicie o editor de registro no menu Iniciar. Cole a seguinte chave na barra de endereço na parte superior da tela e pressione enter:
HKEY_LOCAL_MACHINESOFTWAREPoliciesMicrosoftWindows
Na barra lateral esquerda, clique com o botão direito do mouse na tecla “Sistema” no nó expandido. No menu de contexto, escolha Novo > DWORD (valor de 32 bits). De acordo com HowToGeek, você precisará nomear esse valor como “DisableAcrylicBackgroundOnLogon”. Em seguida, clique duas vezes no valor para abrir o editor de valores e altere o campo de dados para “1”.
Agora você terminou. Tente pressionar Win+L para bloquear seu PC e exibir a tela de login. Você deve descobrir que o efeito Acrílico desapareceu, então você volta a ter o Fluent Design com uma tela de login padrão – como era antes da atualização de maio de 2019.
Perguntas frequentes
Como habilitar/desabilitar o login automático no Windows 10 usando o Autologon?
Passo 1: Baixe o utilitário Autologon no site abaixo. Etapa 2: execute o utilitário Autologon, digite a conta de usuário de destino que foi habilitada para o login automático, clique em “Desativar”. Dicas: Se você pretende habilitar o login automático, basta digitar a senha da conta de destino e clicar em “Ativar”.
Como remover a senha de login no Windows 10?
Para remover a senha de login, a primeira coisa que você precisa fazer é desativar o recurso de nome de usuário e senha de login para que o Windows não pergunte o mesmo toda vez que você fizer login. Aqui está como fazê-lo. Passo 1: Clique no menu Iniciar, digite netplwiz e pressione Enter.
Como desativar a tela de login do Windows 10?
Como desativar a tela de login do Windows 10 com netplwiz. Abra o netplwiz. A função de login automático do Windows 10 é encontrada pressionando “Windows + R”, digitando “netplwiz” e pressionando “OK”. Desative a tela de login do Windows 10. Na janela de configurações a seguir, desmarque a caixa “Os usuários devem digitar o nome de usuário e a senha”.
Como desabilitar os requisitos de entrada no Windows 10?
Veja como proceder. Passo 1: Clique no Menu Iniciar novamente e abra Configurações. Em seguida, clique em Contas. Etapa 2: clique em Opções de entrada à esquerda e altere as configurações em Exigir entrada para Nunca na lista suspensa.
Como remover a tela de login no Windows 10?
Etapa 1. Pressione as teclas Win + R para abrir a caixa de diálogo Executar, digite netplwiz na caixa e pressione Enter. Etapa 2. Na janela Contas de usuário, selecione as contas de usuário que deseja remover da tela de login do Windows 10 e desmarque a caixa de seleção ao lado de Usuários devem inserir um nome de usuário e senha para usar este computador.
Como faço para impedir que o Windows 10 peça uma senha?
Se você não usar uma senha, clique em OK. Pressione a tecla Windows + S, digite e clique em Opções de entrada. Em Exigir entrada, clique na lista suspensa e selecione Nunca. DICA: Difícil de corrigir problemas do Windows?
Como desativo o login no Windows 10?
Quando a caixa aparecer pedindo seu nome de usuário, senha e confirmação de senha, digite sua senha, se você tiver uma, e clique em OK. Se você não usar uma senha, clique em OK. Pressione a tecla Windows + S, digite e clique em Opções de entrada. Em Exigir entrada, clique na lista suspensa e selecione Nunca.
Como desabilitar a tela de login do Windows 10 com netplwiz?
Como desativar a tela de login do Windows 10 com netplwiz. 1 Abra o netplwiz. 2 Desative a tela de login do Windows 10. 3 Desative o login automático para um usuário específico. 4 Escolha o usuário principal.
Como desabilitar o login no Windows 10?
A maneira simples de desabilitar o login para que você possa simplesmente mergulhar e começar a usar seu PC. Aqui está como você faz isso. Clique com o botão direito do mouse no botão Iniciar e selecione a opção Executar. Digite “netplwiz” e aperte enter. Isso abrirá a janela Contas de usuário. Escolha aquele para o qual você gostaria de pular toda a opção de login e senha.
Como faço para desativar o login e a senha no Windows 10?
Clique com o botão direito do mouse no botão Iniciar e selecione a opção Executar. Digite “netplwiz” e aperte enter. Isso abrirá a janela Contas de usuário. Escolha aquele para o qual você gostaria de pular toda a opção de login e senha. Desmarque a opção ‘Os usuários devem inserir um nome de usuário e senha para usar este computador’ e clique em Aplicar na parte inferior.
Como desabilitar o login após cada reinicialização?
Se você não quiser fazer login após cada reinicialização, sugiro que desative a tela de login e verifique se isso ajuda. A maneira simples de desabilitar o login para que você possa simplesmente mergulhar e começar a usar seu PC. Aqui está como você faz isso. Clique com o botão direito do mouse no botão Iniciar e selecione a opção Executar.