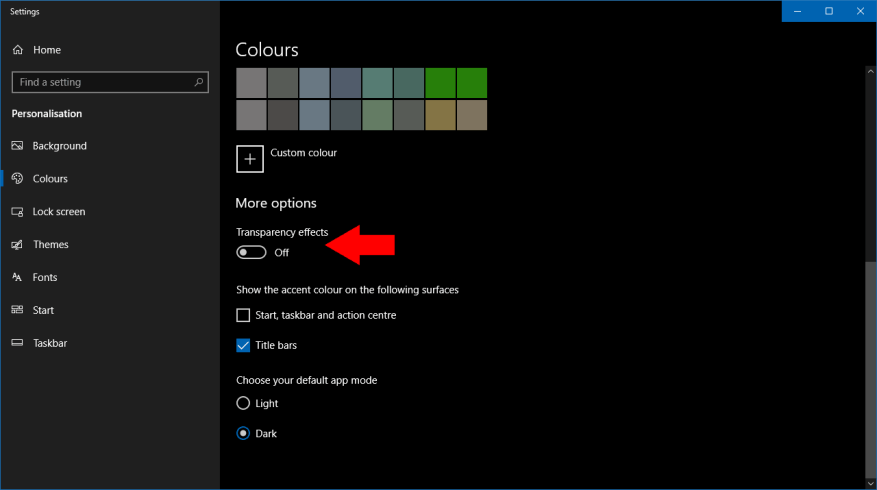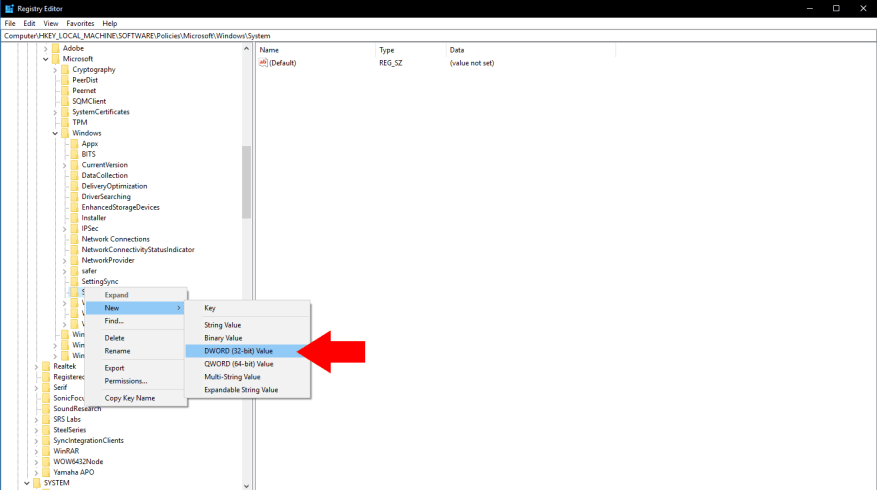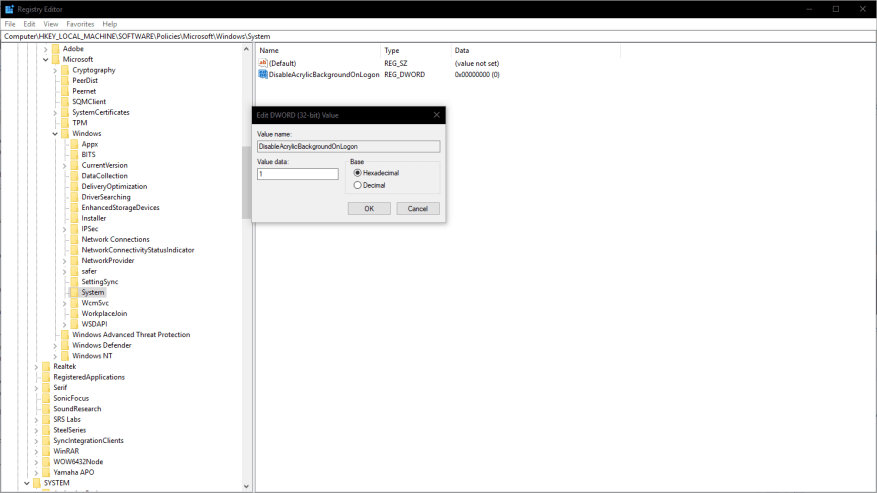Med Windows 10 mai 2019-oppdateringen gjorde Microsoft en enkel, men svært merkbar endring på påloggingsskjermen. Den har nå den gjennomskinnelige uskarpheteffekten «Akryl» fra Fluent Design, som gjør bakgrunnsbildet nesten ugjenkjennelig i et forsøk på å fokusere deg på påloggingsskjemaet.
Hvis du heller vil ha bakgrunnsbildet ditt synlig, uten den ekstra uskarphet, er det et par måter å deaktivere den nye effekten. De vil begge gjenopprette påloggingsskjermen din til samme stil som brukes av Windows 10 oktober 2018-oppdateringen og tidligere.
Den raskeste måten å oppnå dette på er å deaktivere åpenhet helt. Start Innstillinger-appen og klikk på kategorien «Personliggjøring», etterfulgt av «Farger»-siden fra venstremenyen. Vri «Transparency Effects»-veksleknappen til av-posisjon.
Denne metoden deaktiverer gjennomsiktighet fullstendig, noe som kanskje ikke er det du ønsker. Hvis du ønsker å beholde gjennomsiktigheten av Fluent Design, men fjerne uskarphet på påloggingsskjermen, må du redigere en registernøkkel manuelt. Vår vanlige advarsel gjelder – vær forsiktig når du redigerer registeret, siden feil kan føre til et system som ikke fungerer.
Søk etter og start registerredigering fra Start-menyen. Lim inn følgende nøkkel i adressefeltet øverst på skjermen og trykk enter:
HKEY_LOCAL_MACHINESOFTWAREPoliciesMicrosoftWindows
Fra venstre sidefelt, høyreklikk på «System»-tasten i den utvidede noden. Fra kontekstmenyen velger du Ny > DWORD (32-biters verdi). Per HowToGeek må du gi denne verdien navnet «DisableAcrylicBackgroundOnLogon». Deretter dobbeltklikker du verdien for å åpne verdieditoren og endre datafeltet til «1».
Du er nå ferdig. Prøv å trykke Win+L for å låse PC-en og vise påloggingsskjermen. Du bør finne ut at akryleffekten er borte, så du er tilbake til å ha Fluent Design med en standard påloggingsskjerm – slik det var før oppdateringen i mai 2019.
FAQ
Hvordan aktivere/deaktivere automatisk pålogging i Windows 10 ved hjelp av autopålogging?
Trinn 1: Last ned Autologon-verktøyet fra nettstedet nedenfor. Trinn 2: Kjør Autologon-verktøyet, skriv inn målbrukerkontoen som var aktivert automatisk pålogging, klikk «Deaktiver». Tips: Hvis du har tenkt å aktivere automatisk pålogging, trenger du bare å skrive inn målkontoens passord og klikke på «Aktiver».
Hvordan fjerne påloggingspassordet i Windows 10?
For å fjerne påloggingspassordet, er det første du må gjøre å slå av funksjonen for pålogging med brukernavn og passord, slik at Windows ikke spør deg om det samme hver gang du logger på. Slik gjør du det. Trinn 1: Klikk på Start-menyen, skriv netplwiz og trykk Enter.
Hvordan deaktivere påloggingsskjermen for Windows 10?
Slik deaktiverer du påloggingsskjermen for Windows 10 med netplwiz. Åpne netplwiz. Den automatiske påloggingsfunksjonen i Windows 10 finner du ved å trykke «Windows + R», skrive «netplwiz» og trykke «OK». Deaktiver Windows 10-påloggingsskjermen. I det følgende innstillingsvinduet fjerner du merket for «Brukere må angi brukernavn og passord».
Hvordan deaktivere påloggingskrav i Windows 10?
Slik går du frem. Trinn 1: Klikk på Start-menyen igjen og åpne Innstillinger. Klikk deretter på Kontoer. Trinn 2: Klikk på Påloggingsalternativer til venstre og endre deretter innstillingene under Krev pålogging til Aldri fra rullegardinlisten.
Hvordan fjerne påloggingsskjermen i Windows 10?
Trinn 1. Trykk på Win + R-tastene for å åpne dialogboksen Kjør, og skriv deretter netplwiz i boksen og trykk Enter. Trinn 2. I vinduet Brukerkontoer velger du brukerkontoene du vil fjerne påloggingsskjermen Windows 10 og fjerner merket for Brukere må angi et brukernavn og passord for å bruke denne datamaskinen.
Hvordan stopper jeg Windows 10 fra å be om passord?
Hvis du ikke bruker et passord, klikker du OK. Trykk på Windows-tasten + S, skriv inn og klikk på påloggingsalternativer. Under Krev pålogging klikker du på rullegardinmenyen og velger Aldri. TIPS: Vanskelig å fikse Windows-problemer?
Hvordan slår jeg av pålogging på Windows 10?
Når boksen dukker opp og ber om ditt brukernavn, passord og bekreft passord, skriv inn passordet ditt hvis du har et og klikk på OK. Hvis du ikke bruker et passord, klikker du OK. Trykk på Windows-tasten + S, skriv inn og klikk på påloggingsalternativer. Under Krev pålogging klikker du på rullegardinmenyen og velger Aldri.
Hvordan deaktivere Windows 10-påloggingsskjermen med netplwiz?
Slik deaktiverer du påloggingsskjermen for Windows 10 med netplwiz. 1 Åpne netplwiz. 2 Deaktiver Windows 10-påloggingsskjermen. 3 Deaktiver automatisk pålogging for en bestemt bruker. 4 Velg den primære brukeren.
Hvordan deaktivere pålogging i Windows 10?
Den enkle måten å deaktivere pålogging slik at du bare kan dykke rett inn og begynne å bruke PC-en. Slik gjør du det. Høyreklikk på Start-knappen og velg alternativet Kjør. Skriv «netplwiz» og trykk enter. Dette åpner vinduet Brukerkontoer. Velg den du vil hoppe over hele påloggings- og passordalternativet for.
Hvordan slår jeg av pålogging og passord på Windows 10?
Høyreklikk på Start-knappen og velg alternativet Kjør. Skriv «netplwiz» og trykk enter. Dette åpner vinduet Brukerkontoer. Velg den du vil hoppe over hele påloggings- og passordalternativet for. Fjern merket for ‘Brukere må angi et brukernavn og passord for å bruke denne datamaskinen’ og klikk på Bruk nederst.
Hvordan deaktiverer du pålogging etter hver omstart?
Hvis du ikke vil logge på etter hver omstart, foreslår jeg at du deaktiverer påloggingsskjermen og sjekker om det hjelper. Den enkle måten å deaktivere pålogging slik at du bare kan dykke rett inn og begynne å bruke PC-en. Slik gjør du det. Høyreklikk på Start-knappen og velg alternativet Kjør.