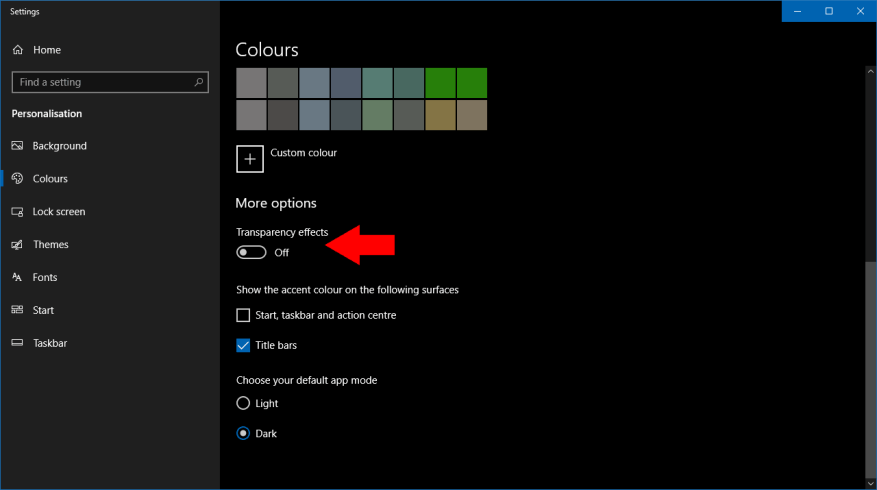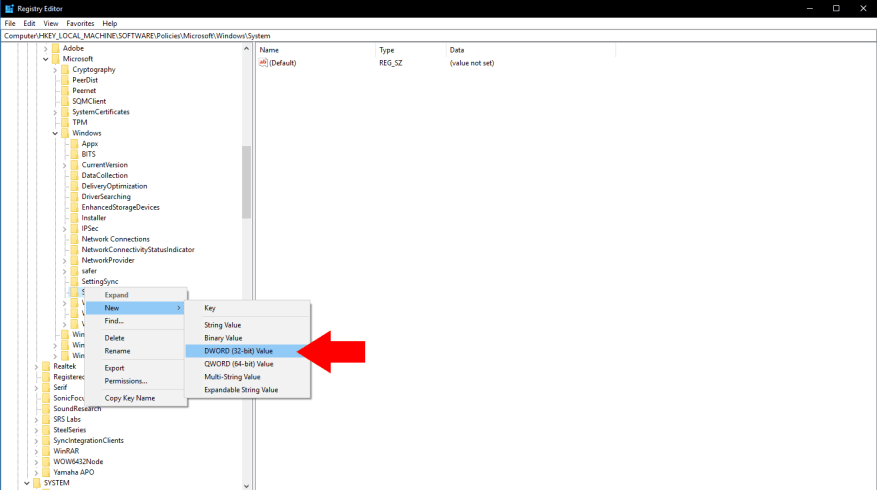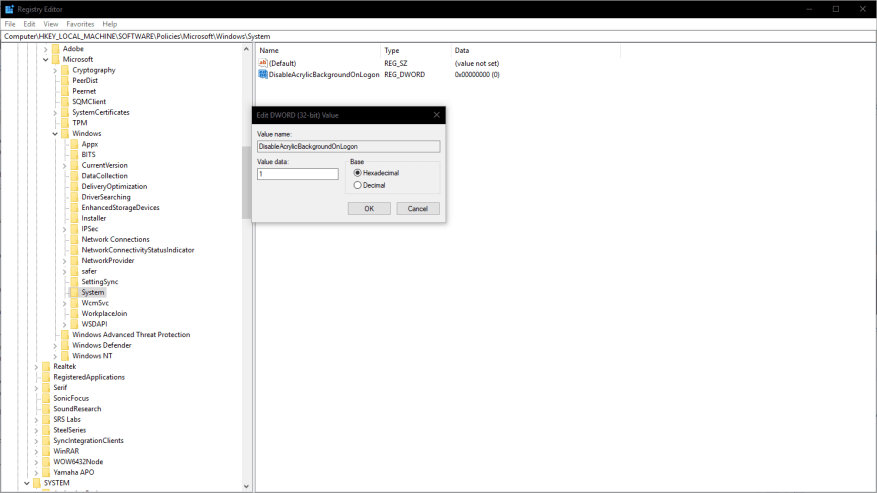Mit dem Windows-Update vom 10. Mai 2019 hat Microsoft eine einfache, aber sehr auffällige Änderung am Anmeldebildschirm vorgenommen. Es verfügt jetzt über den durchscheinenden Unschärfeeffekt „Acrylic“ von Fluent Design, der das Hintergrundbild fast unkenntlich macht, um Sie auf das Anmeldeformular zu fokussieren.
Wenn Sie Ihr Hintergrundfoto lieber ohne die zusätzliche Unschärfe sichtbar halten möchten, gibt es mehrere Möglichkeiten, den neuen Effekt zu deaktivieren. Beide stellen Ihren Anmeldebildschirm in demselben Stil wieder her, der vom Windows-Update vom 10. Oktober 2018 und früher verwendet wird.
Der schnellste Weg, dies zu erreichen, besteht darin, die Transparenz vollständig zu deaktivieren. Starten Sie die App „Einstellungen“ und klicken Sie auf die Kategorie „Personalisierung“, gefolgt von der Seite „Farben“ im linken Menü. Schalten Sie den Umschalter „Transparenzeffekte“ auf die Position „Aus“.
Diese Methode deaktiviert die Transparenz vollständig, was möglicherweise nicht das ist, was Sie möchten. Wenn Sie die Transparenz von Fluent Design beibehalten, aber die Unschärfe des Anmeldebildschirms entfernen möchten, müssen Sie einen Registrierungsschlüssel manuell bearbeiten. Es gilt unsere übliche Warnung – seien Sie vorsichtig beim Bearbeiten der Registrierung, da Fehler zu einem funktionsunfähigen System führen können.
Suchen Sie im Startmenü nach dem Registrierungseditor und starten Sie ihn. Fügen Sie den folgenden Schlüssel in die Adressleiste oben auf dem Bildschirm ein und drücken Sie die Eingabetaste:
HKEY_LOCAL_MACHINESOFTWARERichtlinienMicrosoftWindows
Klicken Sie in der linken Seitenleiste mit der rechten Maustaste auf die Taste „System“ im erweiterten Knoten. Wählen Sie im Kontextmenü Neu > DWORD (32-Bit-Wert). Laut HowToGeek müssen Sie diesen Wert „DisableAcrylicBackgroundOnLogon“ nennen. Doppelklicken Sie anschließend auf den Wert, um den Werteditor zu öffnen, und ändern Sie das Datenfeld auf „1“.
Sie sind jetzt fertig. Versuchen Sie, Win+L zu drücken, um Ihren PC zu sperren und den Anmeldebildschirm anzuzeigen. Sie sollten feststellen, dass der Acryleffekt verschwunden ist, sodass Sie wieder Fluent Design mit einem Standard-Anmeldebildschirm haben – wie es vor dem Update vom Mai 2019 war.
FAQ
Wie aktiviere/deaktiviere ich die automatische Anmeldung in Windows 10 mit Autologon?
Schritt 1: Laden Sie das Autologon-Dienstprogramm von der folgenden Website herunter. Schritt 2: Führen Sie das Autologon-Dienstprogramm aus, geben Sie das Zielbenutzerkonto ein, für das die automatische Anmeldung aktiviert wurde, und klicken Sie auf „Deaktivieren“. Tipps: Wenn Sie die automatische Anmeldung aktivieren möchten, müssen Sie nur das Passwort des Zielkontos eingeben und auf „Aktivieren“ klicken.
Wie entferne ich das Anmeldekennwort in Windows 10?
Um das Anmeldekennwort zu entfernen, müssen Sie zunächst die Funktion für den Anmeldebenutzernamen und das Kennwort deaktivieren, damit Windows Sie nicht bei jeder Anmeldung dasselbe fragt. Hier ist, wie es geht. Schritt 1: Klicken Sie auf das Startmenü, geben Sie netplwiz ein und drücken Sie die Eingabetaste.
Wie deaktiviere ich den Anmeldebildschirm von Windows 10?
So deaktivieren Sie den Windows 10-Anmeldebildschirm mit netplwiz. Öffnen Sie netplwiz. Die automatische Anmeldefunktion von Windows 10 finden Sie, indem Sie „Windows + R“ drücken, „netplwiz“ eingeben und auf „OK“ klicken. Deaktivieren Sie den Anmeldebildschirm von Windows 10. Deaktivieren Sie im folgenden Einstellungsfenster das Kontrollkästchen „Benutzer müssen Benutzernamen und Passwort eingeben“.
Wie deaktiviere ich Anmeldeanforderungen in Windows 10?
So gehen Sie vor. Schritt 1: Klicken Sie erneut auf Startmenü und öffnen Sie Einstellungen. Klicken Sie dann auf Konten. Schritt 2: Klicken Sie links auf Anmeldeoptionen und ändern Sie dann die Einstellungen unter Anmeldung erforderlich in Nie aus der Dropdown-Liste.
Wie entferne ich den Anmeldebildschirm in Windows 10?
Schritt 1. Drücken Sie die Tasten Win + R, um das Dialogfeld Ausführen zu öffnen, geben Sie dann netplwiz in das Feld ein und drücken Sie die Eingabetaste. Schritt 2. Wählen Sie im Fenster Benutzerkonten die Benutzerkonten aus, die Sie vom Anmeldebildschirm Windows 10 entfernen möchten, und deaktivieren Sie das Kontrollkästchen neben Benutzer müssen einen Benutzernamen und ein Kennwort eingeben, um diesen Computer zu verwenden.
Wie verhindere ich, dass Windows 10 nach einem Passwort fragt?
Wenn Sie kein Passwort verwenden, klicken Sie auf OK. Drücken Sie die Windows-Taste + S, geben Sie ein und klicken Sie auf Anmeldeoptionen. Klicken Sie unter Anmeldung erforderlich auf das Dropdown-Menü und wählen Sie Nie aus. TIPP: Schwer zu behebende Windows-Probleme?
Wie deaktiviere ich die Anmeldung unter Windows 10?
Wenn das Feld erscheint, in dem Sie nach Ihrem Benutzernamen, Kennwort und Kennwortbestätigung gefragt werden, geben Sie Ihr Kennwort ein, falls Sie eines haben, und klicken Sie auf OK. Wenn Sie kein Passwort verwenden, klicken Sie auf OK. Drücken Sie die Windows-Taste + S, geben Sie ein und klicken Sie auf Anmeldeoptionen. Klicken Sie unter Anmeldung erforderlich auf das Dropdown-Menü und wählen Sie Nie aus.
Wie deaktiviere ich den Windows 10-Anmeldebildschirm mit netplwiz?
So deaktivieren Sie den Windows 10-Anmeldebildschirm mit netplwiz. 1 Öffnen Sie netplwiz. 2 Deaktivieren Sie den Anmeldebildschirm von Windows 10. 3 Deaktivieren Sie die automatische Anmeldung für einen bestimmten Benutzer. 4 Wählen Sie den primären Benutzer aus.
Wie deaktiviere ich die Anmeldung in Windows 10?
Die einfache Möglichkeit, die Anmeldung zu deaktivieren, sodass Sie direkt loslegen und Ihren PC verwenden können. Hier ist, wie Sie es tun. Klicken Sie mit der rechten Maustaste auf die Schaltfläche Start und wählen Sie die Option Ausführen. Geben Sie „netplwiz“ ein und drücken Sie die Eingabetaste. Dies öffnet das Fenster Benutzerkonten. Wählen Sie diejenige aus, für die Sie die gesamte Anmelde- und Passwortoption überspringen möchten.
Wie deaktiviere ich Login und Passwort unter Windows 10?
Klicken Sie mit der rechten Maustaste auf die Schaltfläche Start und wählen Sie die Option Ausführen. Geben Sie „netplwiz“ ein und drücken Sie die Eingabetaste. Dies öffnet das Fenster Benutzerkonten. Wählen Sie diejenige aus, für die Sie die gesamte Anmelde- und Passwortoption überspringen möchten. Deaktivieren Sie „Benutzer müssen einen Benutzernamen und ein Passwort eingeben, um diesen Computer zu verwenden“ und klicken Sie unten auf „Anwenden“.
Wie kann ich die Anmeldung nach jedem Neustart deaktivieren?
Wenn Sie sich nicht nach jedem Neustart anmelden möchten, empfehle ich Ihnen, den Anmeldebildschirm zu deaktivieren und zu prüfen, ob er hilft. Die einfache Möglichkeit, die Anmeldung zu deaktivieren, sodass Sie direkt loslegen und Ihren PC verwenden können. Hier ist, wie Sie es tun. Klicken Sie mit der rechten Maustaste auf die Schaltfläche Start und wählen Sie die Option Ausführen.