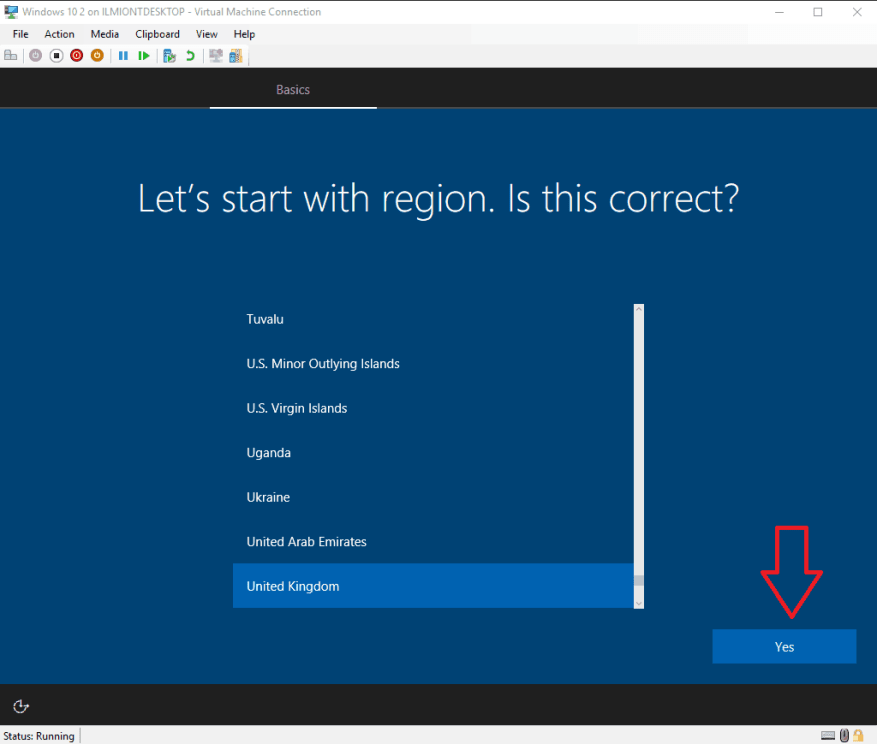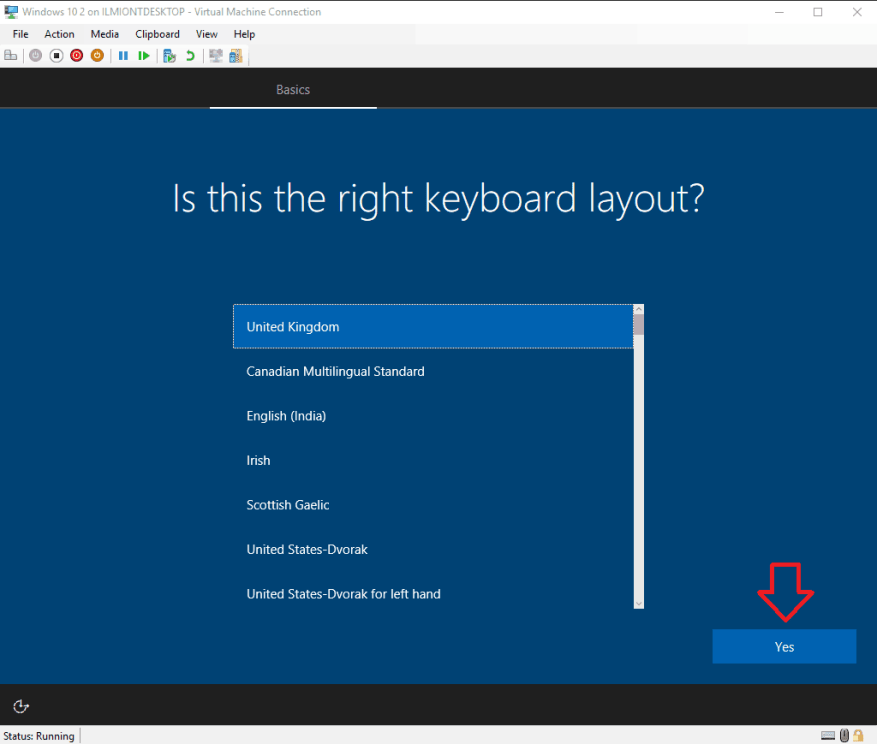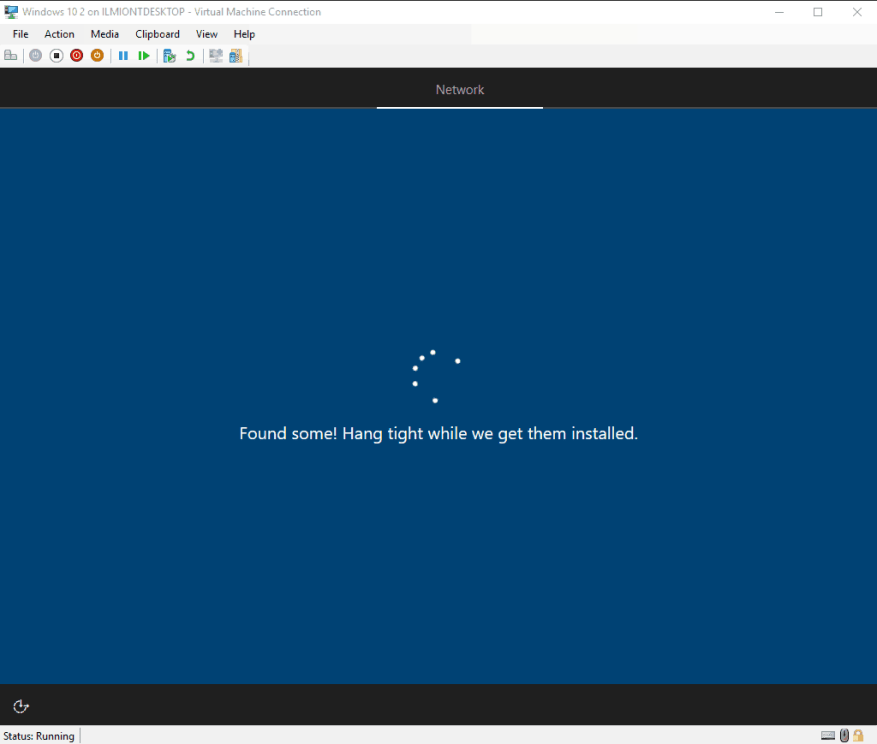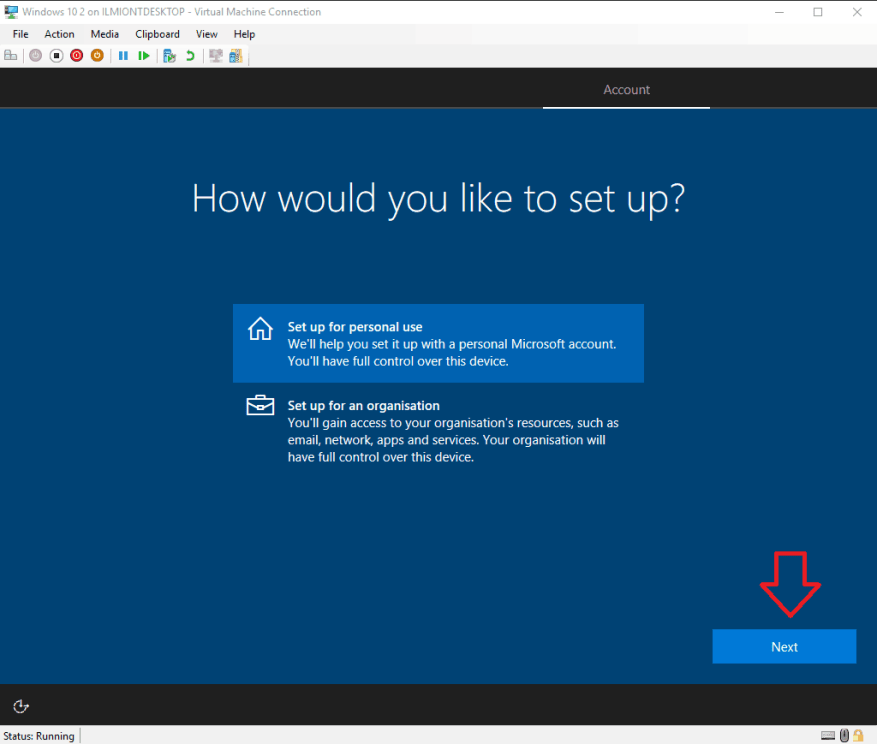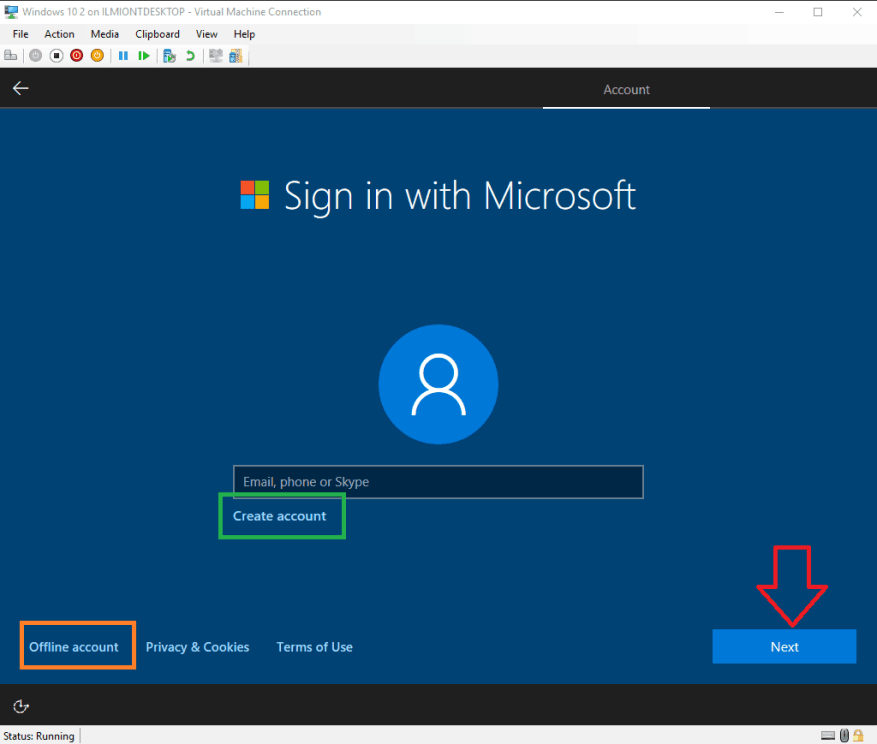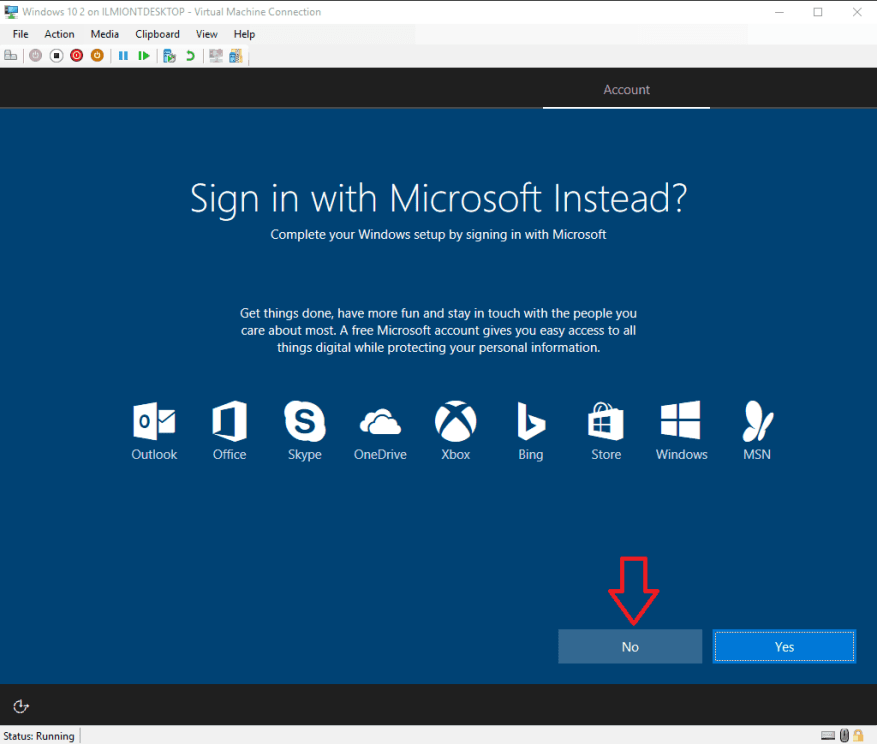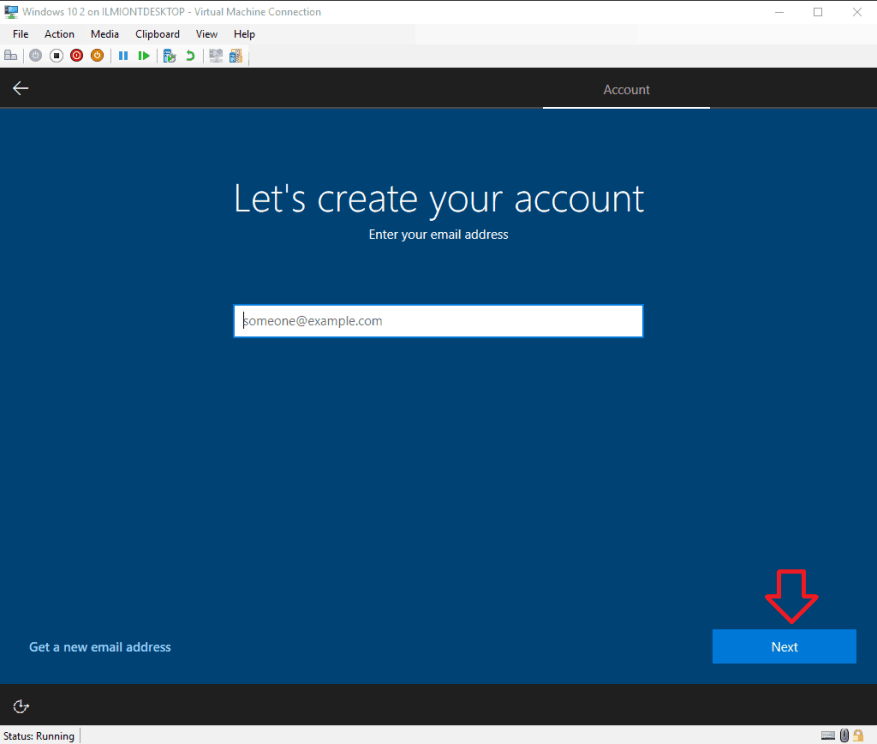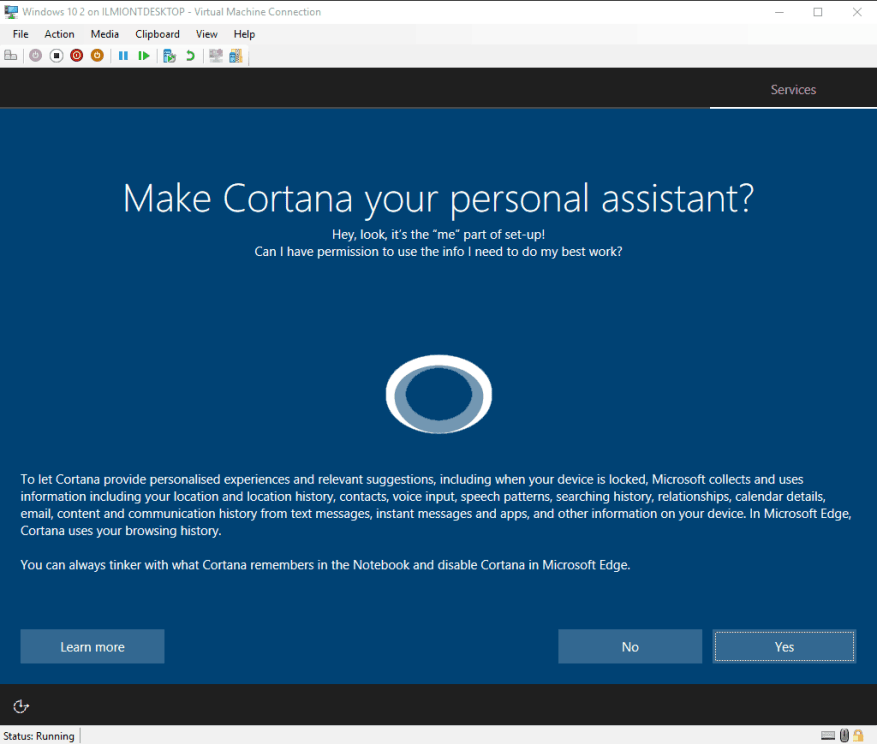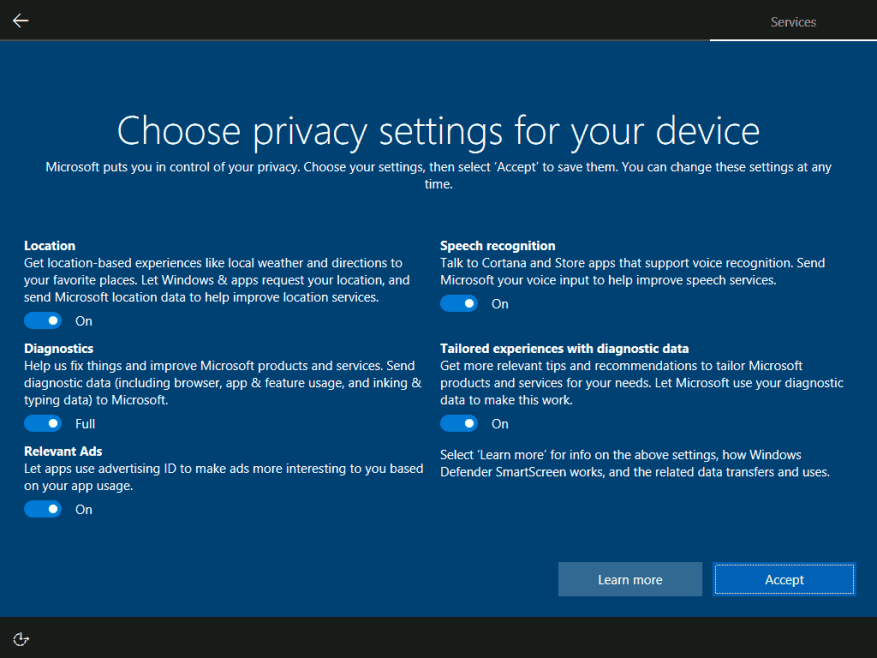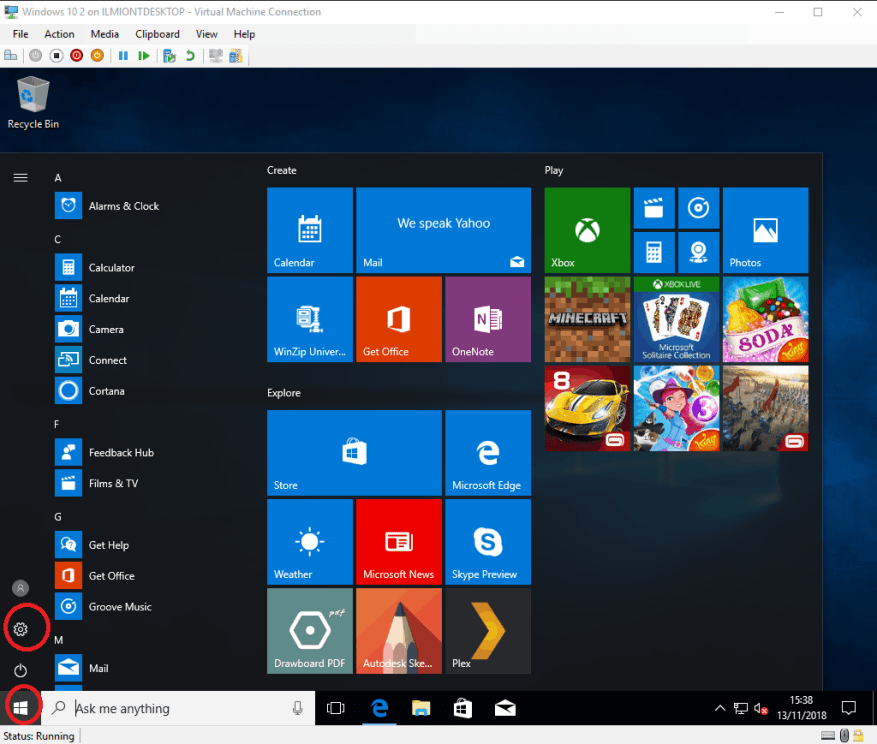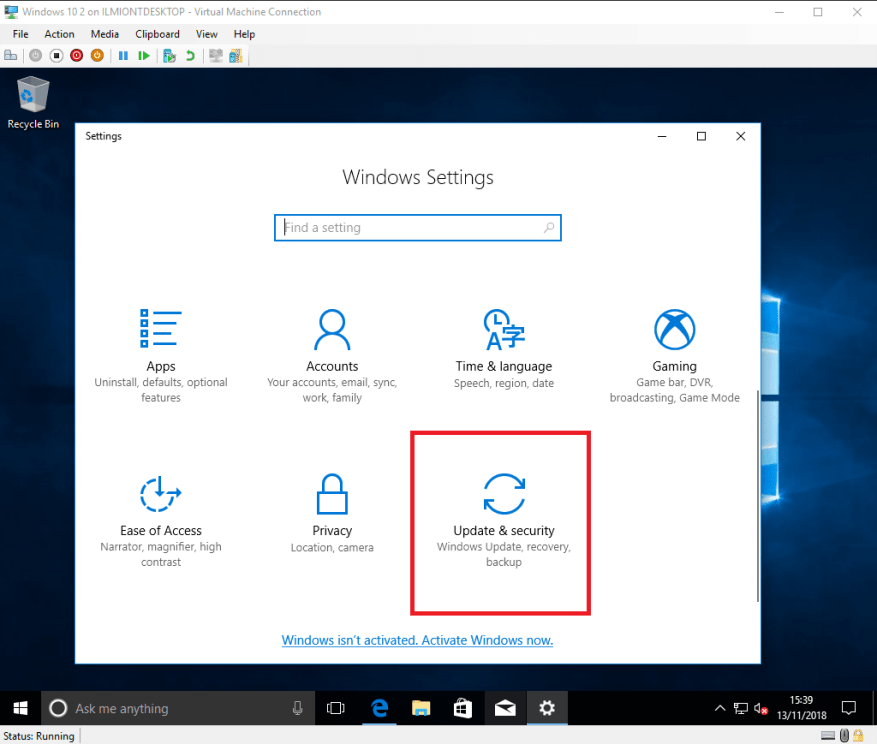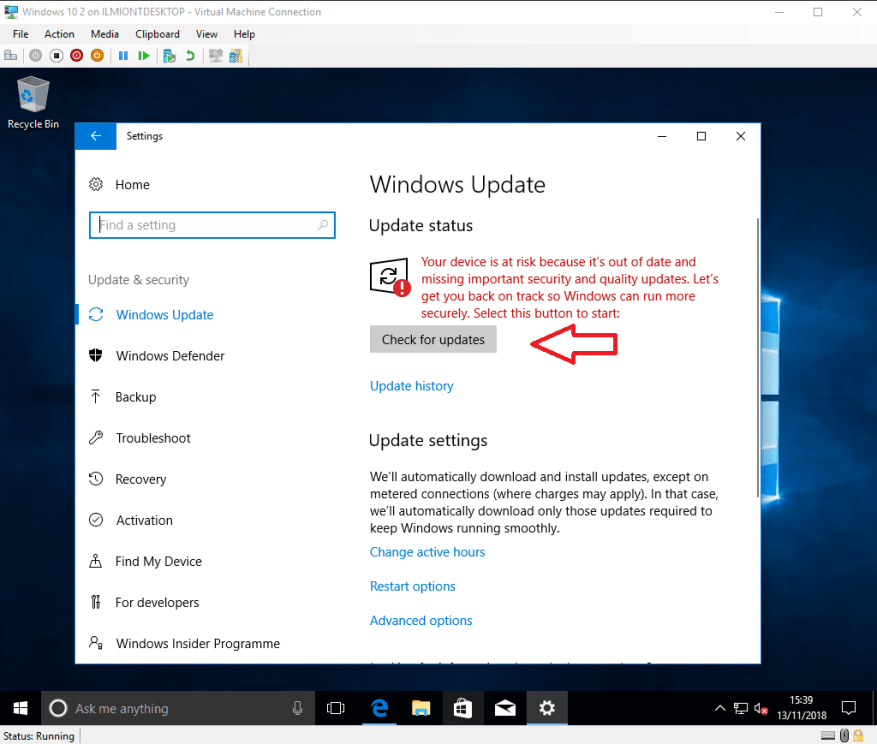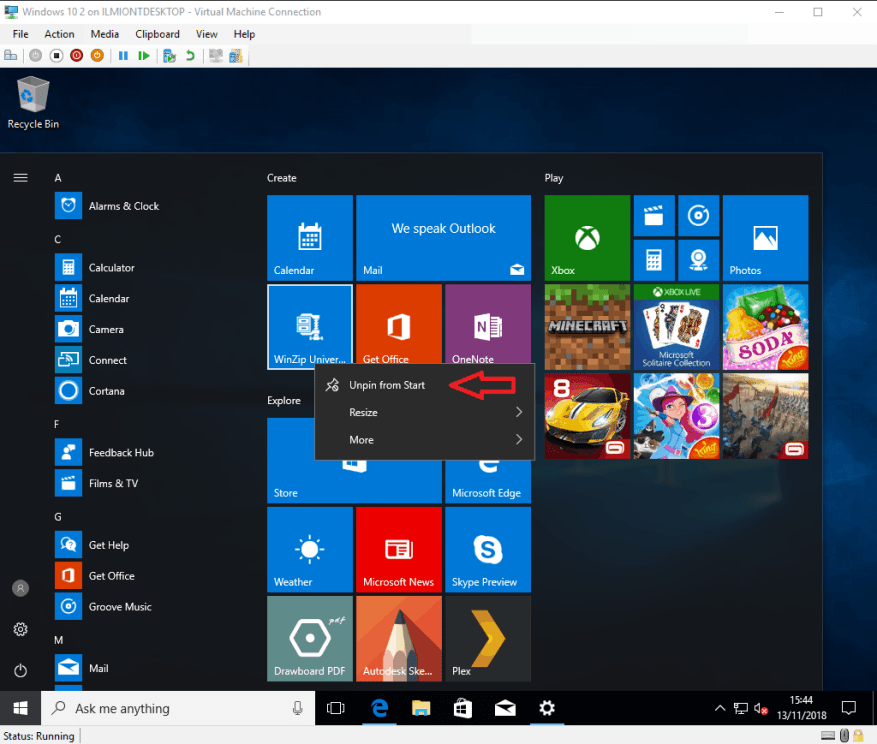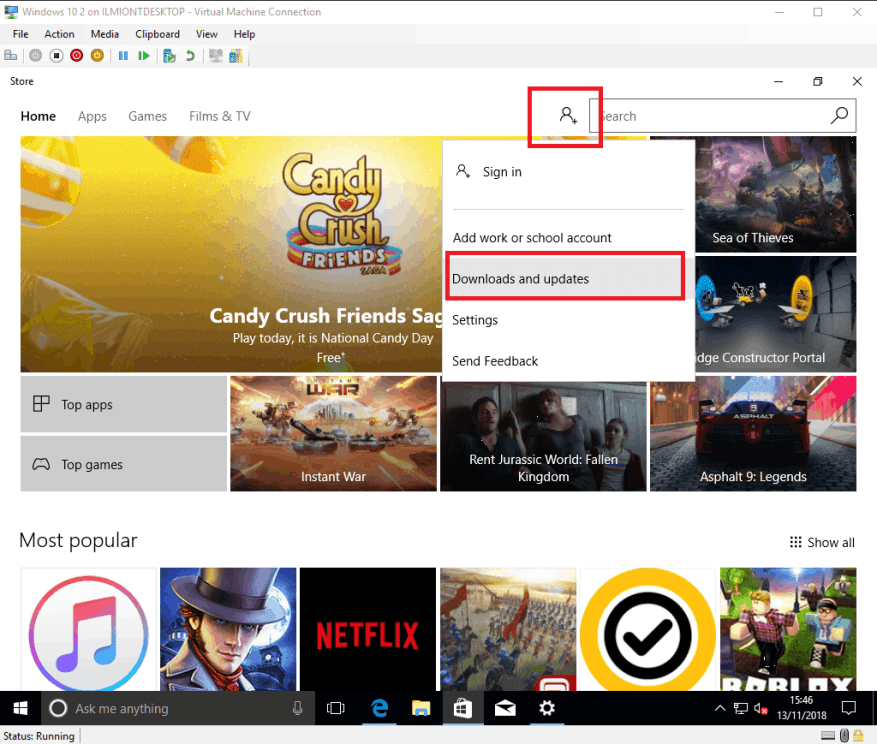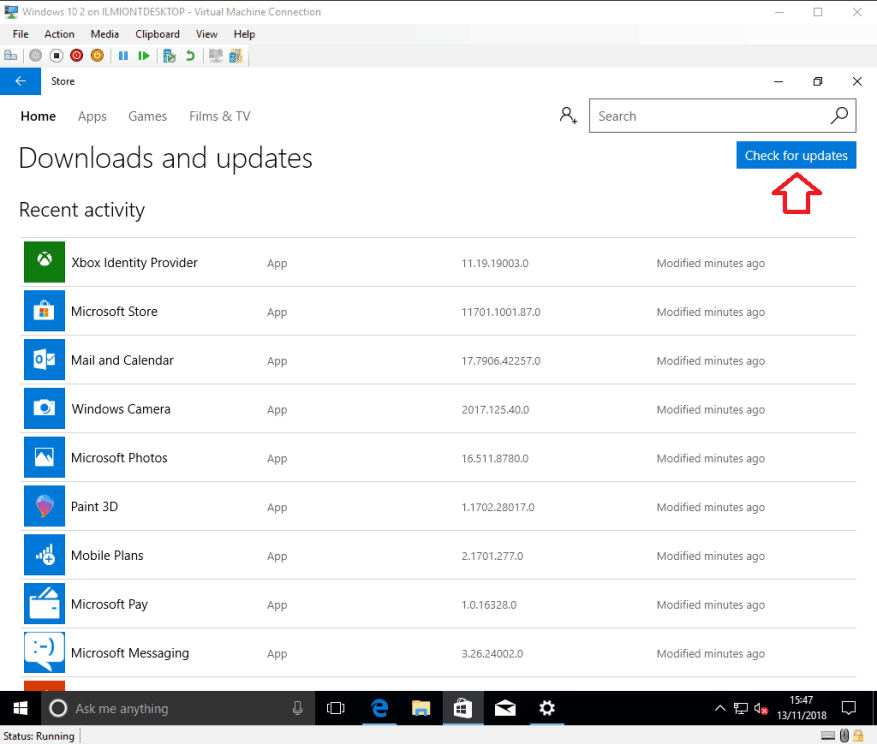Du har lige købt – eller bygget – eller modtaget – en skinnende ny Windows 10-enhed, og du er klar til at tænde den. I denne vejledning guider vi dig gennem det grundlæggende, du skal være opmærksom på, når du tænder din pc for allerførste gang.
Opsætning af Windows 10 er ikke svært, men det kan tage lidt tid at gøre det rigtigt første gang. Vi anbefaler, at du afsætter en time til at blive konfigureret. At gøre alt klar under den indledende opsætningsprocedure betyder, at der er mindre at gøre senere.
På dette tidspunkt skal vi give en advarsel – disse instruktioner vil ikke altid være nøjagtige gældende for din enhed. De skærmbilleder, du vil se, kan variere lidt afhængigt af den præcise version af Windows 10, der følger med dit produkt. Nogle pc-producenter kan også tilføje deres egne opsætningstrin, så se din enheds in-box-dokumentation for yderligere vejledning, du har brug for.
Vi afstår fra at levere nogen hardwarespecifikke instruktioner, så denne vejledning bør være bredt anvendelig på tværs af alle Windows 10 bærbare computere, tablets og desktops. Disse instruktioner kan også være nyttige, når du reninstallerer Windows 10 på en eksisterende maskine. Lad os komme afsted.
Første opstart
Følg din producents vejledning for at gøre din enhed klar til den første opstart. Tryk på din enheds tænd/sluk-knap for at starte opstartsproceduren. Denne første start kan tage ret lang tid, så vær forberedt på at vente et stykke tid, før der sker noget væsentligt.
Efter et par minutter lander du ved Windows Out of Box Experience (OOBE) – et sæt indledende opsætningsskærme, hvor du kan begynde at konfigurere din enhed. Hvis du har en mikrofon og højttalere til rådighed i din nye hardware, kan du fuldføre opsætningen med kun din stemme. Dette bliver dog hurtigt besværligt, så vi slår Cortanas stemmestyring fra for nu og fortsætter med traditionel mus og tastatur.
Bekræft din region på den første side, og klik på knappen “Ja” for at komme videre.
Den næste side beder dig vælge dit tastaturlayout. I de fleste tilfælde vil dette allerede være passende valgt fra dit områdevalg. Hvis du har brug for at skifte layout, skal du vælge det ønskede fra listen, før du trykker på “Ja”.
Hvis du vil, kan du tilføje yderligere tastaturlayout på næste side – hvis du vil, tryk på knappen “Tilføj layout”, men ellers vælg “Spring over” for at gemme dine indstillinger. Windows vil bruge et øjeblik på at anvende dine regionale præferencer.
Opdateringer
Den næste fase kan tage et par minutter. Windows vil begynde at søge efter opdateringer, som inkluderer vigtige sikkerheds- og fejlrettelser. Der er ikke meget at gøre her, bortset fra at vente tålmodigt, mens Windows downloader alle tilgængelige opdateringer.
Det er vigtigt ikke at slukke din enhed i denne fase. Selvom opdateringsprocessen kan tage lang tid (især hvis du har en langsom internetforbindelse), giver det dig nu frihed til at udforske dit skrivebord, så snart opsætningen er fuldført, at få opdateringer af vejen.
Hvis din enhed kører en ældre “funktionsopdatering” af Windows 10, vil opsætningen muligvis opdage det nu og spørge, om du vil opgradere til den nyere version. Hvis denne mulighed præsenteres, vil du sandsynligvis have gavn af at acceptere den nu – funktionsopdateringer tilføjer nye funktioner og indstillingsmuligheder, så du sparer tid ved først at komme i gang på dit skrivebord, når du er på den nyeste version.
Vær dog opmærksom på, at en funktionsopdatering vil tage længere tid at installere – det er en stor download og en krævende installationsprocedure for maskinen. Du kan lade din pc håndtere processen automatisk, men vær klar til en ventetid på et par timer på en langsom forbindelse.
Regnskaber
Når opdateringer er installeret, bliver du bedt om at vælge, hvordan din pc skal bruges – til personlig brug eller som en virksomhedsenhed. Normalt vil du gerne klikke på “Opsæt til personlig brug”, medmindre du konfigurerer en virksomheds-pc og har fået specifikke instruktioner. Vi antager, at du vælger personlig brug for resten af denne vejledning.Klik på indstillingen og tryk på “Næste”.
Dernæst bliver du bedt om at logge ind med din Microsoft-konto. Hvis du allerede har en Microsoft-konto, skal du indtaste din e-mailadresse nu for at vedhæfte den til din pc. Dette giver dig adgang til Microsofts cloud-tjenester såsom OneDrive og Cortana uden yderligere konfiguration.
Hvis du ikke har en konto, kan du oprette en ny ved at trykke på linket “Opret konto”. Følg trinene her for at få dig en ny Microsoft-e-mailadresse (eller genbrug din eksisterende) og åbne din Microsoft-konto.
Den sidste mulighed er at bruge en “offline” konto. Dette kræver ikke, at du opretter en Microsoft-konto, men betyder, at du ikke vil være i stand til at bruge online cloud-tjenester. Det er dog den enkleste mulighed, og uden tvivl den mest sikre og mindst påtrængende.
Klik på linket “Offlinekonto” nederst til venstre på skærmen for at oprette en. Du skal trykke på “Nej” på den næste skærm, hvor Microsoft gør et sidste forsøg på at overbevise dig om at bruge en onlinekonto. Følg derefter trinene for at indtaste dit navn og oprette en adgangskode til din konto.
Hvis du ønsker at skifte til en Microsoft-konto senere (eller flytte i den modsatte retning, til en offline-konto), kan dette opnås fra Windows-indstillinger til enhver tid i fremtiden.
Cortana
Med din konto konfigureret er næste trin at vælge, om Cortana skal aktiveres. Cortana er Microsofts stemmestyrede digitale assistent, som giver dig mulighed for at udføre almindelige opgaver ved at tale med din pc. Cortana kan også holde dig opdateret på informationer som nyheder og vejr, samt synkronisere information mellem din pc og en smartphone.
Hvis det er for meget at overveje på dette trin af opsætningen, vil du måske lade Cortana være deaktiveret for nu – du kan altid slå det til senere. Tryk på knappen “Ja” eller “Nej” for at angive, om du vil bruge Cortana.
Privatliv
Til sidst kommer du til siden med indstillinger for beskyttelse af personlige oplysninger.Bemærk her, at denne skærm har gennemgået flere revisioner i løbet af Windows 10’s levetid, så det, du ser, kan se lidt anderledes ud, hvis din enhed endnu ikke kører den nyeste version.
Vi afholder os fra at give specifik vejledning her, da dine valg bør afspejle din personlige holdning til dataindsamling. Som standard lader Microsoft hver kontakt være slået til, hvilket giver virksomheden adgang til detaljerede diagnostiske data og giver virksomheden mulighed for at spore dig med annoncer, producere målrettede anbefalinger og behandle dine stemmedata.
Du kan slå enhver indstilling fra, der gør dig utilpas. Når du er færdig, skal du trykke på “Accepter” for at fuldføre den sidste OOBE-side. Windows vil nu tage et par øjeblikke at gøre din enhed klar til brug. Dette kan tage flere minutter på langsommere produkter, så vent tålmodigt, mens det er færdigt. Igen må du ikke slukke for din enhed under denne fase af opsætningsproceduren.
Lad os begynde
Efter et par minutter vil du kort se en “Lad os starte”-meddelelse, før du får vist dit nye Windows 10-skrivebord for første gang. Mens din pc nu stort set er klar til brug, er der et par flere husholdningsopgaver, vi anbefaler at udføre først.
Den vigtigste af disse er at tjekke, om du virkelig er opdateret. Selvom kritiske patches er installeret under OOBE, vil du næsten helt sikkert have mange flere tilgængelige opdateringer, nu Windows er fuldt konfigureret. Igen anbefaler vi at få opdateringer af vejen nu, så klik på Start-knappen i nederste venstre hjørne, og tryk på det lille tandhjulsikon i venstre menu for at åbne Indstillinger.
Herfra skal du gå til kategorien “Opdatering og sikkerhed” (du skal muligvis rulle ned) og trykke på knappen “Søg efter opdateringer” for at starte opdateringsprocessen. Dette kan tage ret lang tid, især på en langsom internetforbindelse, men du kan fortsætte med nogle af de andre husholdningsopgaver, mens opdateringer er i gang.
Dernæst vil du måske fjerne noget af det forudfastsatte bloatware fra din Start-menu.Tryk på Start-knappen igen, og du får flere appgenveje til at rode på din skærm. Du kan højreklikke på en af dem og vælge “Fjern fra start” for at fjerne den. Mange af apps er spil, som du måske aldrig bruger. Hvis du vil gendanne noget i fremtiden, kan du geninstallere det fra Windows Store.
Når vi taler om Windows Store, så er det nu, du skal indstille en anden opdateringshandling i gang. Dine apps – såsom Mail, Kalender og Skype – vil have deres egne opdateringer tilgængelige, separat fra Windows. Klik på butiksikonet nederst på skærmen (på proceslinjen) for at åbne butikken.
I butikken skal du klikke på knappen til venstre for søgelinjen og vælge “Downloads og opdateringer” (dette kan se lidt anderledes ud afhængigt af din præcise version) og derefter trykke på knappen “Søg efter opdateringer”. Dine apps begynder at opdatere. Du kan også begynde at installere nye apps, du bruger fra Windows Store på dette tidspunkt.
Det er virkelig alt, der skal gøres, når du konfigurerer en Windows 10-pc. Du har nu fået et opdateret system med antivirusbeskyttelse fra Windows Defender aktiveret direkte fra kassen. Vi har dog kun lige ridset overfladen her – du vil sandsynligvis installere dine egne apps næste gang, og derefter begynde at tilpasse tingene til dine præferencer i appen Indstillinger. Vi vil snart udgive yderligere artikler med mere specifik vejledning, men i mellemtiden burde denne vejledning være nok til at få dig i gang med din nye Windows 10-enhed.