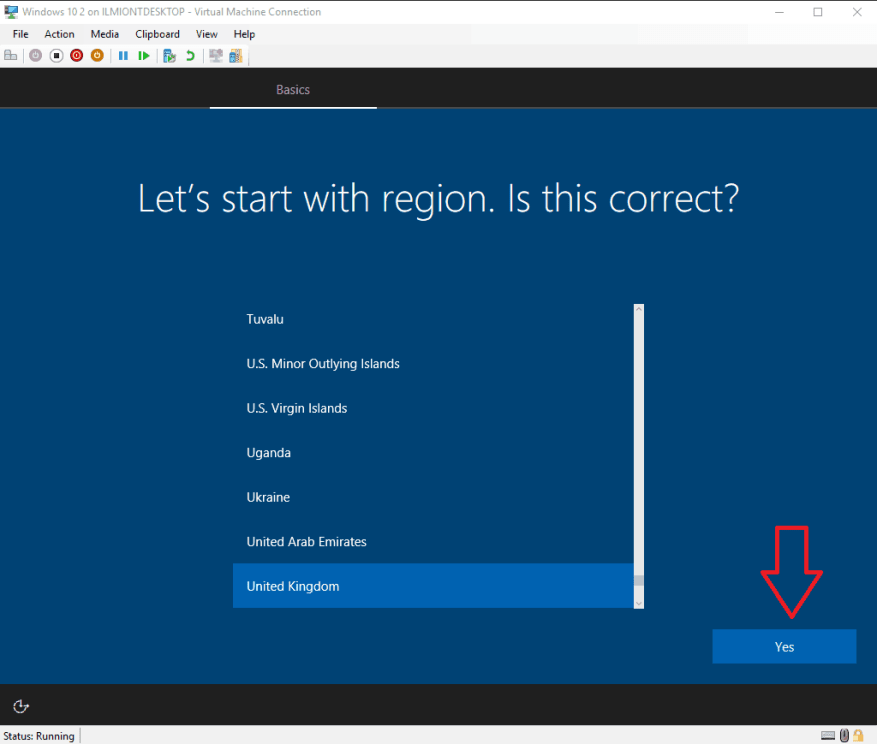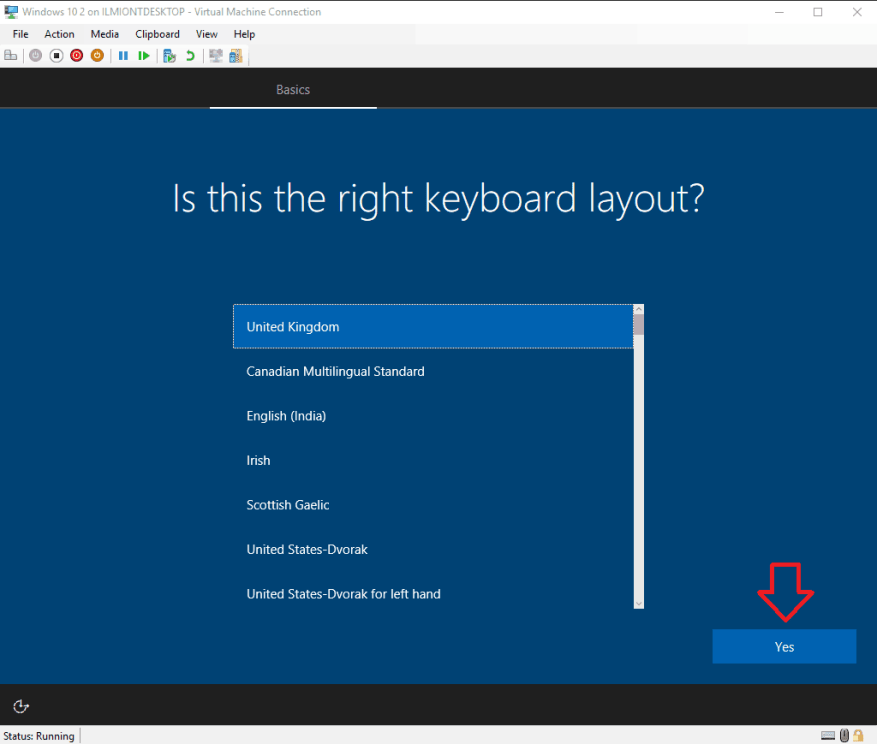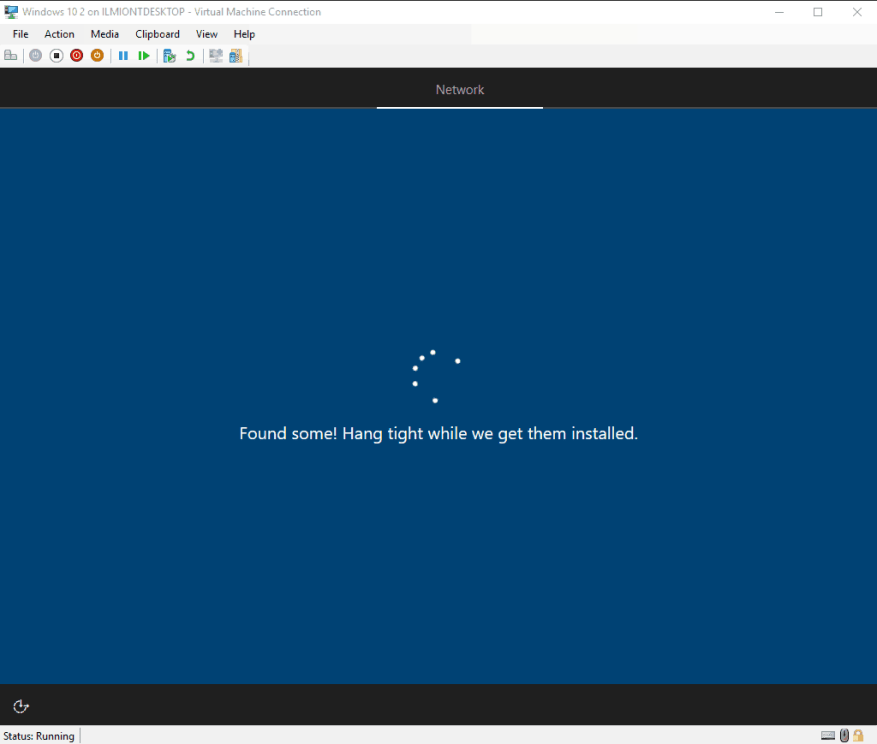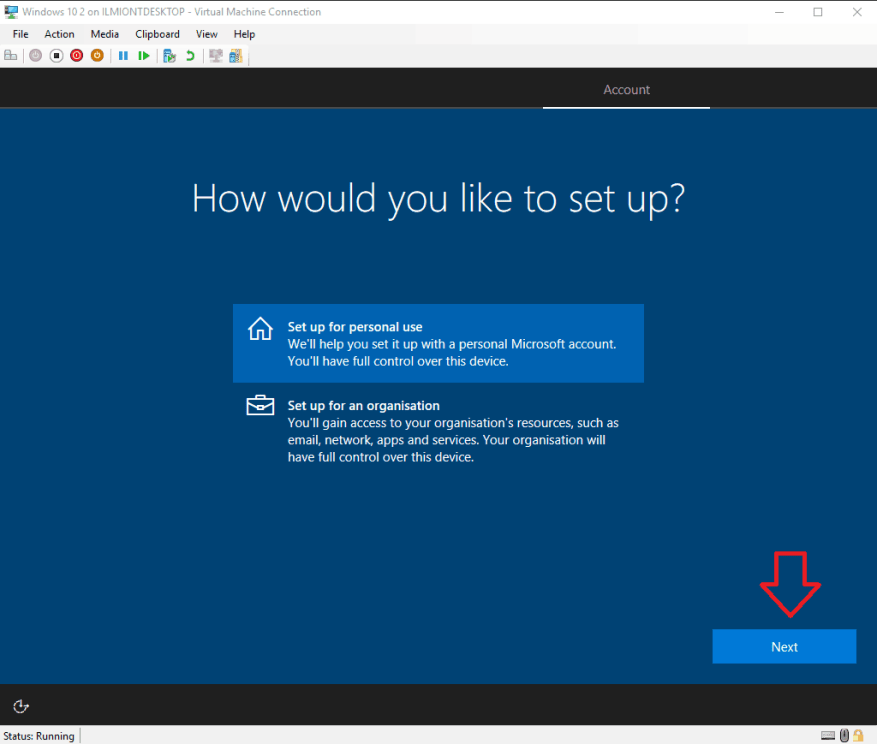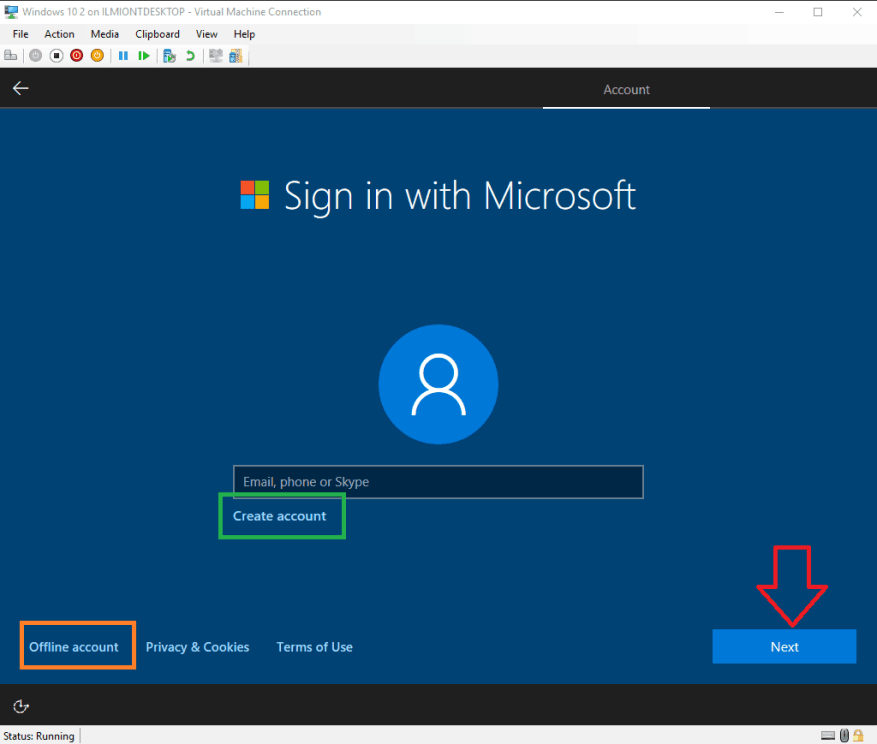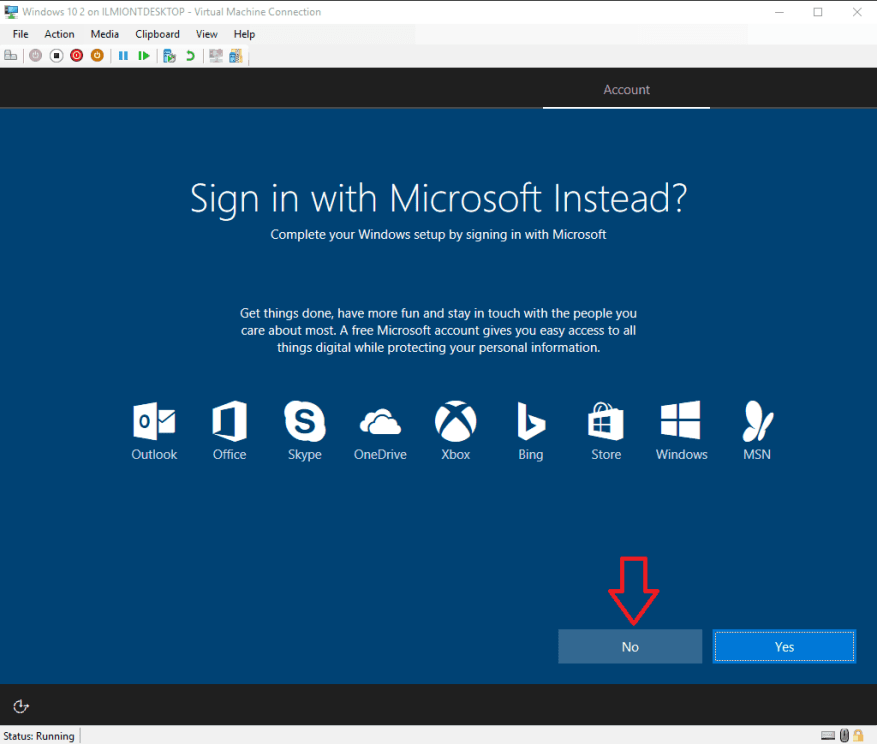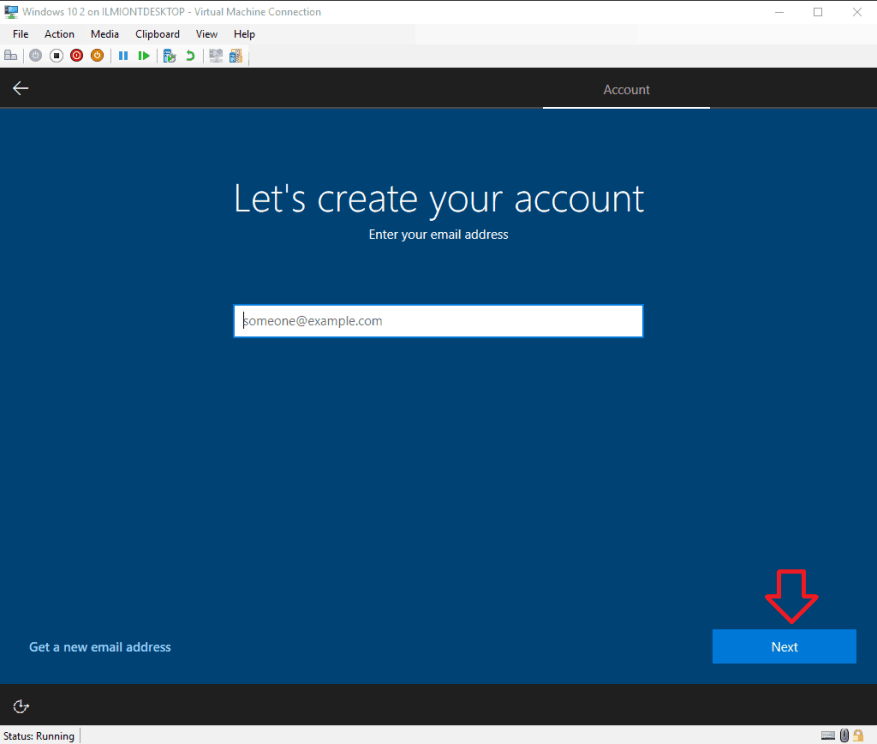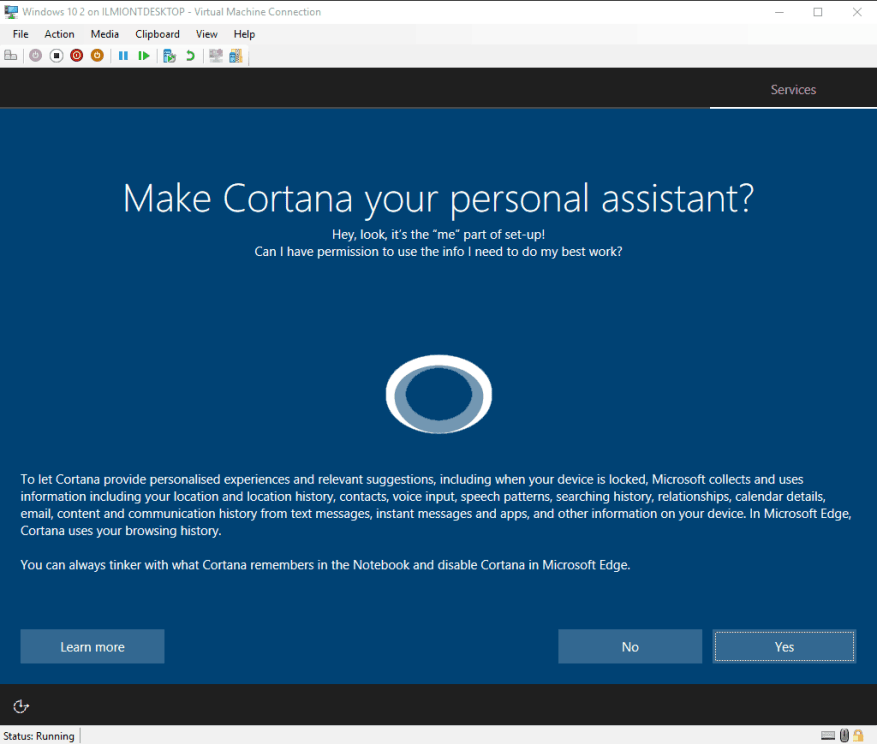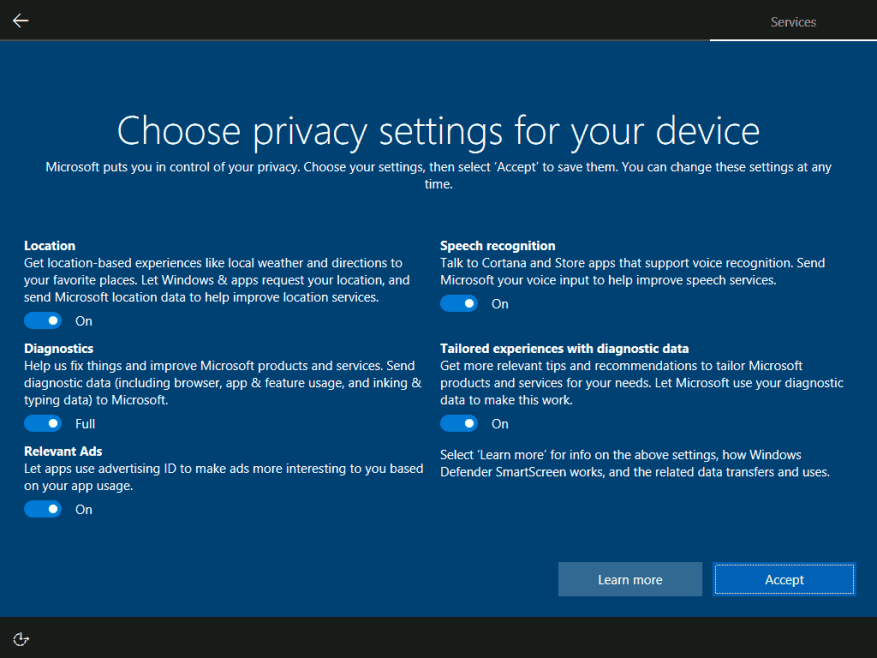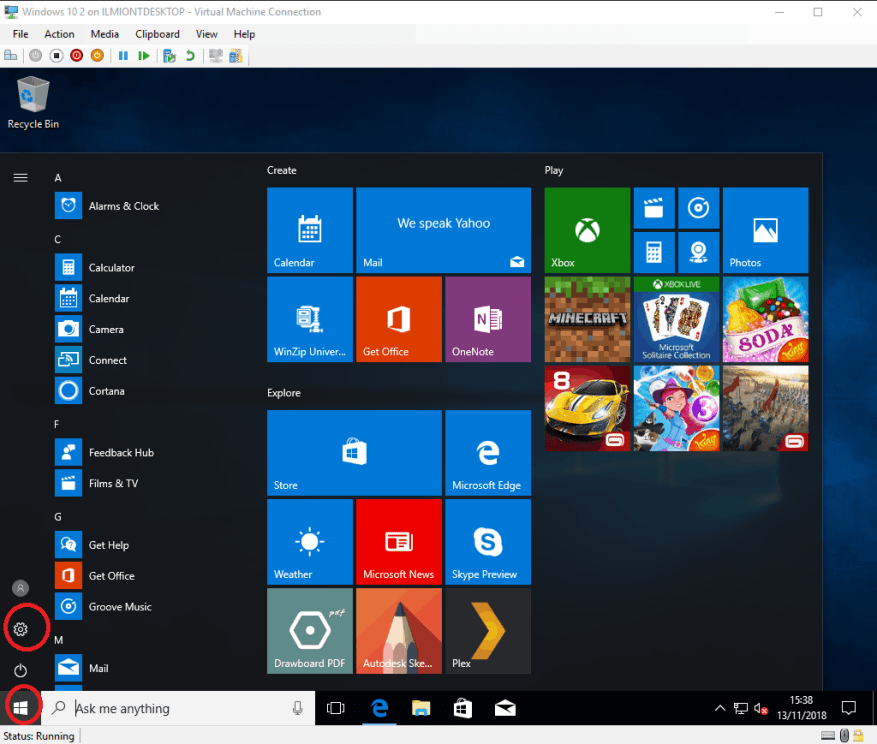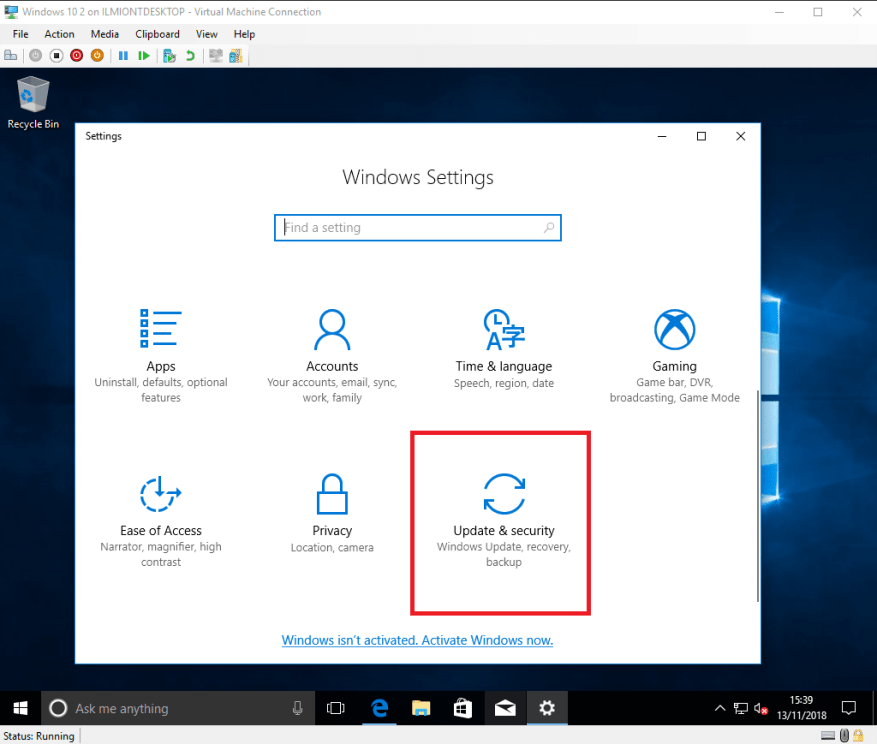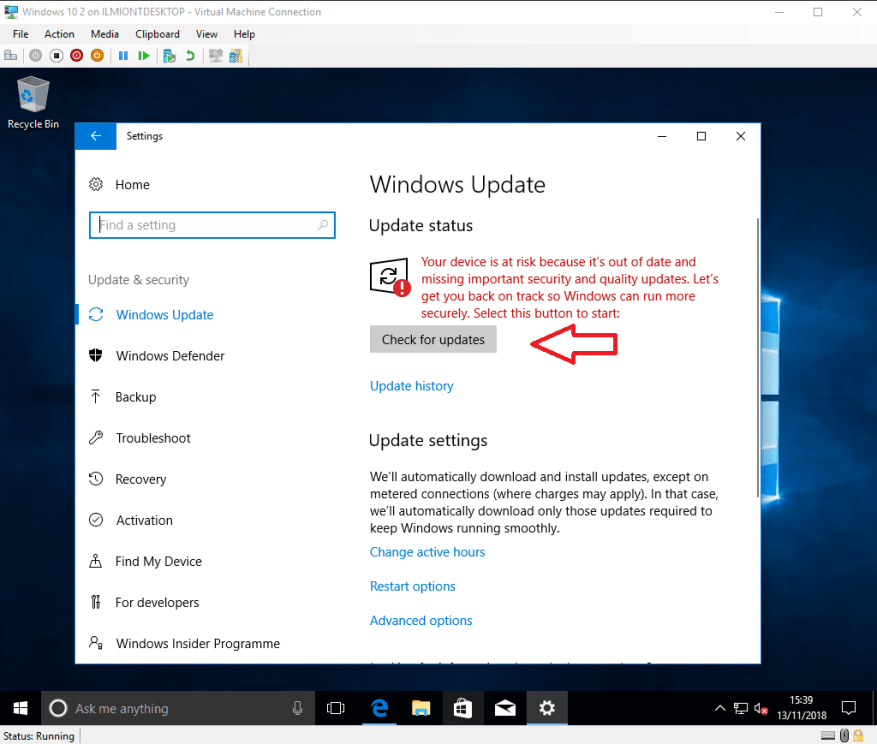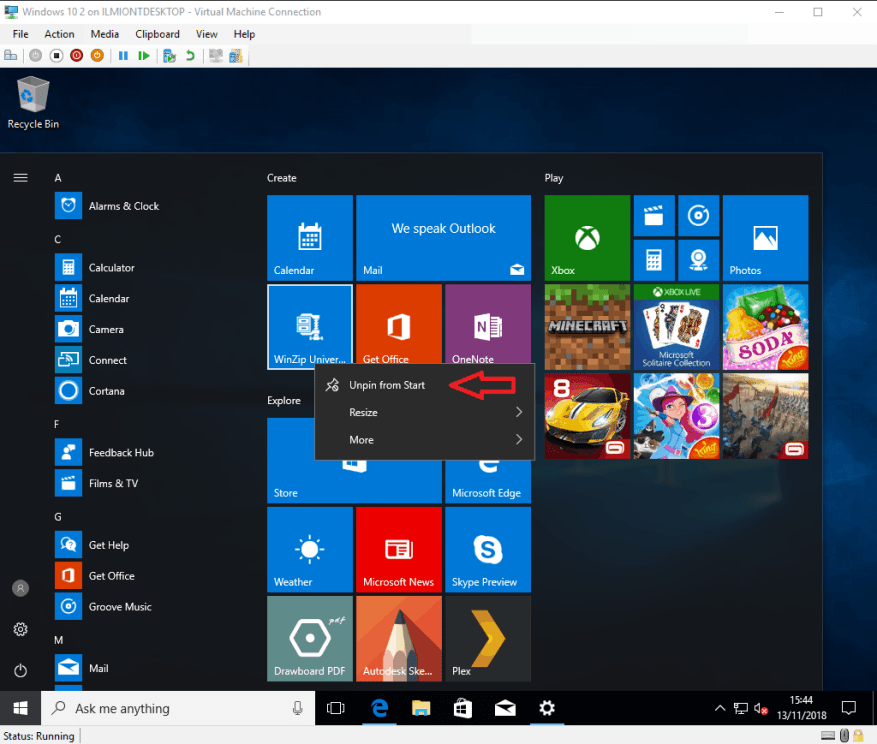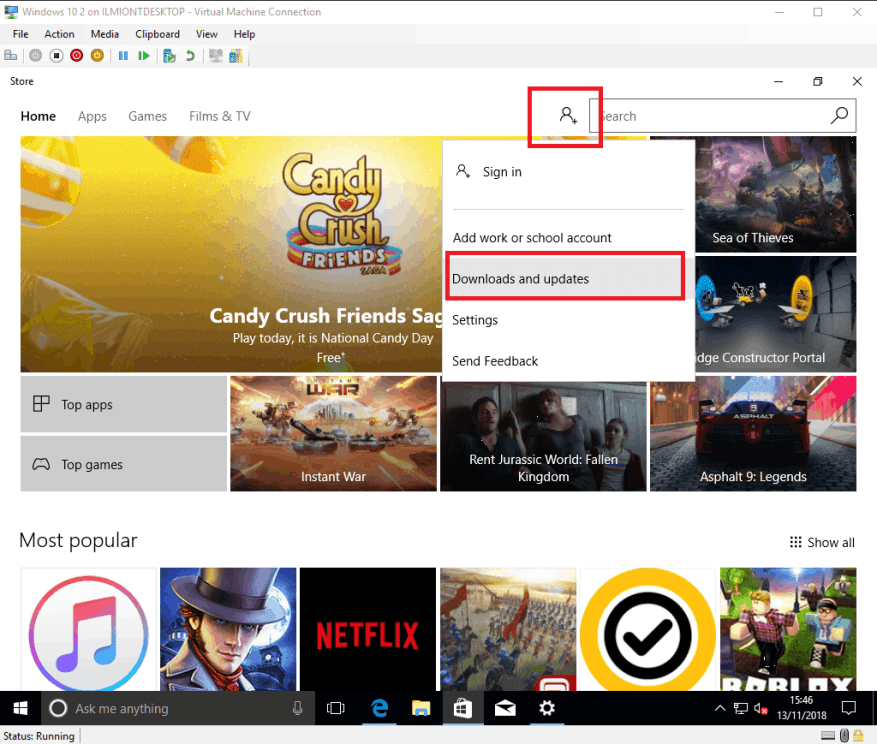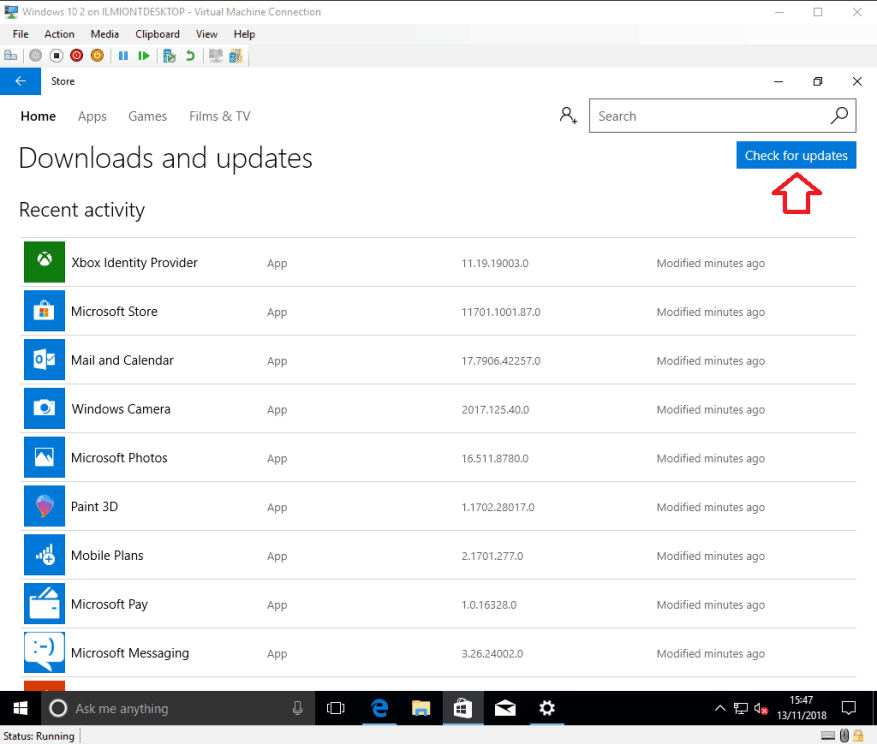Právě jste si koupili – nebo postavili – nebo dostali – nablýskané nové zařízení s Windows 10 a jste připraveni jej zapnout. V této příručce vás provedeme základními informacemi, na které si budete dávat pozor při prvním zapnutí počítače.
Nastavení systému Windows 10 není obtížné, ale může chvíli trvat, než to uděláte správně hned napoprvé. Doporučujeme, abyste si na konfiguraci vyhradili hodinu. Tím, že vše připravíte během úvodního nastavení, budete mít na později méně práce.
V této fázi musíme nabídnout varování – tyto pokyny nebudou vždy přesně platit pro vaše zařízení. Obrazovky, které uvidíte, se mohou mírně lišit v závislosti na přesné verzi Windows 10, která je dodávána s vaším produktem. Někteří výrobci počítačů mohou také přidat své vlastní fáze nastavení, takže další pokyny, které potřebujete, najdete v dokumentaci k vašemu zařízení.
Zdržujeme se poskytování jakýchkoli hardwarových pokynů, takže tato příručka by měla být široce použitelná pro všechny notebooky, tablety a stolní počítače s Windows 10. Tyto pokyny mohou být také užitečné, když provádíte čistou instalaci Windows 10 na stávající počítač. Jdeme na to.
První spuštění
Připravte zařízení na první spuštění podle pokynů výrobce. Stisknutím tlačítka napájení vašeho zařízení spusťte proces spouštění. Toto první spuštění může nějakou dobu trvat, takže buďte připraveni chvíli počkat, než se stane něco významného.
Po několika minutách se dostanete do Windows Out of Box Experience (OOBE) – sada obrazovek úvodního nastavení, kde můžete začít konfigurovat své zařízení. Pokud máte ve svém novém hardwaru k dispozici mikrofon a reproduktory, můžete dokončit nastavení pouze pomocí svého hlasu. To se však rychle stane těžkopádným, takže hlasové ovládání Cortany prozatím ztlumíme a budeme pokračovat s tradiční myší a klávesnicí.
Na první stránce potvrďte svůj region a kliknutím na tlačítko „Ano“ přejděte vpřed.
Na další stránce budete požádáni o výběr rozložení klávesnice. Ve většině případů to již bude vhodně vybráno z vašeho výběru regionu. Pokud potřebujete změnit rozvržení, vyberte požadované rozvržení ze seznamu před stisknutím tlačítka „Ano“.
Pokud chcete, můžete na další stránce přidat další rozložení klávesnice – chcete-li, stiskněte tlačítko „Přidat rozložení“, ale jinak nastavení uložte kliknutím na „Přeskočit“. Windows bude chvíli trvat, než použije vaše místní preference.
Aktualizace
Další fáze může trvat několik minut. Systém Windows zahájí kontrolu aktualizací, které zahrnují důležité opravy zabezpečení a chyb. Zde není moc co dělat, kromě trpělivého čekání, než Windows stáhne všechny dostupné aktualizace.
V této fázi je důležité nevypínat zařízení. Přestože proces aktualizace může trvat dlouho (zejména pokud máte pomalé připojení k internetu), odstranění aktualizací vám nyní umožňuje prozkoumat plochu, jakmile bude nastavení dokončeno.
Pokud vaše zařízení používá starší „aktualizaci funkcí“ systému Windows 10, instalační program to nyní může zjistit a zeptat se, zda chcete upgradovat na novější verzi. Pokud je tato možnost uvedena, pravděpodobně ji nyní přijmete – aktualizace funkcí přidávají nové funkce a možnosti nastavení, takže ušetříte čas tím, že začnete na ploše až poté, co budete mít nejnovější verzi.
Uvědomte si však, že instalace aktualizace funkcí bude trvat déle – jedná se o velké stahování a náročný instalační postup pro počítač. Můžete nechat svůj počítač, aby proces zvládl automaticky, ale při pomalém připojení buďte připraveni počkat několik hodin.
Účty
Po instalaci aktualizací budete požádáni, abyste zvolili, jak bude váš počítač používán – pro osobní použití nebo jako pracovní zařízení. Obvykle budete chtít kliknout na „Nastavit pro osobní použití“, pokud nekonfigurujete firemní počítač a nedostali jste konkrétní pokyny. Budeme předpokládat, že pro zbytek této příručky zvolíte osobní použití.Klikněte na možnost a stiskněte „Další“.
Dále budete vyzváni k přihlášení pomocí účtu Microsoft. Pokud již máte účet Microsoft, zadejte svou e-mailovou adresu a připojte ji k počítači. To vám umožní přistupovat ke cloudovým službám společnosti Microsoft, jako jsou OneDrive a Cortana, bez jakékoli další konfigurace.
Pokud nemáte účet, můžete si vytvořit nový kliknutím na odkaz „Vytvořit účet“. Postupujte podle kroků zde, abyste získali novou e-mailovou adresu společnosti Microsoft (nebo znovu použijte svou stávající) a otevřete si svůj účet Microsoft.
Poslední možností je použití „offline“ účtu. To nevyžaduje vytvoření účtu Microsoft, ale znamená to, že nebudete moci používat online cloudové služby. Je to však nejjednodušší možnost a pravděpodobně nejbezpečnější a nejméně rušivá.
Klikněte na odkaz „Offline účet“ v levé dolní části obrazovky a vytvořte jej. Na další obrazovce budete muset stisknout „Ne“, ve kterém se vás Microsoft naposledy pokusí přesvědčit, abyste použili online účet. Poté podle pokynů zadejte své jméno a vytvořte heslo pro svůj účet.
Pokud budete chtít později přejít na účet Microsoft (nebo přejít opačným směrem, na účet offline), lze toho kdykoli v budoucnu dosáhnout v Nastavení systému Windows.
Cortana
Když je váš účet nakonfigurován, další fází je vybrat, zda povolit Cortanu. Cortana je digitální asistentka Microsoftu ovládaná hlasem, která vám umožňuje provádět běžné úkoly prostřednictvím hovoru s počítačem. Cortana vás také může informovat o informacích, jako jsou zprávy a počasí, a také synchronizovat informace mezi vaším počítačem a chytrým telefonem.
Pokud je to v této fázi nastavování příliš na zvážení, možná budete chtít prozatím nechat Cortanu deaktivovanou – kdykoli ji můžete zapnout později. Stisknutím tlačítka „Ano“ nebo „Ne“ označte, zda chcete používat Cortanu.
Soukromí
Nakonec se dostanete na stránku Nastavení soukromí.Všimněte si, že tato obrazovka prošla během životnosti Windows 10 několika revizemi, takže to, co vidíte, může vypadat trochu jinak, pokud vaše zařízení ještě nemá nejnovější verzi.
Zde se zdržíme poskytování konkrétních pokynů, protože vaše volby by měly odrážet váš osobní postoj ke shromažďování údajů. Ve výchozím nastavení nechává Microsoft každý přepínač zapnutý, což společnosti poskytuje přístup k podrobným diagnostickým datům a umožňuje společnosti sledovat vás pomocí reklam, vytvářet cílená doporučení a zpracovávat vaše hlasová data.
Můžete vypnout jakoukoli možnost, která vám je nepříjemná. Až budete hotovi, stiskněte „Přijmout“ pro dokončení poslední stránky OOBE. Windows nyní bude chvíli trvat, než bude zařízení připraveno k použití. U pomalejších produktů to může trvat několik minut, takže trpělivě počkejte, než se dokončí. Během této fáze procesu nastavení opět nesmíte vypínat zařízení.
Začněme
Po několika minutách se před prvním zobrazením vaší nové plochy Windows 10 krátce zobrazí zpráva „Začněme“. Zatímco váš počítač je nyní v podstatě připraven k použití, je zde několik dalších úklidových úkolů, které doporučujeme dokončit jako první.
Nejdůležitější z nich je kontrola, zda jste skutečně aktuální. Přestože jsou důležité záplaty instalovány během OOBE, téměř jistě budete mít k dispozici mnohem více aktualizací, když je systém Windows plně nakonfigurován. Opět doporučujeme, abyste aktualizace z cesty dostali hned, takže klikněte na tlačítko Start v levém dolním rohu a stisknutím malé ikony ozubeného kolečka v levé nabídce otevřete Nastavení.
Odtud přejděte do kategorie „Aktualizace a zabezpečení“ (možná se budete muset posunout dolů) a stisknutím tlačítka „Zkontrolovat aktualizace“ zahájíte proces aktualizace. To může nějakou dobu trvat, zvláště při pomalém připojení k internetu, ale můžete pokračovat v některých dalších úlohách úklidu, zatímco aktualizace probíhají.
Dále možná budete chtít odstranit některé z předem připojeného bloatwaru z nabídky Start.Stiskněte znovu tlačítko Start a na obrazovce se objeví několik zástupců aplikací. Na kteroukoli z nich můžete kliknout pravým tlačítkem myši a vybrat možnost „Uvolnit ze startu“ a odebrat ji. Mnoho aplikací jsou hry, které možná nikdy nepoužijete. Pokud budete chtít v budoucnu něco obnovit, můžete to přeinstalovat z Windows Store.
Když už mluvíme o Windows Store, nyní je čas nastavit další probíhající aktualizaci. Vaše aplikace – jako je Mail, Kalendář a Skype – budou mít k dispozici vlastní aktualizace, odděleně od aktualizací pro Windows. Kliknutím na ikonu Store v dolní části obrazovky (na hlavním panelu) otevřete Store.
V obchodě klikněte na tlačítko nalevo od vyhledávací lišty a vyberte „Stahování a aktualizace“ (toto může vypadat mírně odlišně v závislosti na vaší přesné verzi) a poté stiskněte tlačítko „Zkontrolovat aktualizace“. Vaše aplikace se začnou aktualizovat. V tomto okamžiku můžete také začít instalovat jakékoli nové aplikace, které používáte z Windows Store.
To je opravdu vše, co je třeba udělat při konfiguraci počítače se systémem Windows 10. Nyní máte aktuální systém s antivirovou ochranou z programu Windows Defender, která je ihned po vybalení povolena. Zde jsme však jen poškrábali povrch – pravděpodobně si budete chtít nainstalovat své vlastní aplikace a poté začít upravovat věci podle svých preferencí v aplikaci Nastavení. Brzy zveřejníme další články s konkrétnějšími pokyny, ale do té doby by vám tato příručka měla stačit k tomu, abyste s novým zařízením s Windows 10 mohli začít pracovat.