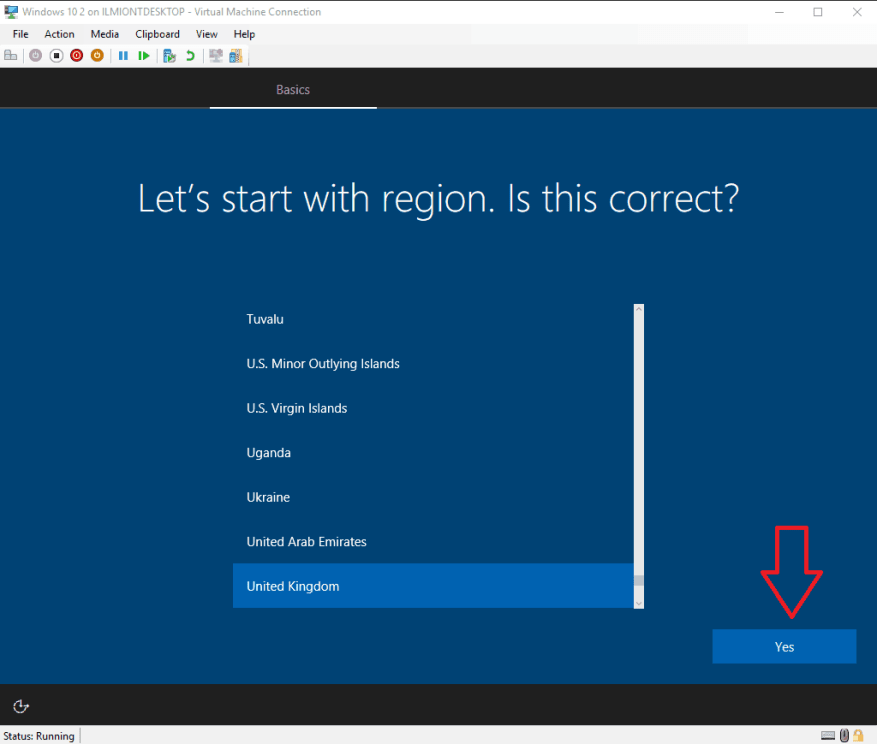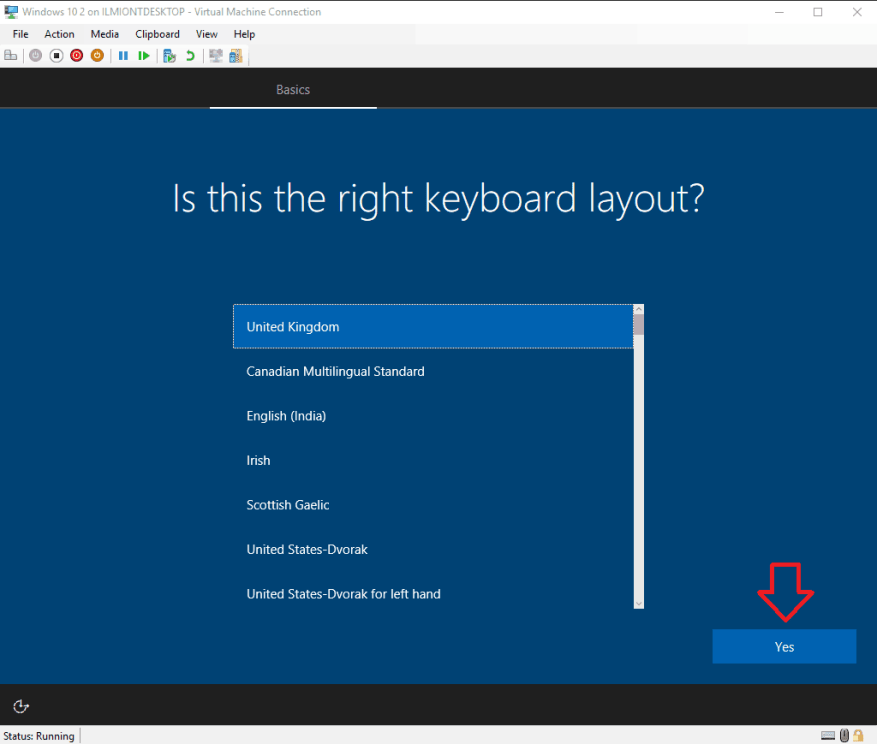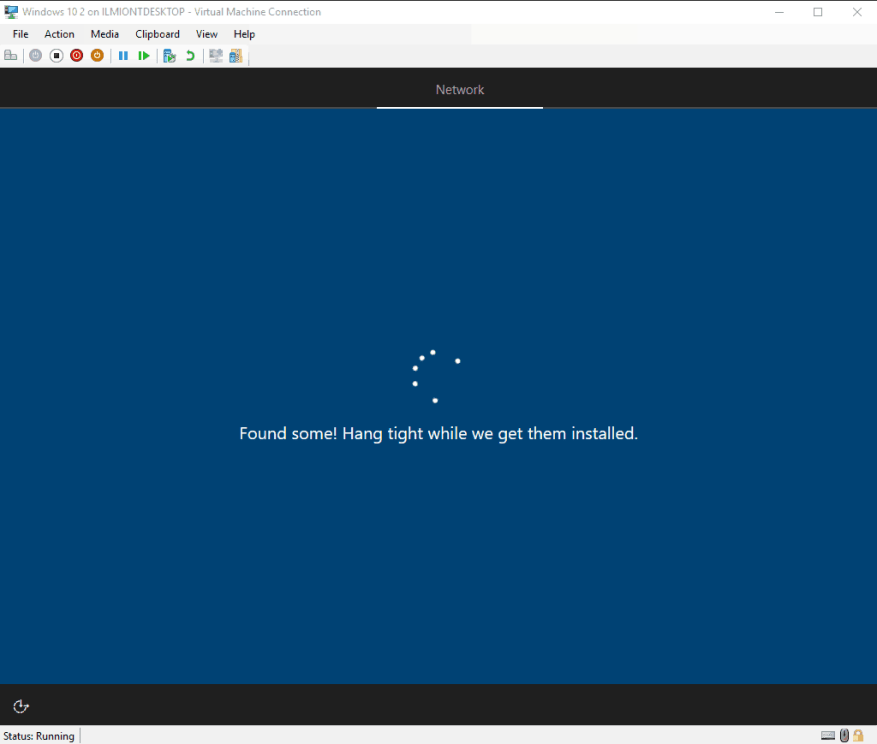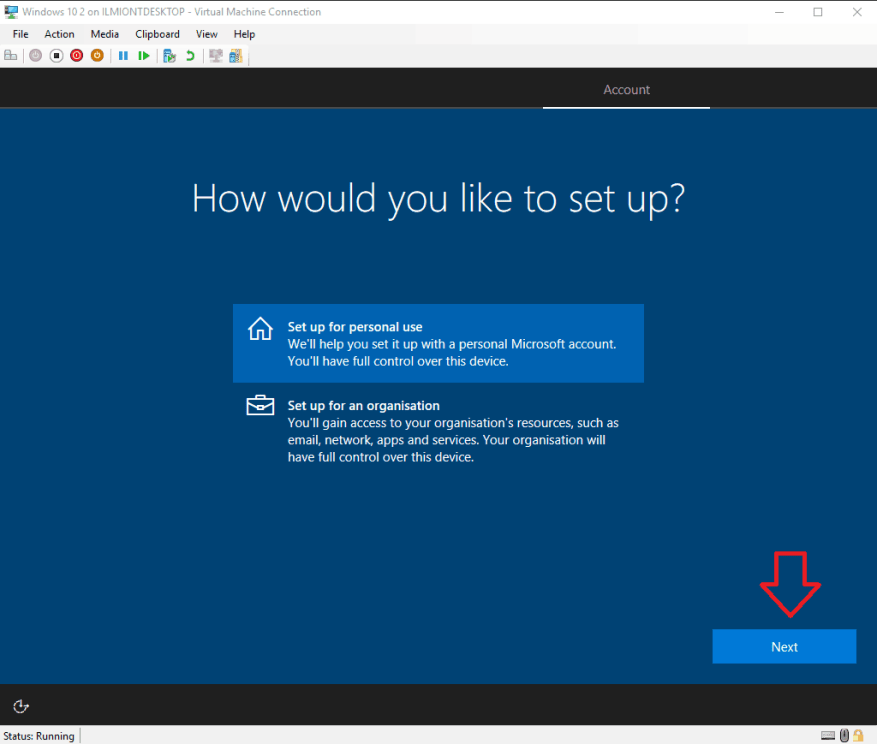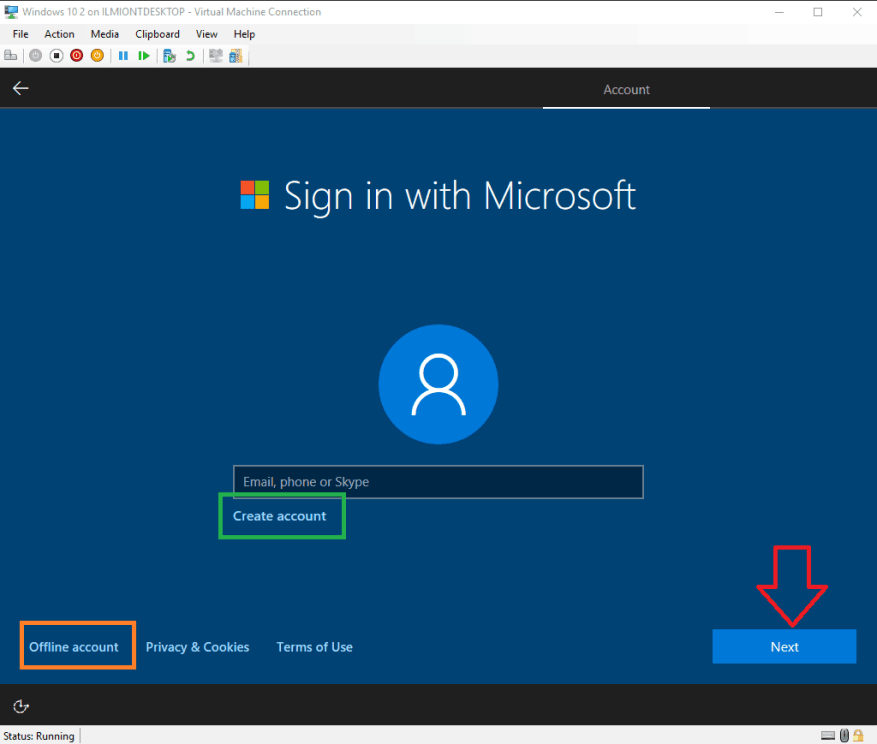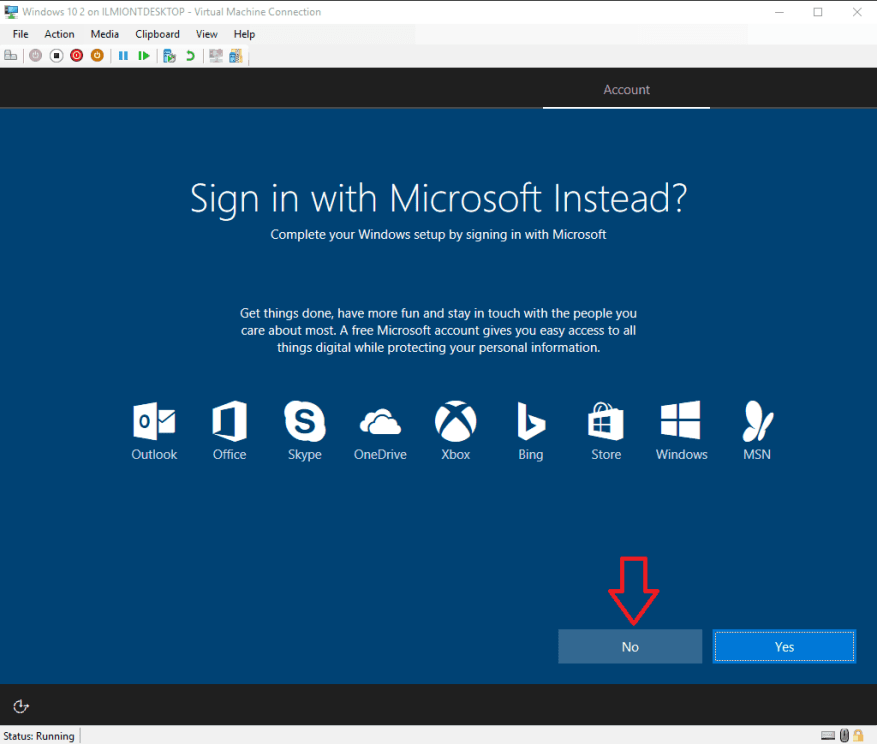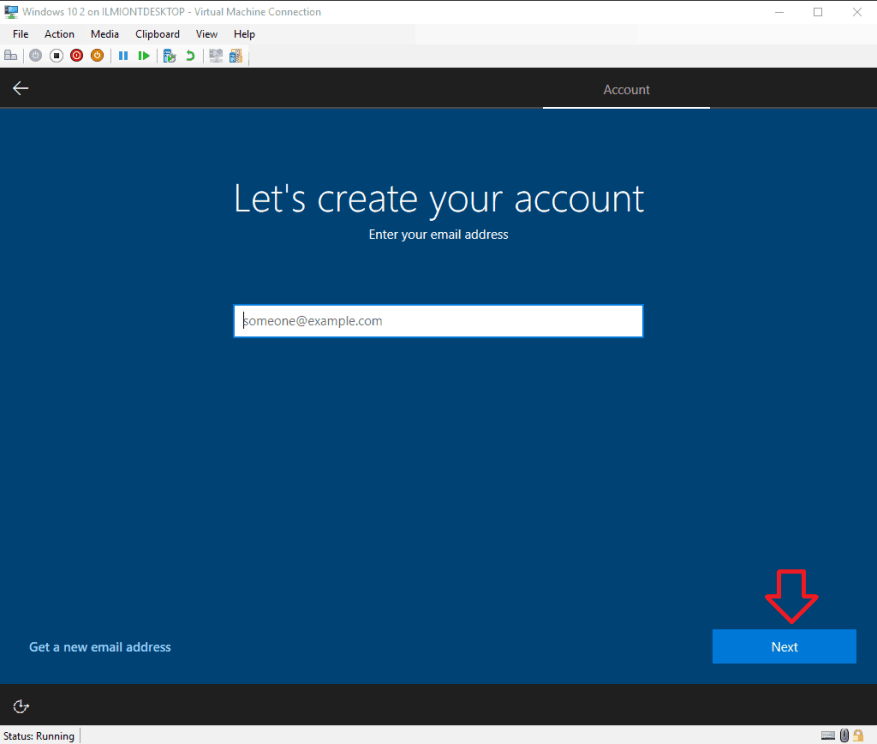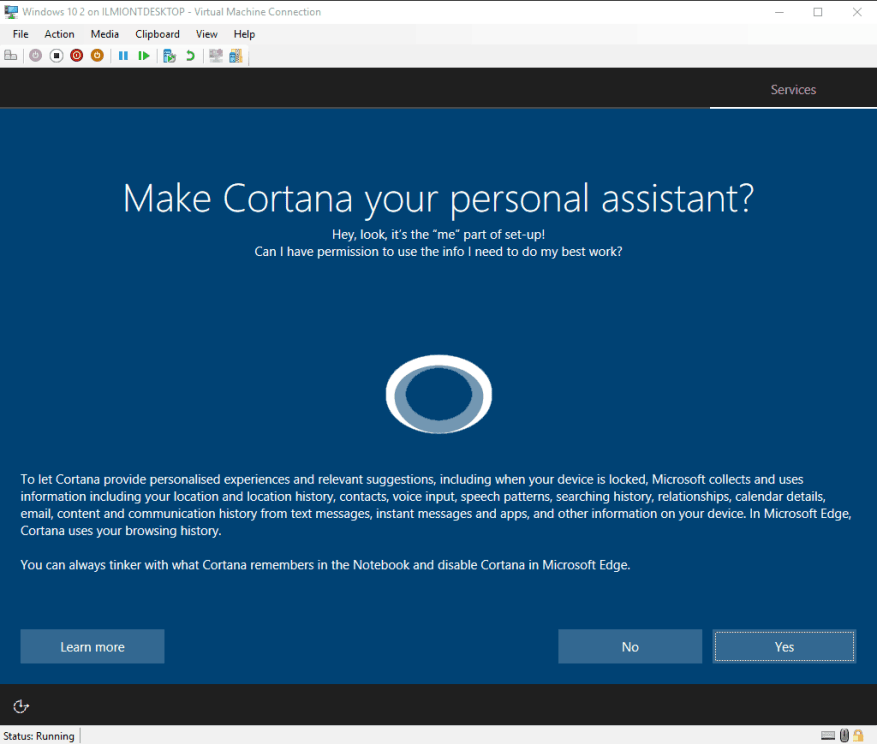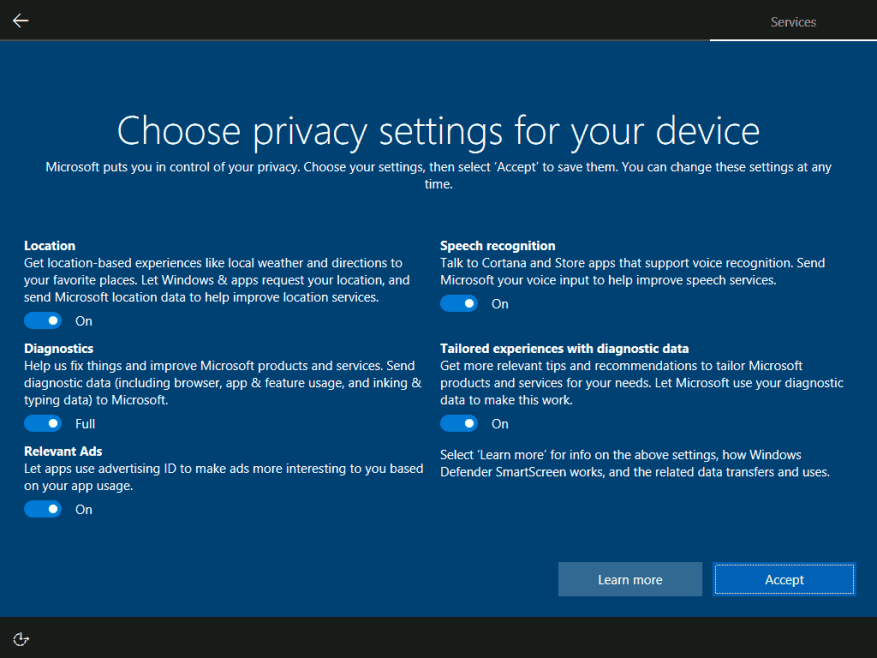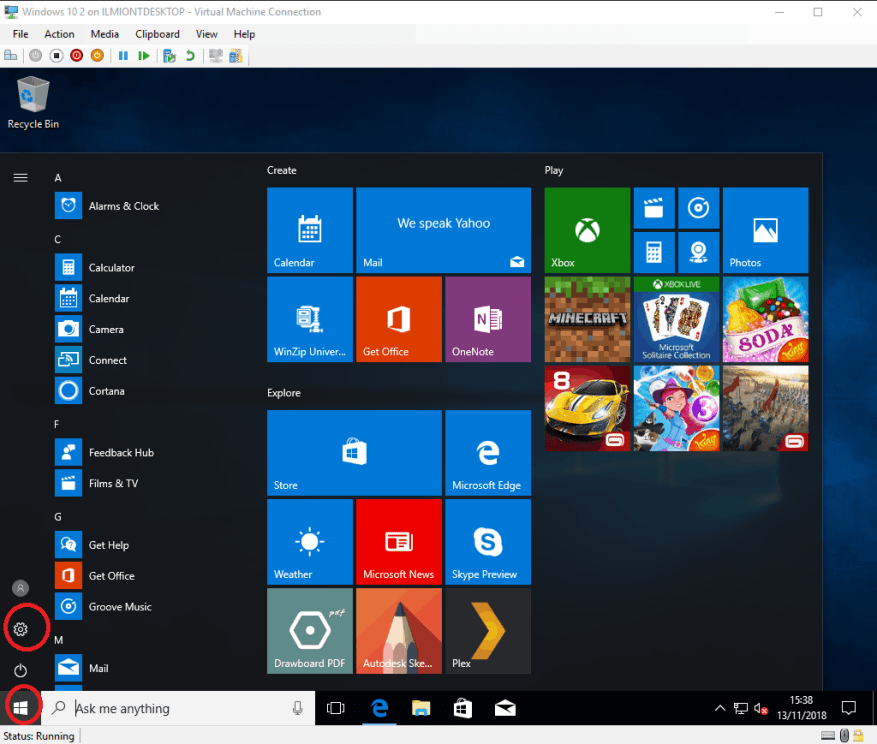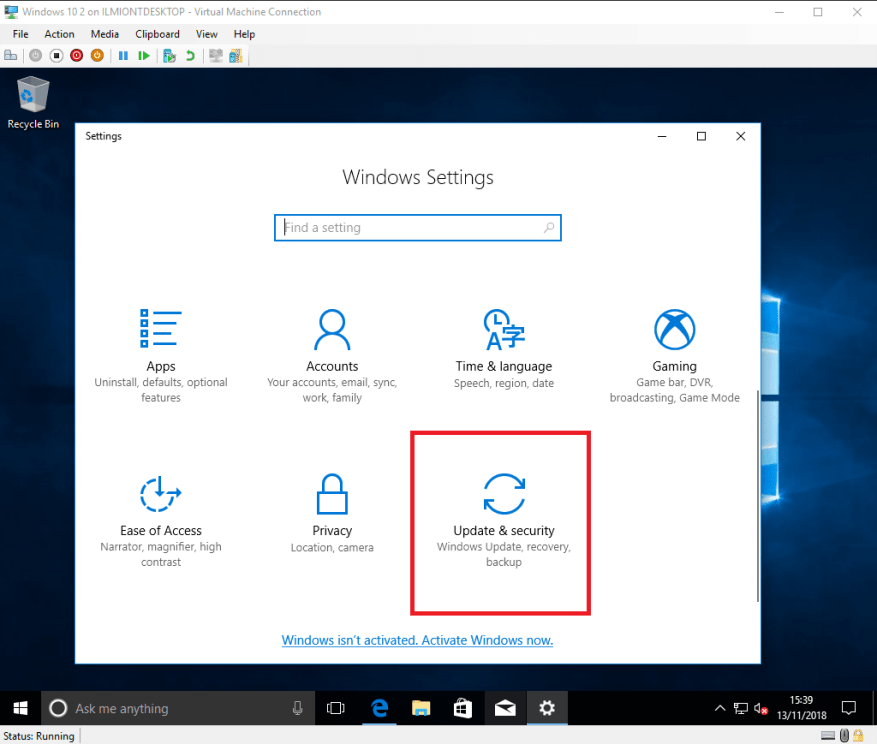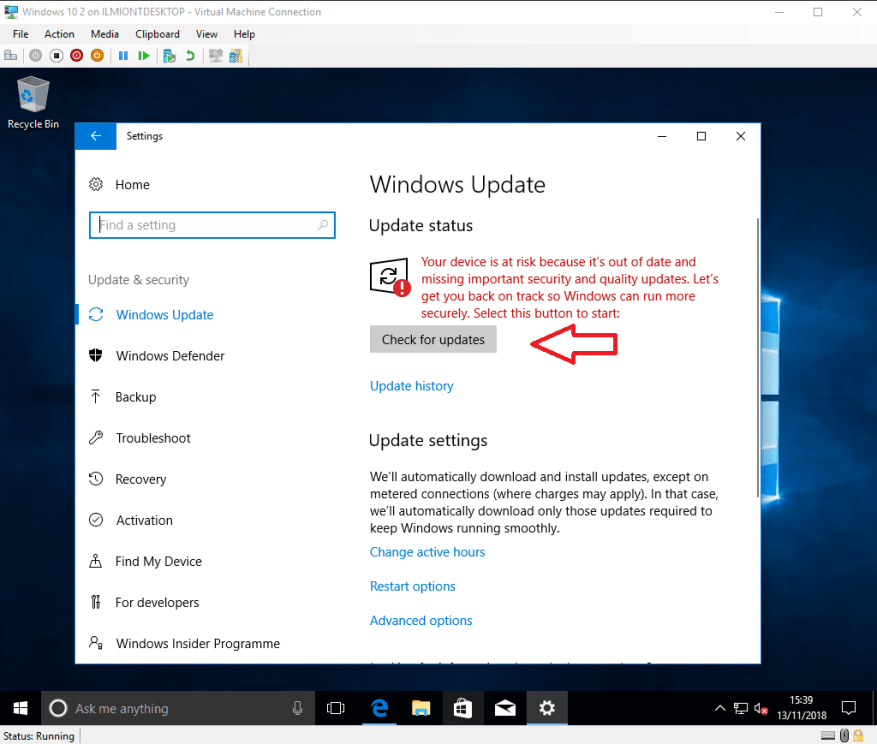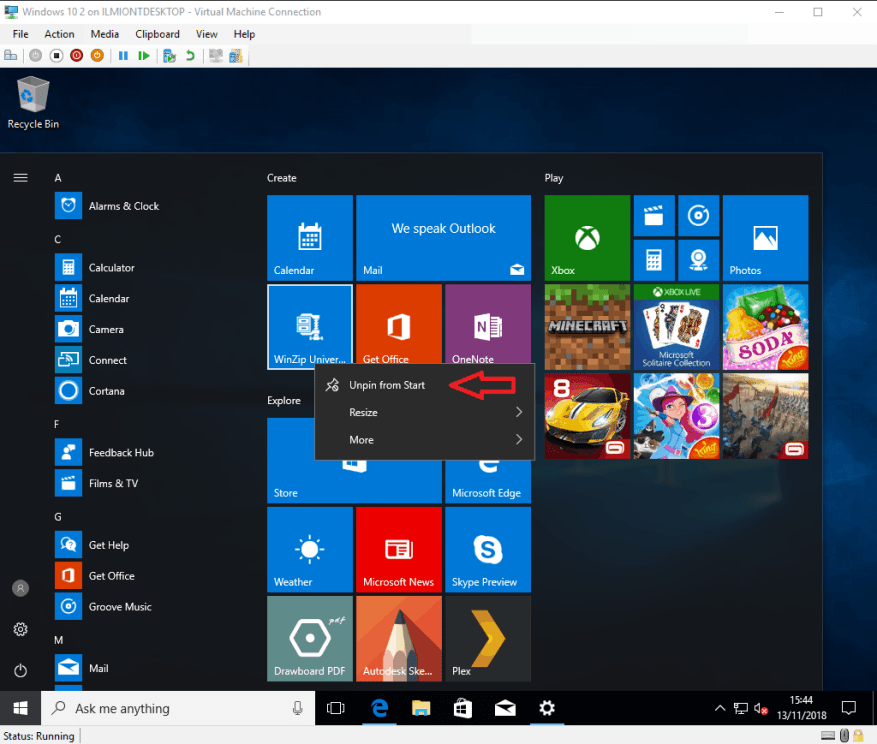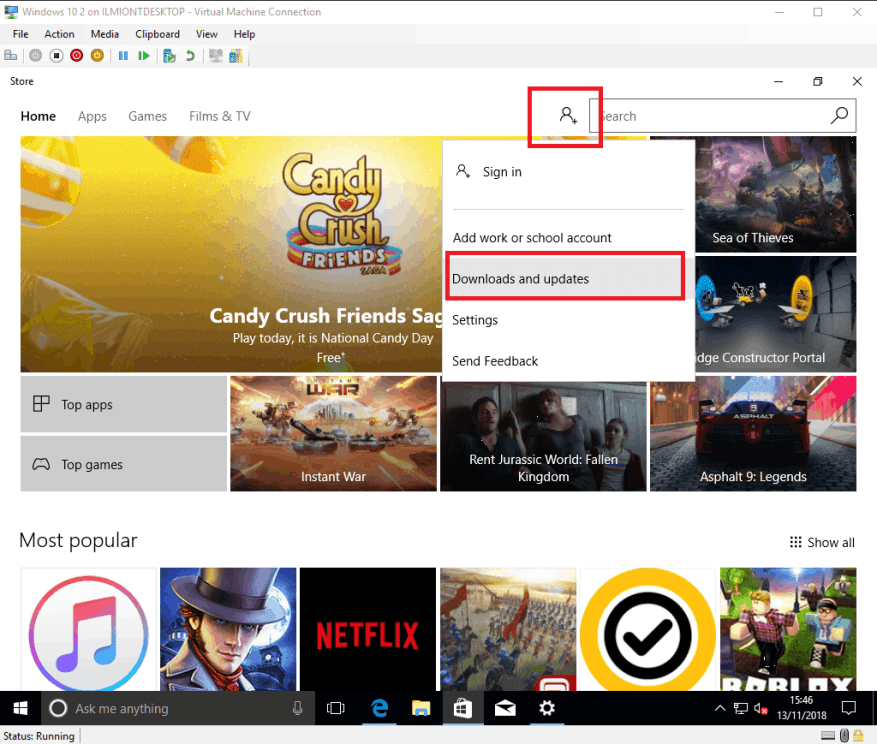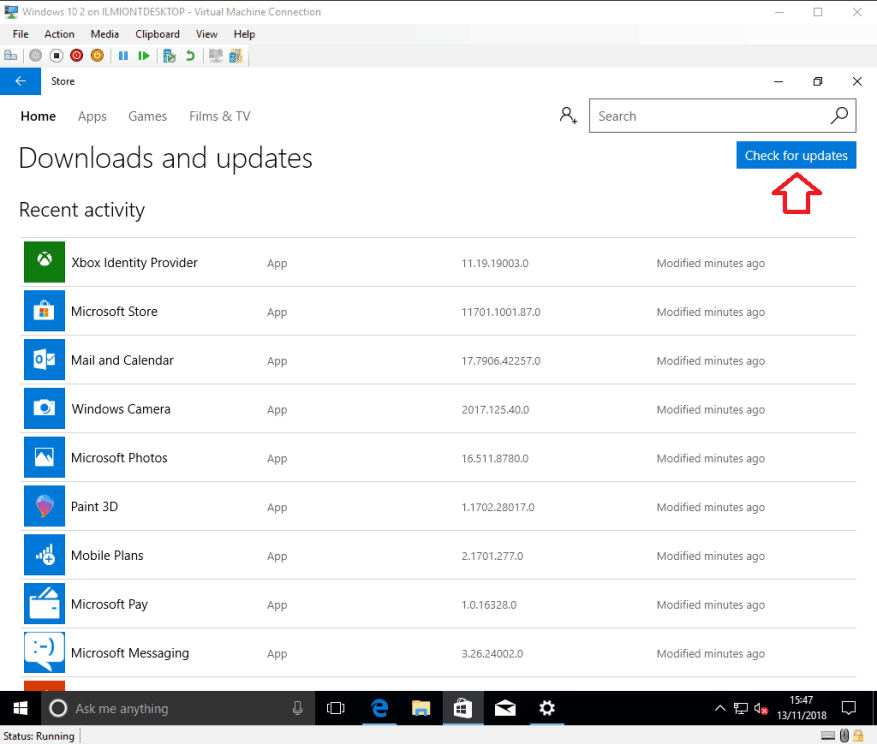Hai appena acquistato – o costruito – o ricevuto – un nuovo dispositivo Windows 10 brillante e sei pronto per accenderlo. In questa guida, ti illustreremo le nozioni di base di cui tenere conto quando accendi il PC per la prima volta.
La configurazione di Windows 10 non è difficile, ma la prima volta può volerci un po’ di tempo per farlo correttamente. Ti consigliamo di dedicare un’ora alla configurazione. Preparare tutto durante la procedura di configurazione iniziale significa che c’è meno da fare in seguito.
In questa fase, dobbiamo offrire un avviso: queste istruzioni non si applicano sempre esattamente al tuo dispositivo. Le schermate che vedrai potrebbero variare leggermente a seconda della versione precisa di Windows 10 fornita con il tuo prodotto. Alcuni produttori di PC possono anche aggiungere le proprie fasi di configurazione, quindi fai riferimento alla documentazione in dotazione del tuo dispositivo per ulteriori indicazioni di cui hai bisogno.
Ci stiamo astenendo dal fornire istruzioni specifiche per l’hardware, quindi questa guida dovrebbe essere ampiamente applicabile a tutti i laptop, tablet e desktop Windows 10. Queste istruzioni possono essere utili anche durante l’installazione pulita di Windows 10 su un computer esistente. Muoviamoci.
Primo avvio
Segui le indicazioni del produttore per preparare il dispositivo per l’avvio iniziale. Premi il pulsante di accensione del tuo dispositivo per avviare la procedura di avvio. Questo primo inizio potrebbe richiedere un po’ di tempo, quindi preparati ad aspettare un po’ prima che accada qualcosa di significativo.
Dopo alcuni minuti, arriverai a Windows Out of Box Experience (OOBE), una serie di schermate di configurazione iniziale in cui puoi iniziare a configurare il tuo dispositivo. Se hai un microfono e degli altoparlanti disponibili nel tuo nuovo hardware, puoi completare la configurazione usando solo la tua voce. Tuttavia, questo diventa rapidamente ingombrante, quindi per ora disattivaremo il controllo vocale di Cortana e procederemo con mouse e tastiera tradizionali.
Conferma la tua regione nella prima pagina e fai clic sul pulsante “Sì” per andare avanti.
La pagina successiva ti chiede di scegliere il layout della tastiera. Nella maggior parte dei casi, questo sarà già opportunamente selezionato dalla tua regione scelta. Se è necessario cambiare il layout, scegliere quello desiderato dall’elenco prima di premere “Sì”.
Se lo desideri, puoi aggiungere layout di tastiera aggiuntivi nella pagina successiva: se lo desideri, premi il pulsante “Aggiungi layout”, ma in caso contrario scegli “Salta” per salvare le impostazioni. Windows impiegherà un momento per applicare le tue preferenze regionali.
Aggiornamenti
La fase successiva potrebbe richiedere alcuni minuti. Windows inizierà a controllare gli aggiornamenti, che includono importanti correzioni di sicurezza e bug. Non c’è molto da fare qui se non aspettare pazientemente mentre Windows scarica tutti gli aggiornamenti disponibili.
È importante non spegnere il dispositivo durante questa fase. Sebbene il processo di aggiornamento possa richiedere molto tempo (soprattutto se si dispone di una connessione Internet lenta), rimuovere gli aggiornamenti ora ti lascia libero di esplorare il desktop non appena l’installazione è completata.
Se il tuo dispositivo esegue un “aggiornamento delle funzionalità” precedente di Windows 10, l’installazione potrebbe rilevarlo ora e chiederti se desideri eseguire l’aggiornamento alla versione più recente. Se questa opzione viene presentata, è probabile che tu tragga vantaggio dall’accettarla ora: gli aggiornamenti delle funzionalità aggiungono nuove funzionalità e opzioni di impostazione, quindi risparmierai tempo iniziando sul desktop solo dopo aver installato la versione più recente.
Tieni presente, tuttavia, che l’installazione di un aggiornamento delle funzionalità richiederà più tempo: è un download di grandi dimensioni e una procedura di installazione impegnativa per la macchina. Puoi lasciare che il tuo PC gestisca automaticamente il processo, ma sii pronto per un’attesa di alcune ore con una connessione lenta.
Conti
Dopo aver installato gli aggiornamenti, ti verrà chiesto di scegliere come verrà utilizzato il tuo PC: per uso personale o come dispositivo aziendale. Di solito, ti consigliamo di fare clic su “Configura per uso personale”, a meno che tu non stia configurando un PC aziendale e ti siano state fornite istruzioni specifiche. Assumiamo che tu scelga l’uso personale per il resto di questa guida.Fare clic sull’opzione e premere “Avanti”.
Successivamente, ti verrà chiesto di accedere con il tuo account Microsoft. Se hai già un account Microsoft, inserisci ora il tuo indirizzo email per allegarlo al tuo PC. Ciò ti consente di accedere ai servizi cloud Microsoft come OneDrive e Cortana senza ulteriori configurazioni.
Se non possiedi un account, puoi crearne uno nuovo premendo il link “Crea account”. Segui i passaggi qui per procurarti un nuovo indirizzo e-mail Microsoft (o riutilizzare quello esistente) e aprire il tuo account Microsoft.
L’ultima opzione è utilizzare un account “offline”. Ciò non richiede la creazione di un account Microsoft, ma significa che non potrai utilizzare i servizi cloud online. Tuttavia, è l’opzione più semplice e probabilmente la più sicura e meno invadente.
Fare clic sul collegamento “Account offline” in basso a sinistra dello schermo per crearne uno. Dovrai premere “No” nella schermata successiva, in cui Microsoft fa un ultimo tentativo per convincerti a utilizzare un account online. Quindi, segui i passaggi per inserire il tuo nome e creare una password per il tuo account.
Se desideri passare a un account Microsoft in un secondo momento (o passare nella direzione opposta, a un account offline), puoi farlo dalle Impostazioni di Windows in qualsiasi momento in futuro.
Cortana
Con il tuo account configurato, la fase successiva è scegliere se abilitare Cortana. Cortana è l’assistente digitale a controllo vocale di Microsoft, che ti consente di completare attività comuni parlando con il tuo PC. Cortana può anche tenerti aggiornato su informazioni come notizie e meteo, nonché sincronizzare le informazioni tra il tuo PC e uno smartphone.
Se è troppo da considerare in questa fase della configurazione, potresti voler lasciare Cortana disabilitato per ora: puoi sempre accenderlo in un secondo momento. Premi il pulsante “Sì” o “No” per indicare se desideri utilizzare Cortana.
Privacy
Infine, raggiungerai la pagina delle impostazioni sulla privacy.Nota qui che questa schermata ha subito più revisioni durante la vita di Windows 10, quindi ciò che vedi potrebbe apparire leggermente diverso se il tuo dispositivo non esegue ancora la versione più recente.
Ci asterremo dal fornire indicazioni specifiche qui, poiché le tue scelte dovrebbero riflettere il tuo atteggiamento personale nei confronti della raccolta dei dati. Per impostazione predefinita, Microsoft lascia ogni interruttore attivato, il che consente all’azienda di accedere a dati diagnostici dettagliati e consente all’azienda di rintracciarti con annunci pubblicitari, produrre consigli mirati ed elaborare i tuoi dati vocali.
Puoi disattivare qualsiasi opzione che ti mette a disagio. Quando hai finito, premi “Accetta” per completare la pagina OOBE finale. Windows impiegherà alcuni istanti per preparare il tuo dispositivo all’uso. L’operazione potrebbe richiedere diversi minuti sui prodotti più lenti, quindi attendi pazientemente il completamento. Anche in questo caso, non devi spegnere il dispositivo durante questa fase della procedura di configurazione.
Iniziamo
Dopo alcuni minuti, vedrai brevemente un messaggio “Iniziamo” prima che ti venga mostrato per la prima volta il tuo nuovo desktop Windows 10. Sebbene il tuo PC sia ora essenzialmente pronto per l’uso, ci sono alcune altre attività di pulizia che consigliamo di completare prima.
Il più importante di questi è verificare se sei davvero aggiornato. Sebbene le patch critiche vengano installate durante l’OOBE, quasi sicuramente avrai molti più aggiornamenti disponibili ora che Windows è completamente configurato. Ancora una volta, ti consigliamo di eliminare gli aggiornamenti ora, quindi fai clic sul pulsante Start nell’angolo in basso a sinistra e premi la piccola icona a forma di ingranaggio nel menu a sinistra per aprire Impostazioni.
Da qui, vai alla categoria “Aggiornamento e sicurezza” (potrebbe essere necessario scorrere verso il basso) e premi il pulsante “Verifica aggiornamenti” per iniziare il processo di aggiornamento. L’operazione potrebbe richiedere un po’ di tempo, soprattutto con una connessione Internet lenta, ma puoi continuare con alcune delle altre attività di pulizia mentre sono in corso gli aggiornamenti.
Successivamente, potresti voler rimuovere alcuni dei bloatware pre-bloccati dal menu Start.Premi di nuovo il pulsante Start e vedrai diverse scorciatoie per app che ingombrano lo schermo. Puoi fare clic con il pulsante destro del mouse su uno di essi e scegliere “Sblocca da Start” per rimuoverlo. Molte delle app sono giochi che potresti non utilizzare mai. Se desideri ripristinare qualcosa in futuro, puoi reinstallarlo da Windows Store.
Parlando di Windows Store, ora è il momento di impostare un’altra operazione di aggiornamento in corso. Le tue app, come Mail, Calendar e Skype, avranno i propri aggiornamenti disponibili, separatamente da quelli di Windows. Fai clic sull’icona Store nella parte inferiore dello schermo (sulla barra delle applicazioni) per aprire lo Store.
Nello Store, fai clic sul pulsante a sinistra della barra di ricerca e scegli “Download e aggiornamenti” (questo potrebbe apparire leggermente diverso a seconda della versione esatta), quindi premere il pulsante “Verifica aggiornamenti”. Le tue app inizieranno ad aggiornarsi. A questo punto puoi anche iniziare a installare tutte le nuove app che usi da Windows Store.
Questo è davvero tutto ciò che devi fare quando si configura un PC Windows 10. Ora hai un sistema aggiornato, con la protezione antivirus di Windows Defender abilitata immediatamente. Tuttavia, abbiamo appena scalfito la superficie qui: probabilmente vorrai installare le tue app in seguito e quindi iniziare a personalizzare le cose in base alle tue preferenze all’interno dell’app Impostazioni. Presto pubblicheremo altri articoli con indicazioni più specifiche, ma nel frattempo questa guida dovrebbe essere sufficiente per iniziare con il tuo nuovo dispositivo Windows 10.