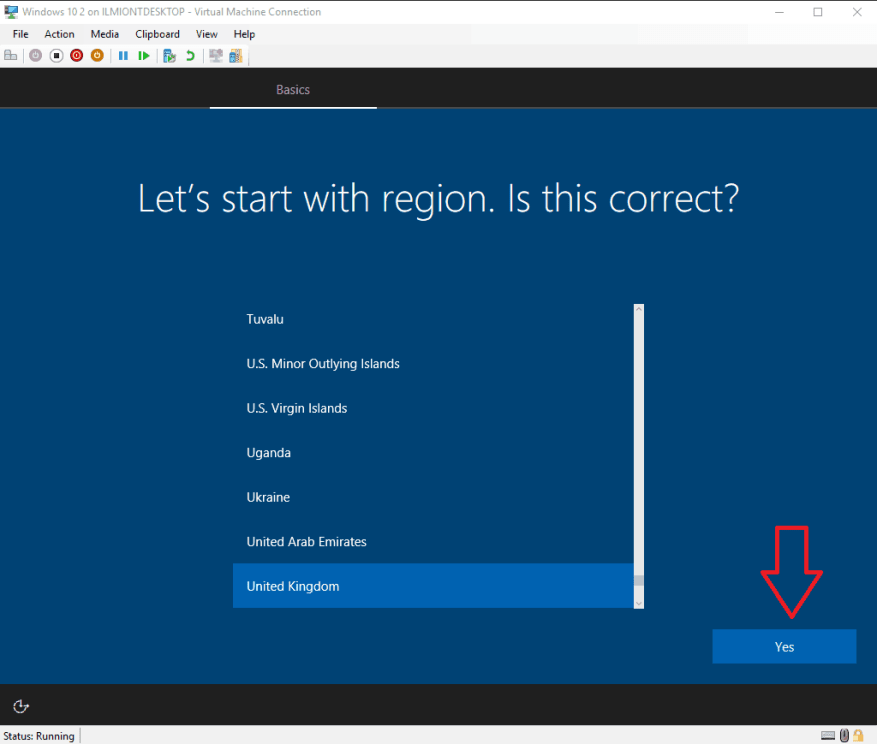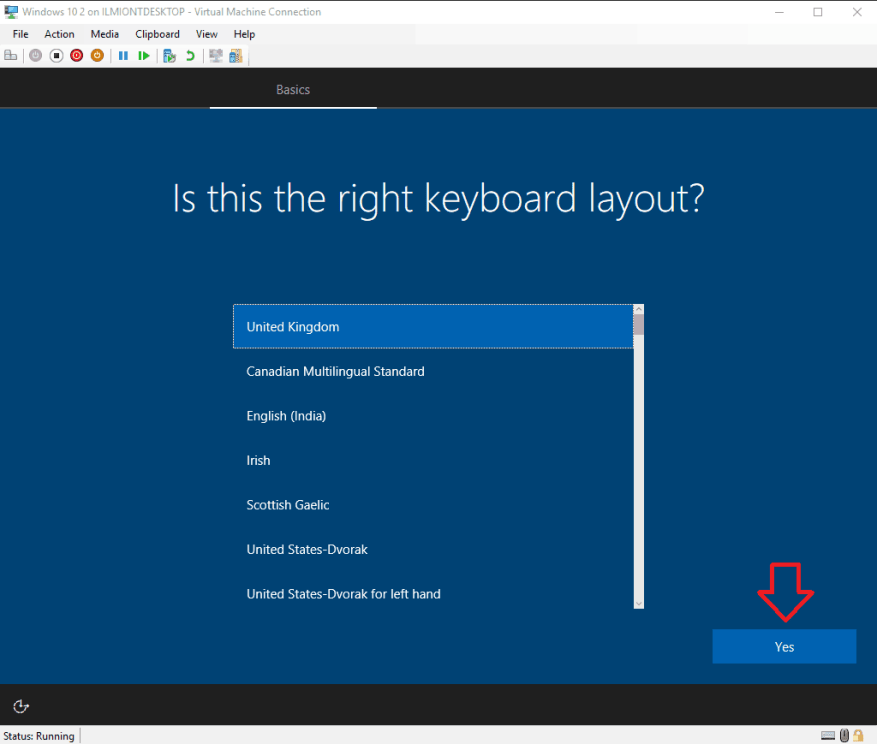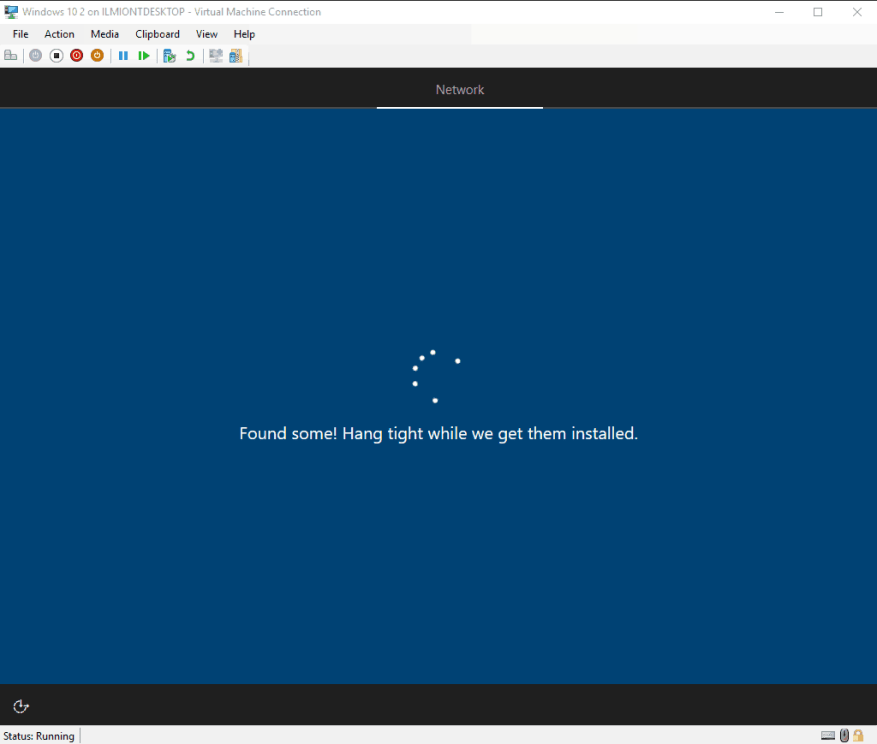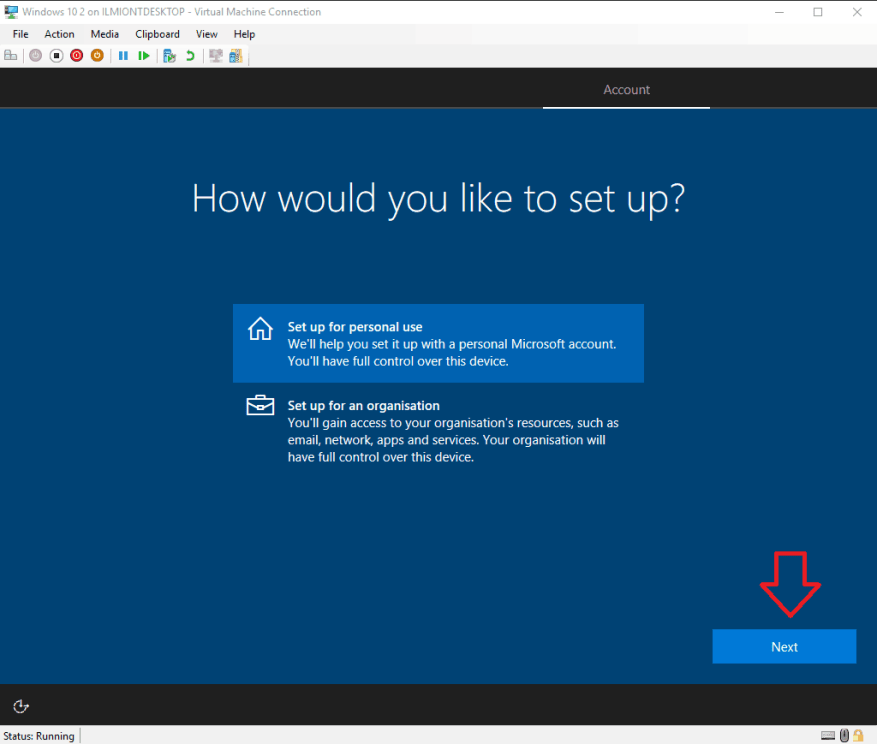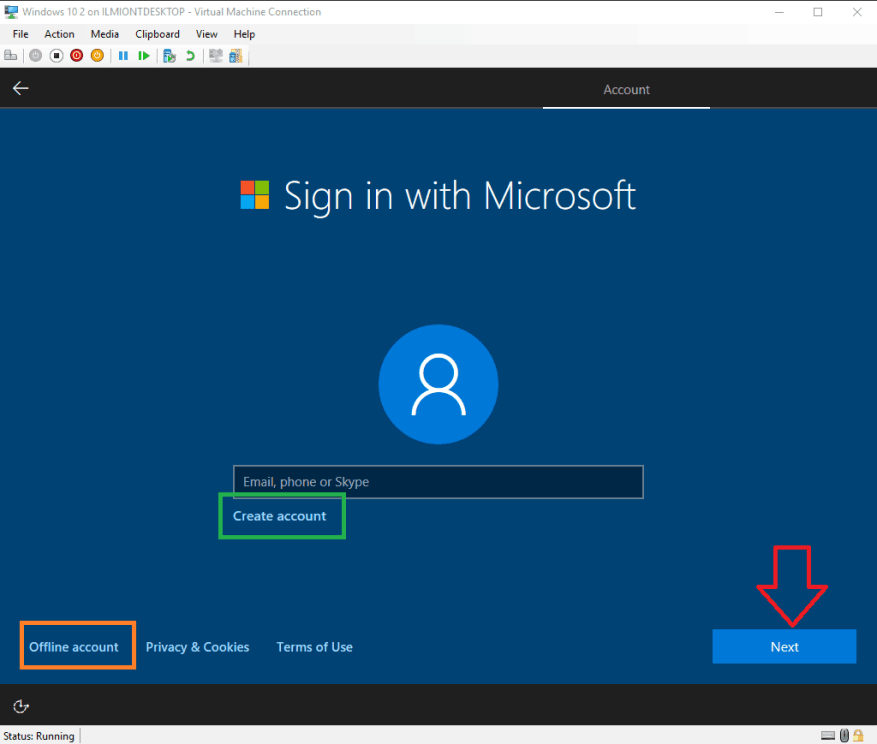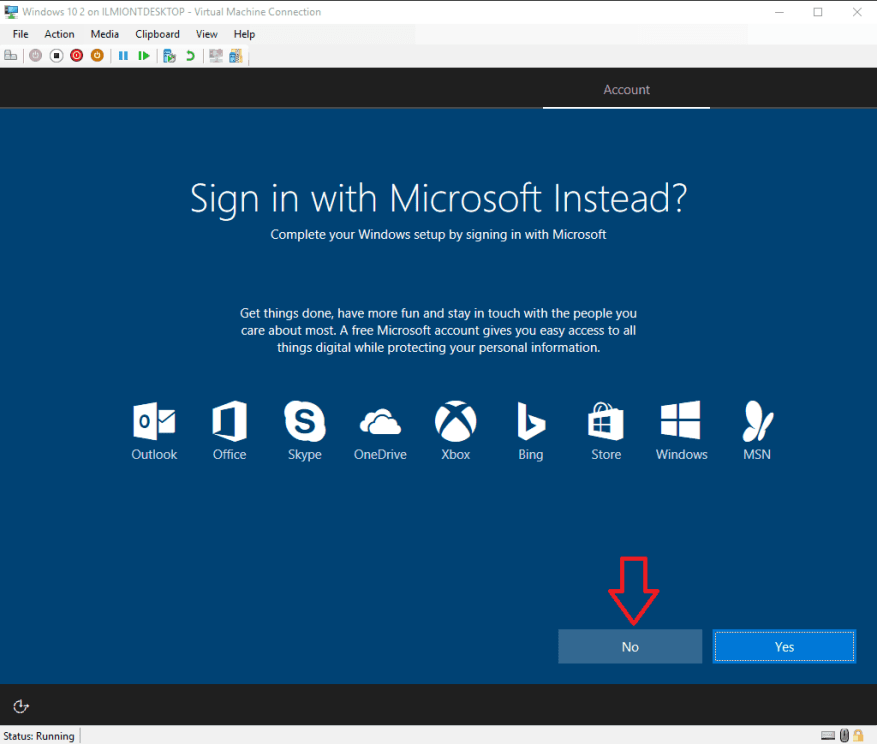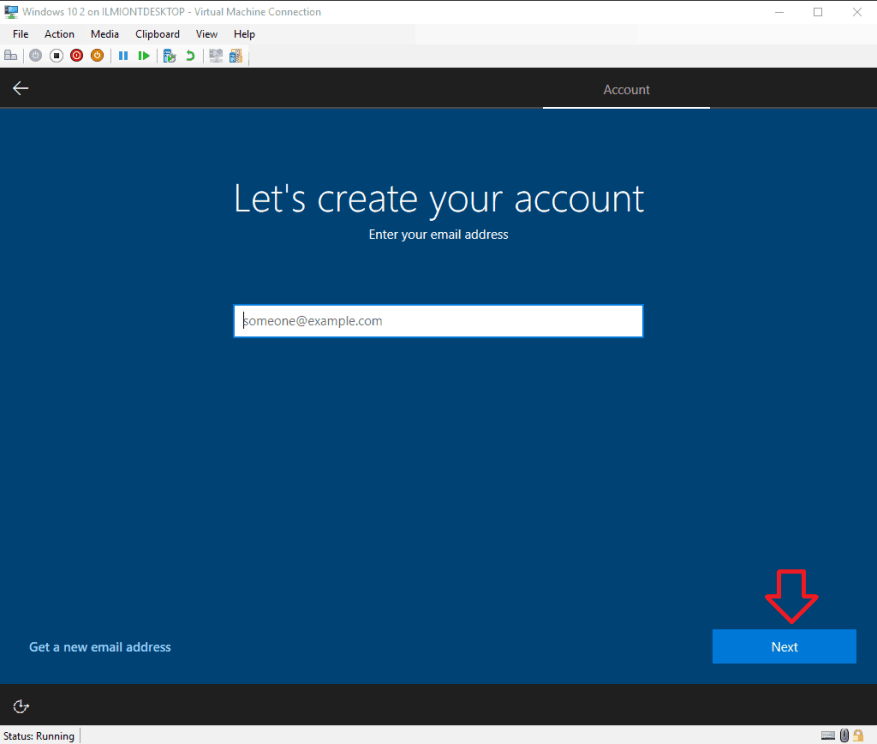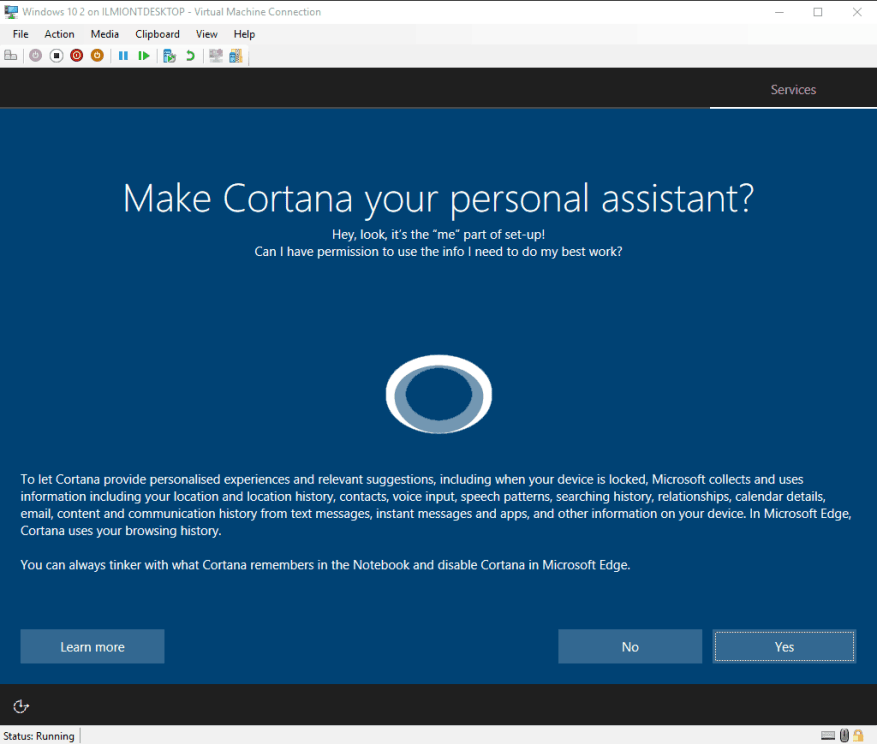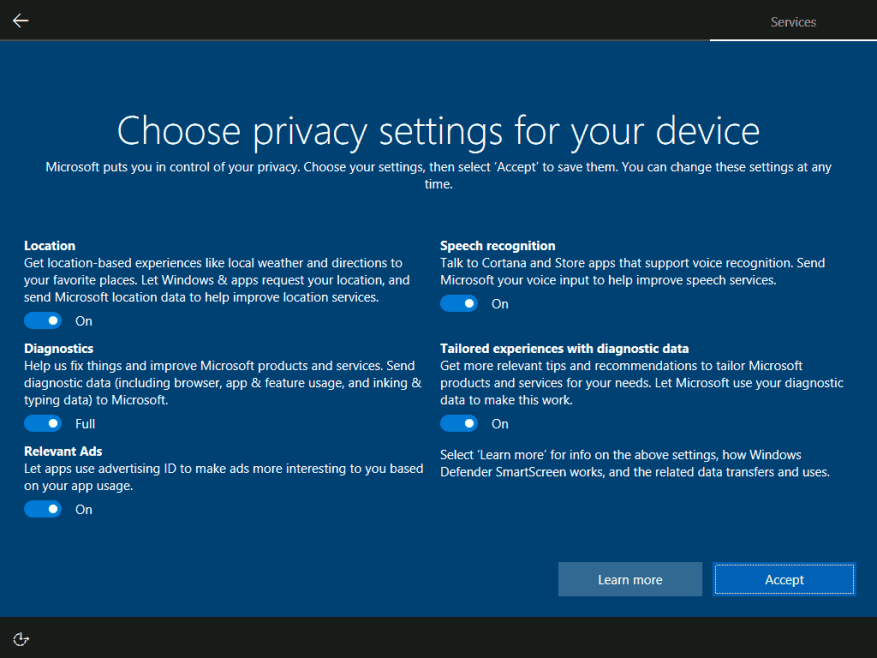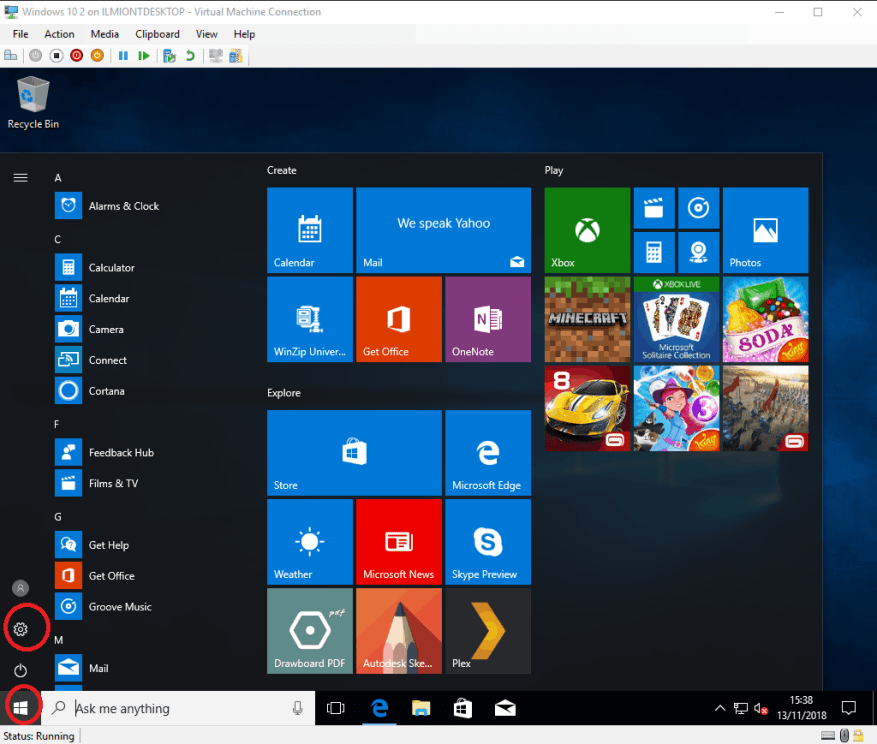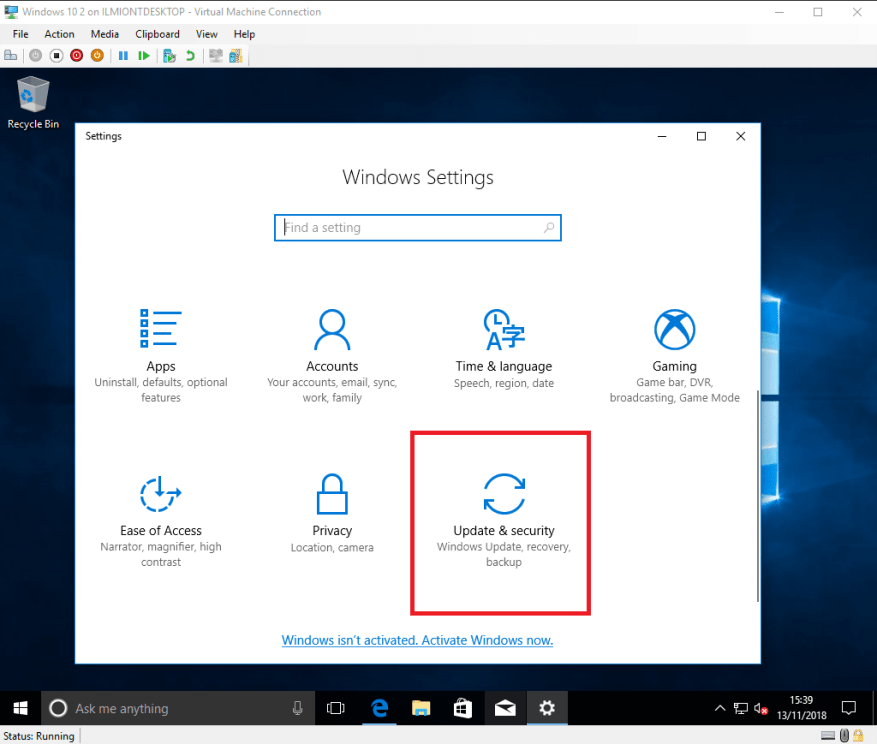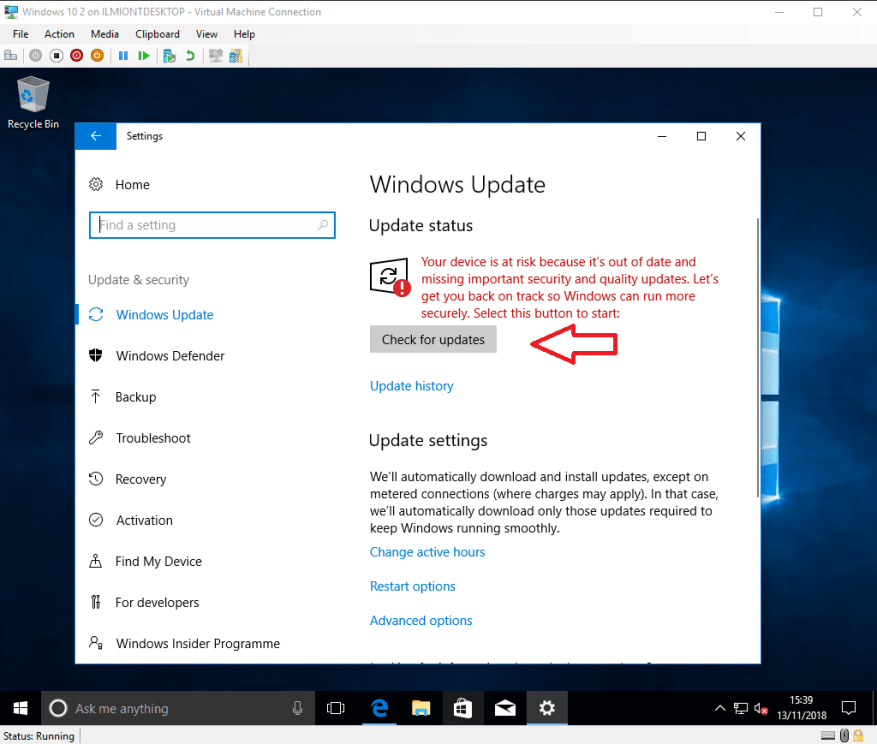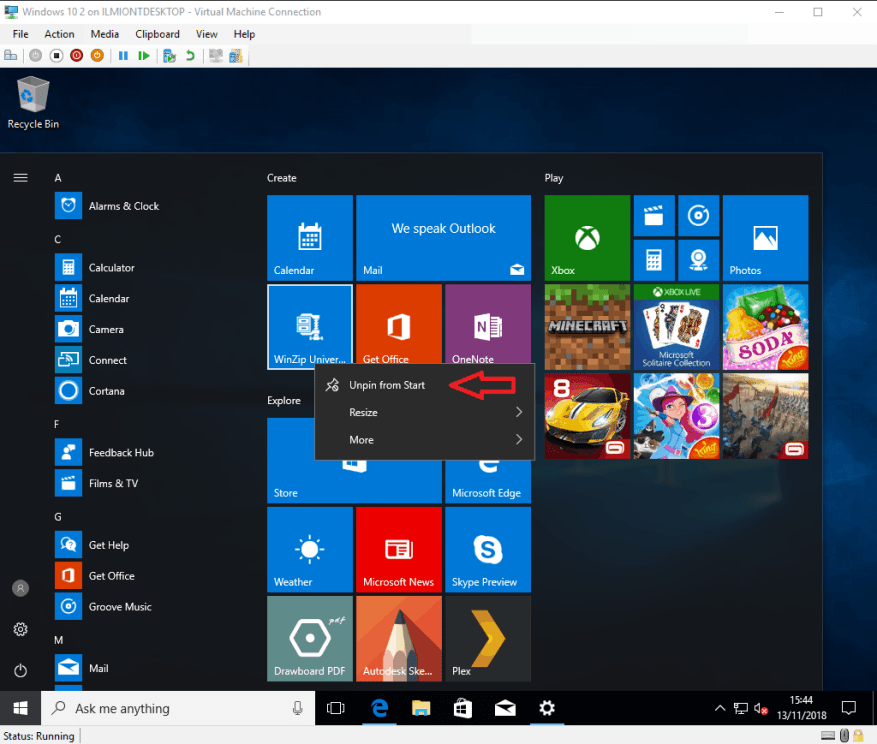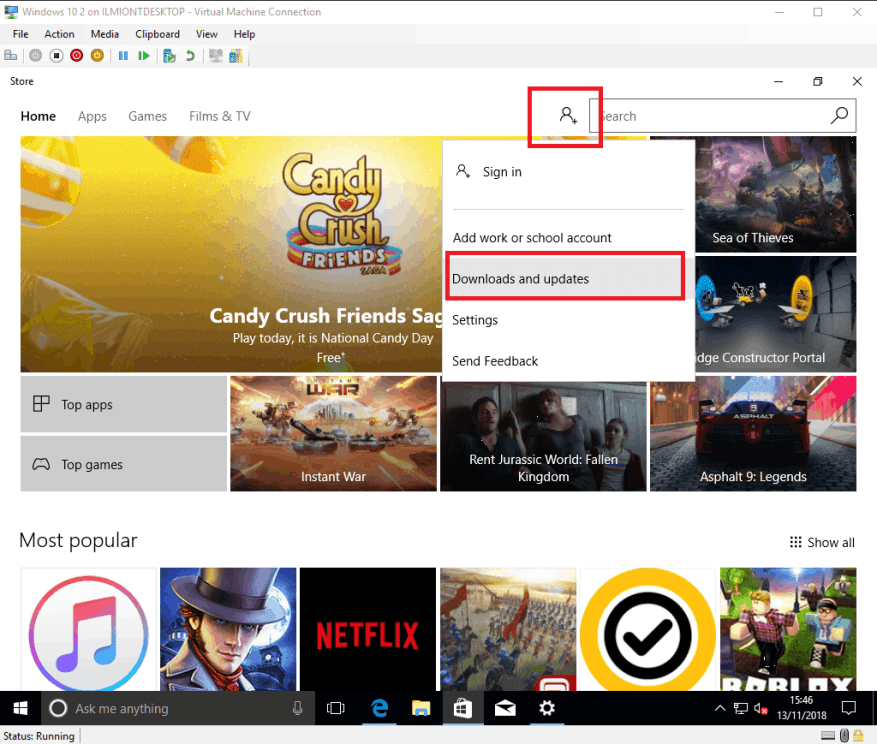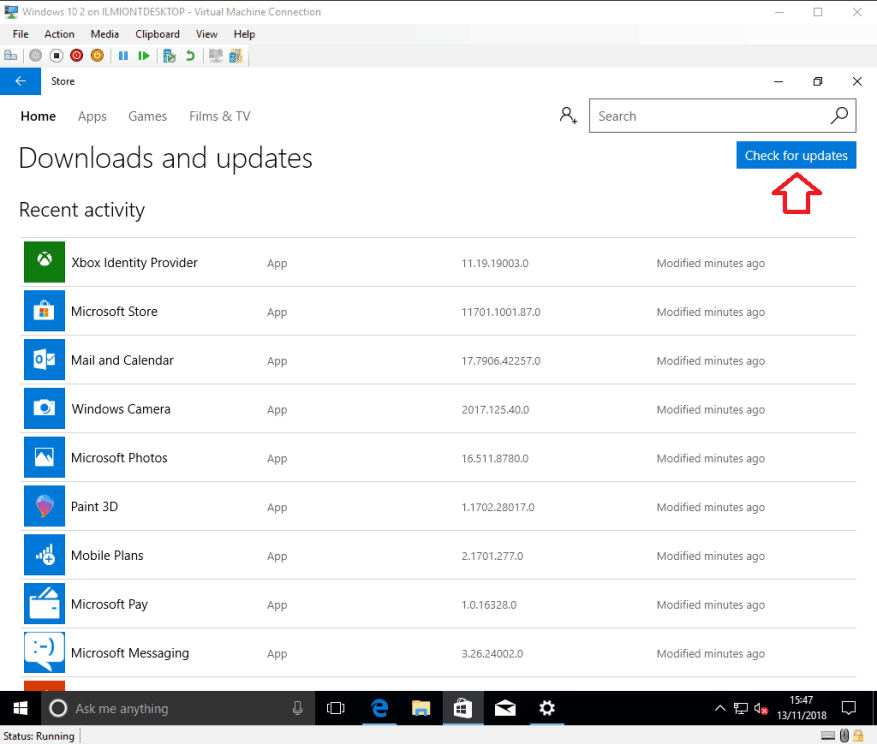Je hebt zojuist een schitterend nieuw Windows 10-apparaat gekocht – of gebouwd – of ontvangen – en je bent klaar om het aan te zetten. In deze handleiding zullen we u door de basisprincipes leiden waarvan u op de hoogte moet zijn wanneer u uw pc voor het eerst inschakelt.
Het instellen van Windows 10 is niet moeilijk, maar het kan even duren voordat het de eerste keer goed is. We raden u aan een uur opzij te zetten om te configureren. Door alles klaar te maken tijdens de initiële installatieprocedure, hoeft u later minder te doen.
In dit stadium moeten we een waarschuwing geven – deze instructies zijn niet altijd precies van toepassing op uw apparaat. De schermen die u ziet, kunnen enigszins variëren, afhankelijk van de exacte versie van Windows 10 die bij uw product wordt geleverd. Sommige pc-fabrikanten kunnen ook hun eigen configuratiefasen toevoegen, dus raadpleeg de meegeleverde documentatie van uw apparaat voor aanvullende hulp die u nodig heeft.
We geven geen hardwarespecifieke instructies, dus deze handleiding moet breed toepasbaar zijn op alle Windows 10-laptops, -tablets en -desktops. Deze instructies kunnen ook van pas komen als u Windows 10 schoon op een bestaande computer installeert. Laten we gaan.
Eerste keer opstarten
Volg de instructies van uw fabrikant om uw apparaat klaar te maken voor de eerste opstart. Druk op de aan/uit-knop van uw apparaat om de opstartprocedure te starten. Deze eerste start kan behoorlijk wat tijd in beslag nemen, dus wees bereid om even te wachten voordat er iets belangrijks gebeurt.
Na een paar minuten komt u terecht bij de Windows Out of Box Experience (OOBE) – een reeks initiële installatieschermen waar u kunt beginnen met het configureren van uw apparaat. Als je een microfoon en luidsprekers beschikbaar hebt in je nieuwe hardware, kun je de installatie voltooien met alleen je stem. Dit wordt echter al snel omslachtig, dus we zullen de spraakbesturing van Cortana voorlopig dempen en doorgaan met traditionele muis en toetsenbord.
Bevestig uw regio op de eerste pagina en klik op de knop “Ja” om verder te gaan.
Op de volgende pagina wordt u gevraagd uw toetsenbordindeling te kiezen. In de meeste gevallen wordt dit al op de juiste manier geselecteerd uit uw regiokeuze. Als u de lay-out moet wijzigen, kiest u de gewenste lay-out uit de lijst voordat u op “Ja” drukt.
Als u wilt, kunt u op de volgende pagina extra toetsenbordindelingen toevoegen – als u dat wilt, drukt u op de knop “Indeling toevoegen”, maar kiest u anders “Overslaan” om uw instellingen op te slaan. Het duurt even voordat Windows uw regionale voorkeuren heeft toegepast.
Updates
De volgende fase kan enkele minuten duren. Windows begint te controleren op updates, waaronder belangrijke beveiligings- en bugfixes. Er is hier niet veel te doen, behalve geduldig wachten terwijl Windows alle beschikbare updates downloadt.
Het is belangrijk dat u uw apparaat in deze fase niet uitschakelt. Hoewel het updateproces lang kan duren (vooral als je een trage internetverbinding hebt), kun je nu updates uit de weg ruimen om je bureaublad te verkennen zodra de installatie is voltooid.
Als uw apparaat een oudere “functie-update” van Windows 10 gebruikt, kan Setup dat nu detecteren en vragen of u wilt upgraden naar de nieuwere versie. Als deze optie wordt aangeboden, profiteert u er waarschijnlijk van om deze nu te accepteren – functie-updates voegen nieuwe functies en instellingen toe, zodat u tijd bespaart door pas op uw bureaublad aan de slag te gaan als u de nieuwste versie gebruikt.
Houd er echter rekening mee dat een functie-update langer duurt om te installeren – het is een grote download en een veeleisende installatieprocedure voor de machine. U kunt uw pc het proces automatisch laten afhandelen, maar houd rekening met een wachttijd van een paar uur op een langzame verbinding.
rekeningen
Nadat de updates zijn geïnstalleerd, wordt u gevraagd te kiezen hoe uw pc zal worden gebruikt: voor persoonlijk gebruik of als zakelijk apparaat. Gewoonlijk wilt u op ‘Instellen voor persoonlijk gebruik’ klikken, tenzij u een zakelijke pc configureert en specifieke instructies hebt gekregen. We gaan ervan uit dat u persoonlijk gebruik selecteert voor de rest van deze handleiding.Klik op de optie en druk op “Volgende”.
Vervolgens wordt u gevraagd om u aan te melden met uw Microsoft-account. Als u al een Microsoft-account hebt, voert u nu uw e-mailadres in om het aan uw pc te koppelen. Hierdoor heb je zonder verdere configuratie toegang tot Microsoft-clouddiensten zoals OneDrive en Cortana.
Als u nog geen account heeft, kunt u een nieuwe aanmaken door op de link “Account aanmaken” te klikken. Volg de stappen hier om een nieuw Microsoft-e-mailadres te krijgen (of uw bestaande opnieuw te gebruiken) en uw Microsoft-account te openen.
De laatste optie is om een ”offline” account te gebruiken. U hoeft hiervoor geen Microsoft-account aan te maken, maar u kunt wel geen gebruik maken van online cloudservices. Het is echter de eenvoudigste optie en misschien wel de meest veilige en minst opdringerige.
Klik op de link “Offline account” linksonder in het scherm om er een aan te maken. U moet op het volgende scherm op “Nee” drukken, waarin Microsoft een laatste poging doet om u te overtuigen om een online account te gebruiken. Volg daarna de stappen om uw naam in te voeren en een wachtwoord voor uw account aan te maken.
Als u later wilt overschakelen naar een Microsoft-account (of in de tegenovergestelde richting wilt gaan, naar een offline account), kan dit op elk moment in de toekomst worden bereikt via Windows-instellingen.
Cortana
Met uw account geconfigureerd, is de volgende stap om te kiezen of u Cortana wilt inschakelen. Cortana is de spraakgestuurde digitale assistent van Microsoft, waarmee u veelvoorkomende taken kunt uitvoeren door tegen uw pc te praten. Cortana kan u ook op de hoogte houden van informatie zoals nieuws en weer, en informatie synchroniseren tussen uw pc en een smartphone.
Als dat in dit stadium van de installatie te veel is om te overwegen, wil je Cortana misschien voorlopig uitgeschakeld laten – je kunt het later altijd inschakelen. Druk op de knop “Ja” of “Nee” om aan te geven of u Cortana wilt gebruiken.
Privacy
Ten slotte komt u op de pagina met privacyinstellingen.Houd er rekening mee dat dit scherm meerdere revisies heeft ondergaan tijdens de levensduur van Windows 10, dus wat u ziet, kan er iets anders uitzien als uw apparaat nog niet de nieuwste versie gebruikt.
We onthouden ons hier van specifieke richtlijnen, aangezien uw keuzes uw persoonlijke houding ten opzichte van gegevensverzameling moeten weerspiegelen. Standaard laat Microsoft elke schakelaar ingeschakeld, waardoor het bedrijf toegang heeft tot gedetailleerde diagnostische gegevens en het bedrijf u kan volgen met advertenties, gerichte aanbevelingen kan doen en uw spraakgegevens kan verwerken.
U kunt elke optie uitschakelen die u ongemakkelijk maakt. Als u klaar bent, drukt u op “Accepteren” om de laatste OOBE-pagina te voltooien. Het duurt nu even voordat Windows uw apparaat gebruiksklaar maakt. Dit kan enkele minuten duren bij langzamere producten, dus wacht geduldig terwijl het klaar is. Nogmaals, u mag uw apparaat niet uitschakelen tijdens deze fase van de installatieprocedure.
Laten we beginnen
Na een paar minuten ziet u kort het bericht ‘Laten we beginnen’ voordat u voor het eerst uw nieuwe Windows 10-bureaublad te zien krijgt. Hoewel uw pc nu in wezen klaar is voor gebruik, zijn er nog een paar huishoudelijke taken die we aanbevelen eerst te voltooien.
De belangrijkste hiervan is controleren of je echt up-to-date bent. Hoewel kritieke patches worden geïnstalleerd tijdens OOBE, zult u vrijwel zeker veel meer updates beschikbaar hebben nu Windows volledig is geconfigureerd. Nogmaals, we raden aan om nu updates uit de weg te ruimen, dus klik op de Start-knop in de linkerbenedenhoek en druk op het kleine tandwielpictogram in het linkermenu om Instellingen te openen.
Ga vanaf hier naar de categorie “Update en beveiliging” (mogelijk moet u naar beneden scrollen) en druk op de knop “Controleren op updates” om het updateproces te starten. Dit kan enige tijd duren, vooral bij een trage internetverbinding, maar u kunt doorgaan met enkele van de andere huishoudelijke taken terwijl updates aan de gang zijn.
Vervolgens wilt u misschien een deel van de vooraf vastgezette bloatware uit uw Start-menu verwijderen.Druk nogmaals op de Start-knop en je zult verschillende app-snelkoppelingen op je scherm krijgen. U kunt er met de rechtermuisknop op klikken en “Losmaken van Start” kiezen om het te verwijderen. Veel van de apps zijn games die je misschien nooit gebruikt. Als u in de toekomst iets wilt herstellen, kunt u het opnieuw installeren vanuit de Windows Store.
Over de Windows Store gesproken, dit is het moment om een andere update-bewerking in gang te zetten. Uw apps – zoals Mail, Agenda en Skype – zullen hun eigen updates beschikbaar hebben, los van die van Windows. Klik op het Store-pictogram onder aan uw scherm (op de taakbalk) om de Store te openen.
Klik in de Store op de knop links van de zoekbalk en kies “Downloads en updates” (dit kan er iets anders uitzien, afhankelijk van uw exacte versie) en druk vervolgens op de knop “Controleren op updates”. Uw apps worden bijgewerkt. U kunt op dit moment ook beginnen met het installeren van nieuwe apps die u gebruikt vanuit de Windows Store.
Dat is eigenlijk alles wat u hoeft te doen bij het configureren van een Windows 10-pc. U hebt nu een up-to-date systeem met kant-en-klare antivirusbescherming van Windows Defender. We zijn hier echter nog maar net aan de oppervlakte – u wilt waarschijnlijk uw eigen apps installeren en vervolgens beginnen met het aanpassen van dingen aan uw voorkeuren in de app Instellingen. We zullen binnenkort aanvullende artikelen publiceren met meer specifieke richtlijnen, maar in de tussentijd zou deze handleiding voldoende moeten zijn om u op weg te helpen met uw nieuwe Windows 10-apparaat.