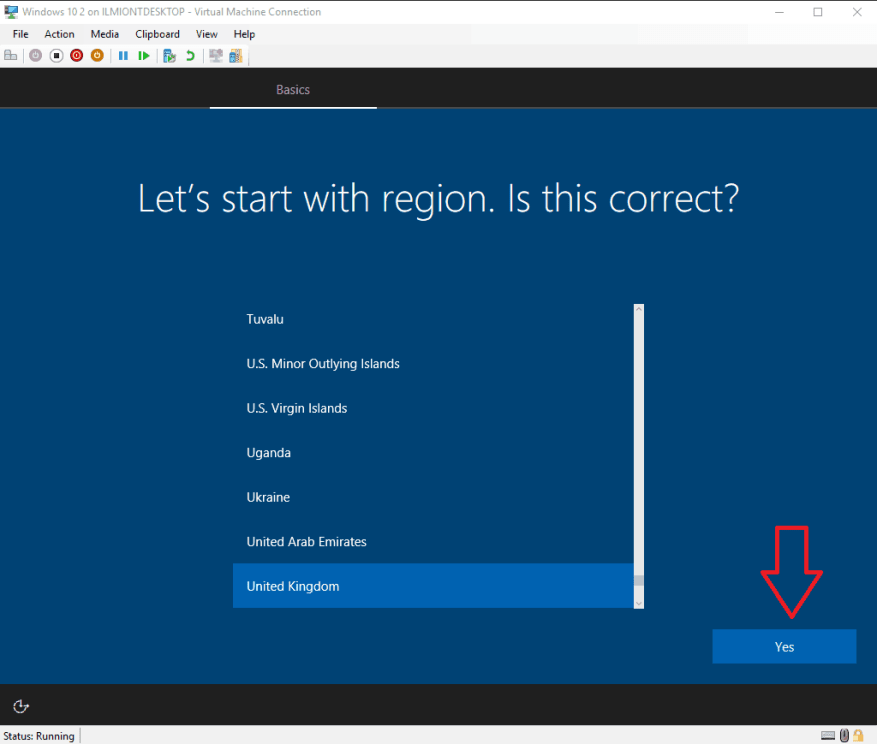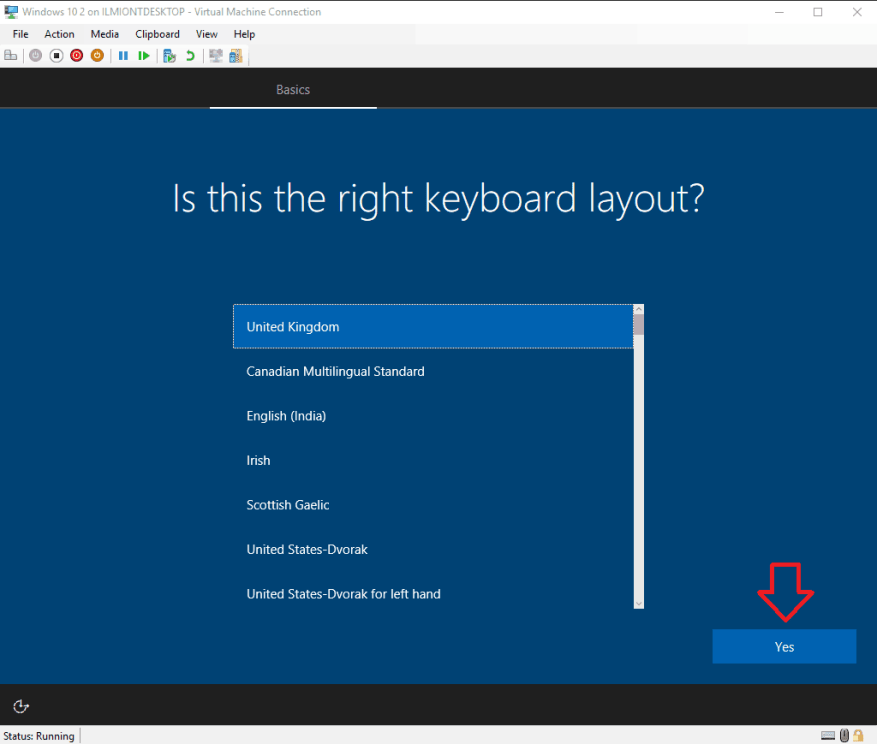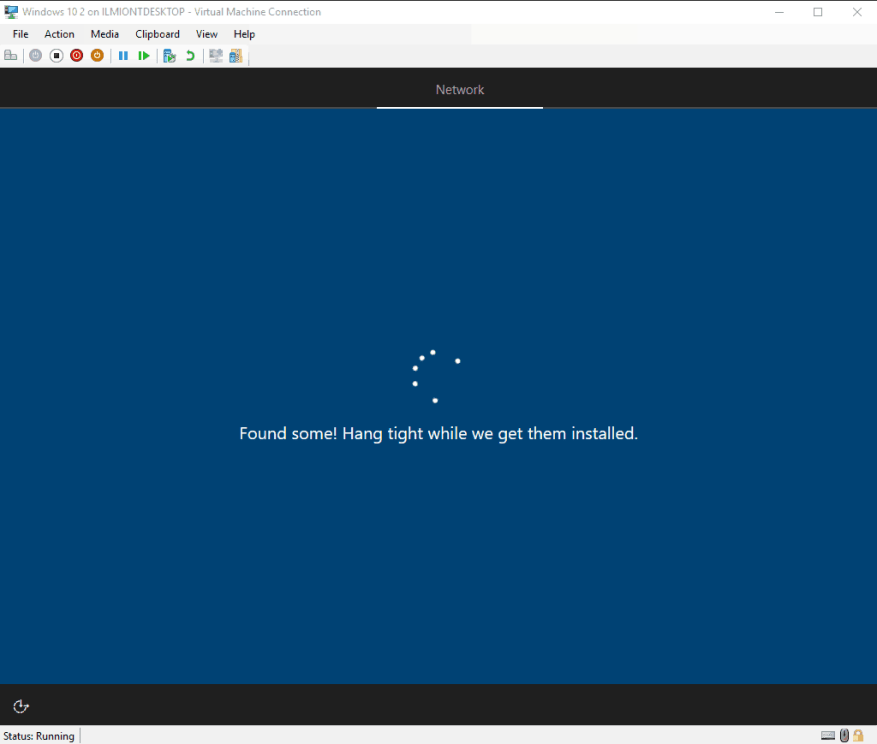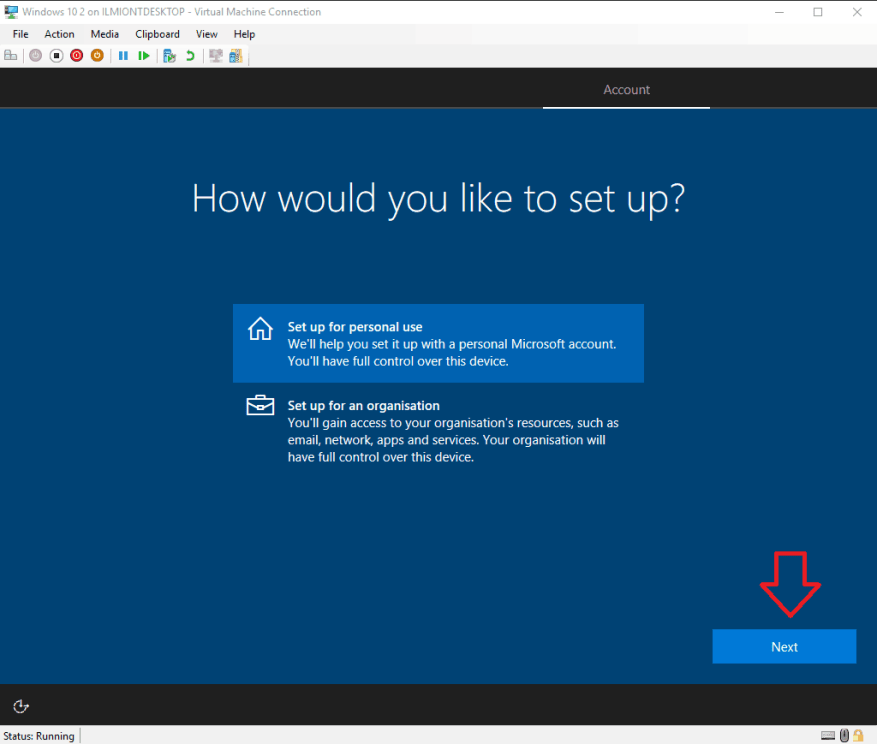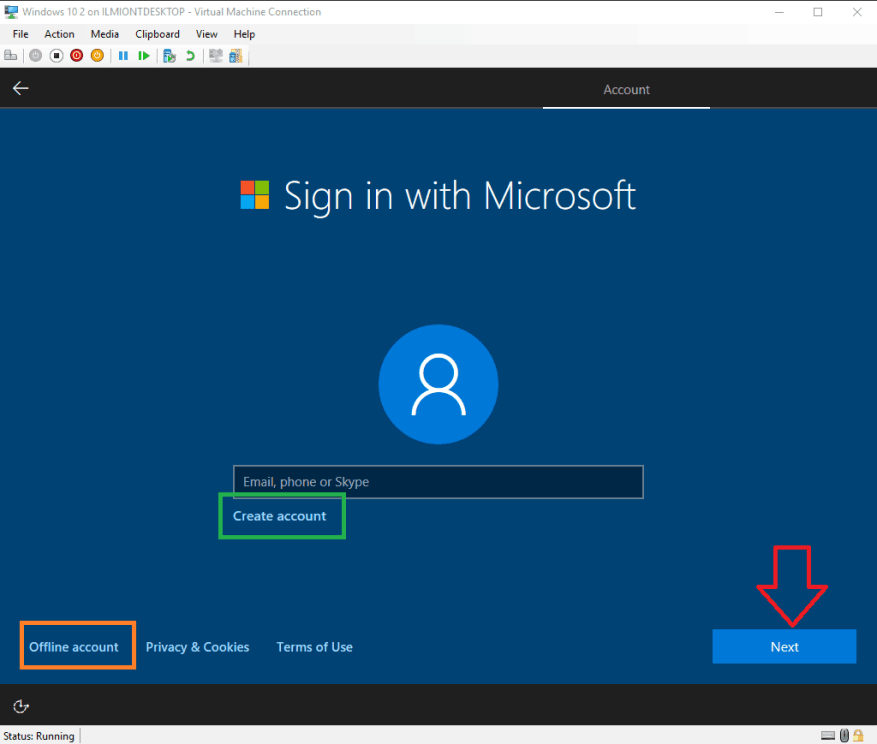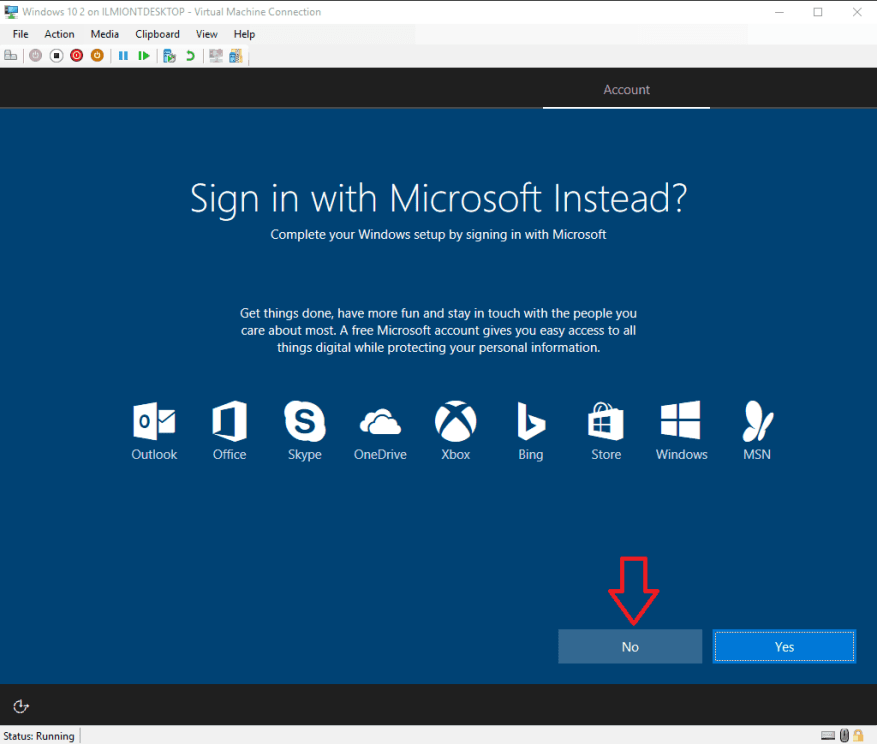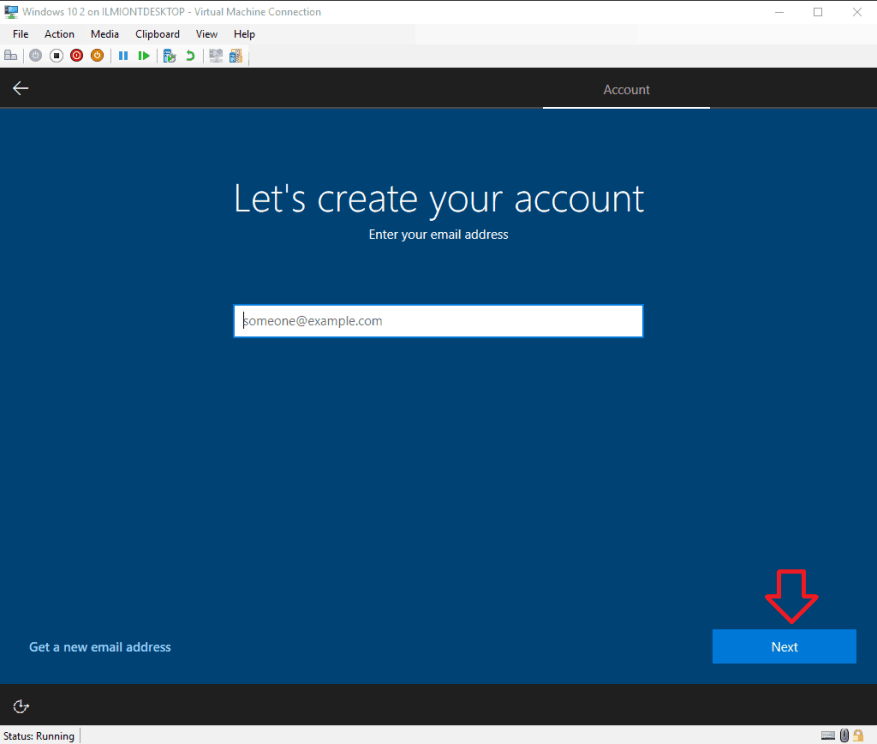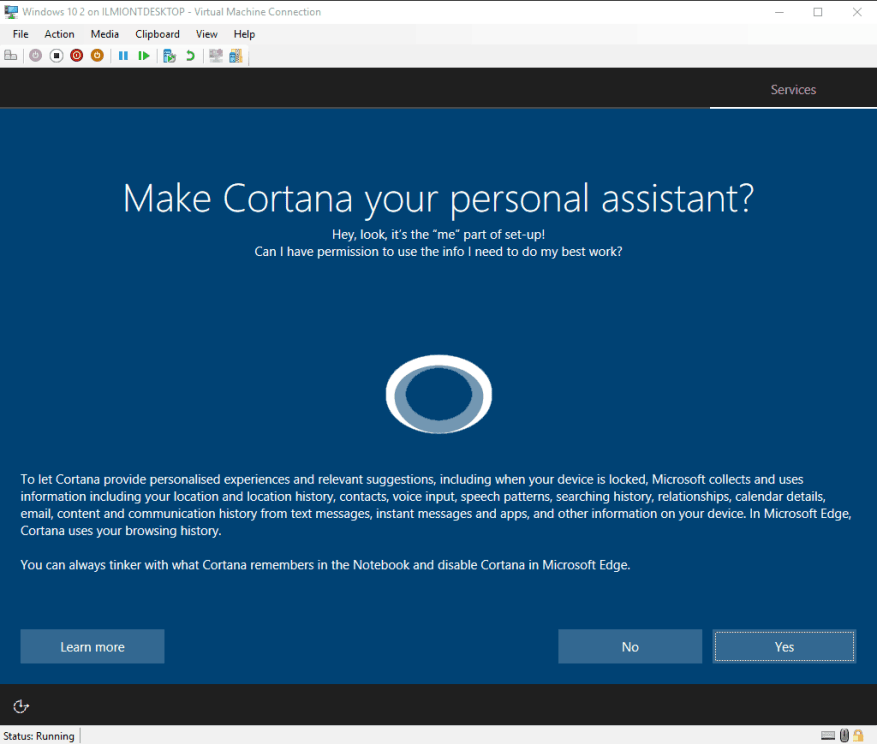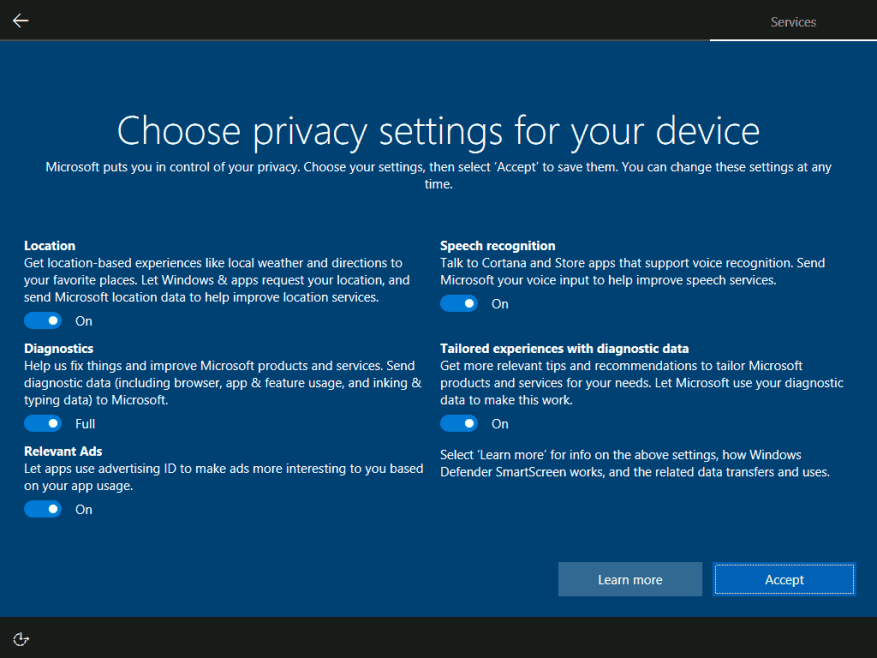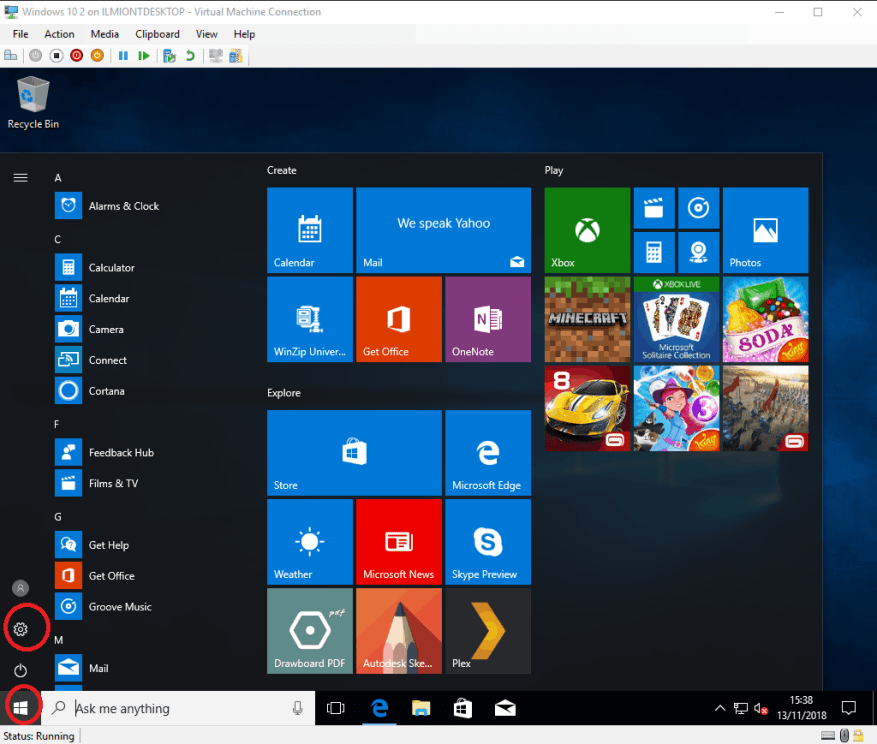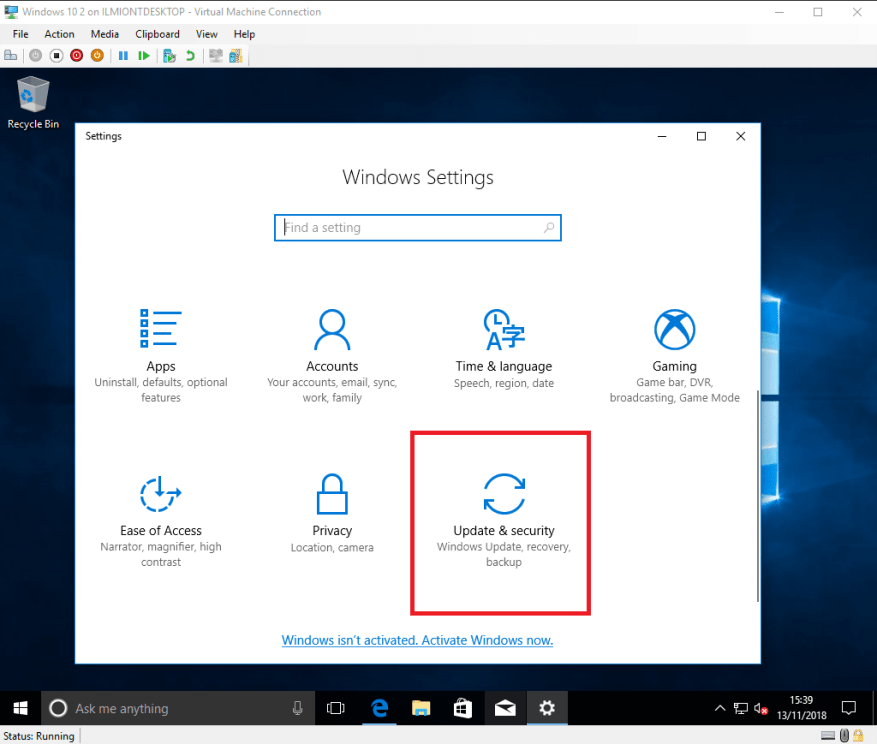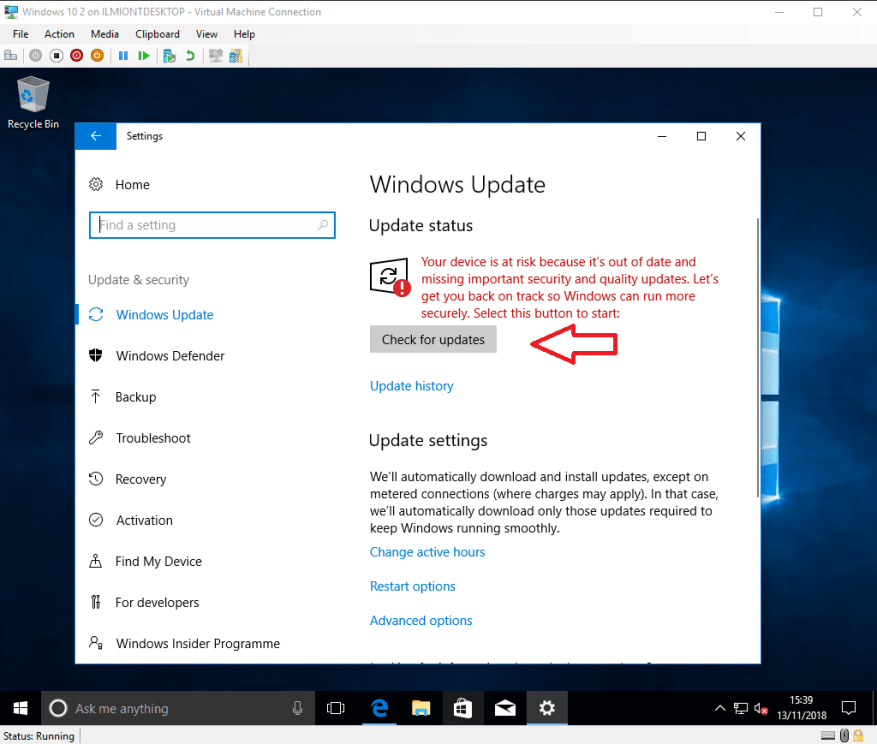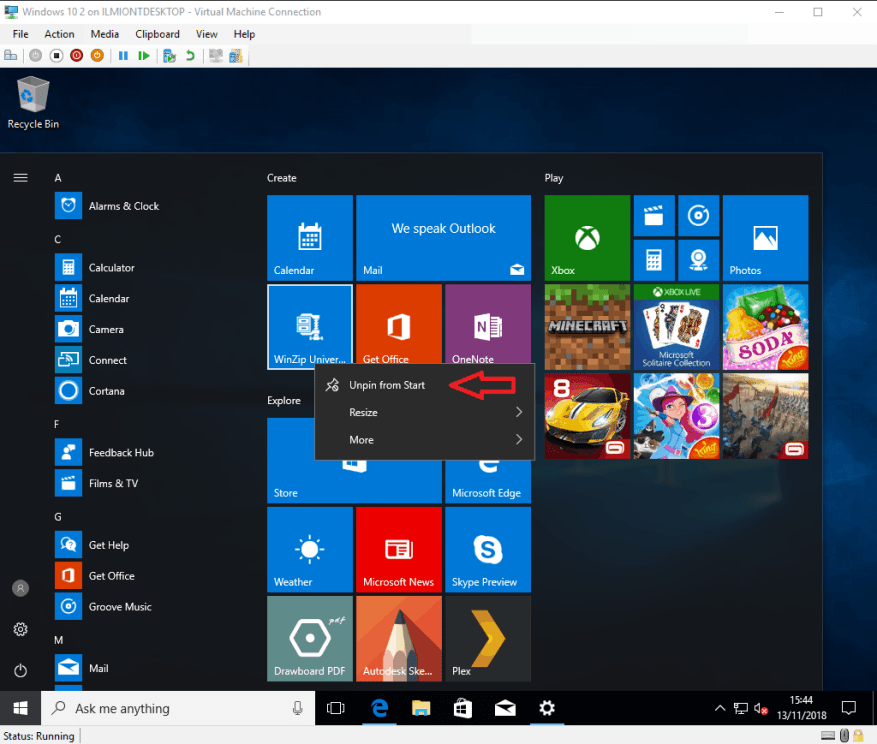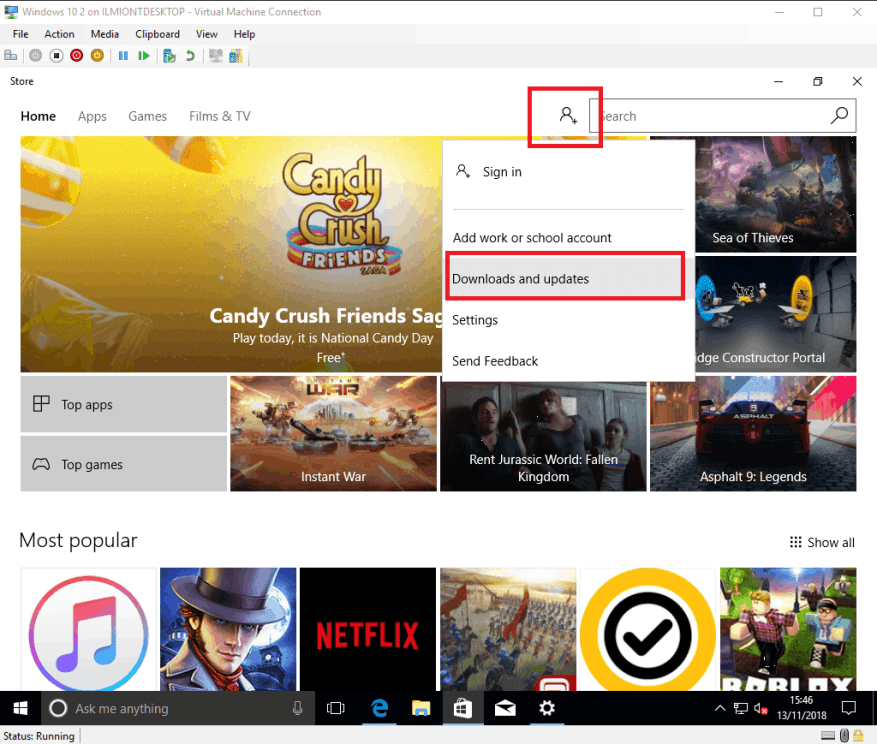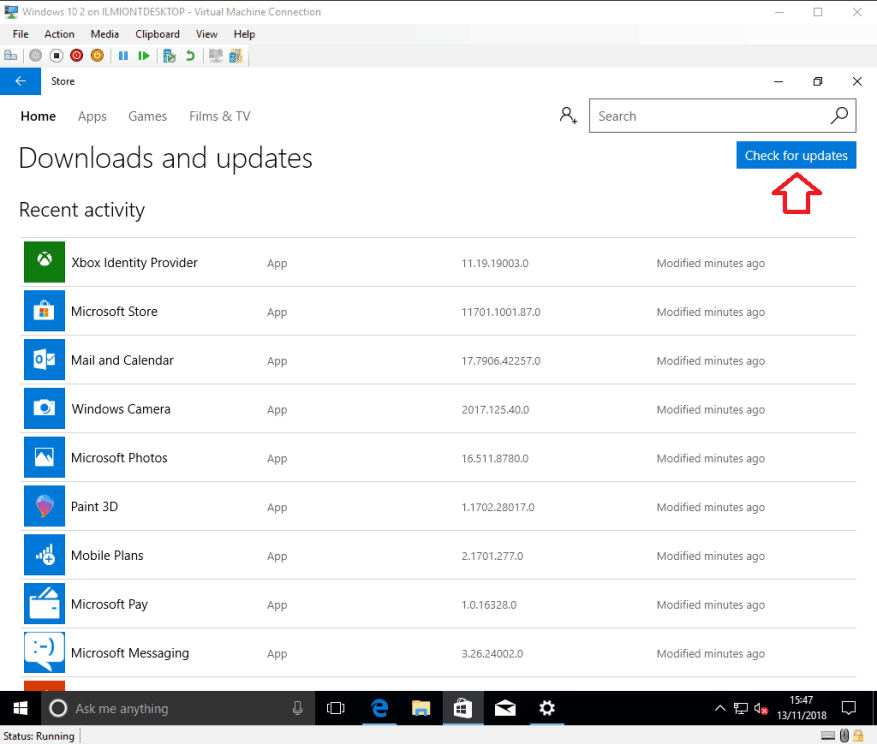Μόλις αγοράσατε – ή κατασκευάσατε – ή λάβατε – μια γυαλιστερή νέα συσκευή Windows 10 και είστε έτοιμοι να την ενεργοποιήσετε. Σε αυτόν τον οδηγό, θα σας παρουσιάσουμε τα βασικά που πρέπει να γνωρίζετε καθώς ενεργοποιείτε τον υπολογιστή σας για πρώτη φορά.
Η εγκατάσταση των Windows 10 δεν είναι δύσκολη, αλλά μπορεί να χρειαστεί λίγος χρόνος για να γίνει σωστά την πρώτη φορά. Σας συνιστούμε να αφιερώσετε μια ώρα για να ρυθμίσετε τις παραμέτρους. Το να προετοιμάσετε τα πάντα κατά τη διάρκεια της αρχικής διαδικασίας εγκατάστασης σημαίνει ότι υπάρχουν λιγότερα πράγματα που πρέπει να κάνετε αργότερα.
Σε αυτό το στάδιο, πρέπει να προσφέρουμε μια προειδοποίηση – αυτές οι οδηγίες δεν ισχύουν πάντα ακριβώς για τη συσκευή σας. Οι οθόνες που θα δείτε ενδέχεται να διαφέρουν ελαφρώς ανάλογα με την ακριβή έκδοση των Windows 10 που συνοδεύει το προϊόν σας. Ορισμένοι κατασκευαστές υπολογιστών ενδέχεται επίσης να προσθέσουν τα δικά τους στάδια εγκατάστασης, επομένως ανατρέξτε στην τεκμηρίωση του κουτιού της συσκευής σας για οποιαδήποτε πρόσθετη καθοδήγηση χρειάζεστε.
Αποφεύγουμε να παρέχουμε οδηγίες για συγκεκριμένο υλικό, επομένως αυτός ο οδηγός θα πρέπει να εφαρμόζεται ευρέως σε όλους τους φορητούς υπολογιστές, τα tablet και τους επιτραπέζιους υπολογιστές Windows 10. Αυτές οι οδηγίες μπορεί επίσης να είναι χρήσιμες όταν κάνετε καθαρή εγκατάσταση των Windows 10 σε ένα υπάρχον μηχάνημα. Ας ξεκινήσουμε.
Πρώτη εκκίνηση
Ακολουθήστε τις οδηγίες του κατασκευαστή σας για να προετοιμάσετε τη συσκευή σας για την αρχική εκκίνηση. Πατήστε το κουμπί λειτουργίας της συσκευής σας για να ξεκινήσει η διαδικασία εκκίνησης. Αυτό το πρώτο ξεκίνημα μπορεί να διαρκέσει αρκετό χρόνο, οπότε να είστε έτοιμοι να περιμένετε λίγο πριν συμβεί οτιδήποτε σημαντικό.
Μετά από λίγα λεπτά, θα προσγειωθείτε στο Windows Out of Box Experience (OOBE) – ένα σύνολο αρχικών οθονών εγκατάστασης όπου μπορείτε να ξεκινήσετε τη διαμόρφωση της συσκευής σας. Εάν έχετε μικρόφωνο και ηχεία διαθέσιμα στο νέο σας υλικό, μπορείτε να ολοκληρώσετε τη ρύθμιση χρησιμοποιώντας μόνο τη φωνή σας. Ωστόσο, αυτό γίνεται γρήγορα δυσκίνητο, επομένως θα κάνουμε σίγαση του φωνητικού ελέγχου της Cortana προς το παρόν και θα συνεχίσουμε με το παραδοσιακό ποντίκι και πληκτρολόγιο.
Επιβεβαιώστε την περιοχή σας στην πρώτη σελίδα και κάντε κλικ στο κουμπί “Ναι” για να προχωρήσετε προς τα εμπρός.
Η επόμενη σελίδα σας ζητά να επιλέξετε τη διάταξη του πληκτρολογίου σας. Στις περισσότερες περιπτώσεις, αυτό θα έχει ήδη επιλεγεί κατάλληλα από την επιλογή της περιοχής σας. Εάν πρέπει να αλλάξετε τη διάταξη, επιλέξτε τη διάταξη που θέλετε από τη λίστα πριν πατήσετε “Ναι”.
Εάν θέλετε, μπορείτε να προσθέσετε επιπλέον διατάξεις πληκτρολογίου στην επόμενη σελίδα – εάν θέλετε, πατήστε το κουμπί “Προσθήκη διάταξης”, αλλά διαφορετικά επιλέξτε “Παράλειψη” για να αποθηκεύσετε τις ρυθμίσεις σας. Τα Windows θα χρειαστούν λίγο χρόνο για να εφαρμόσουν τις τοπικές σας προτιμήσεις.
Ενημερώσεις
Το επόμενο στάδιο μπορεί να διαρκέσει μερικά λεπτά. Τα Windows θα ξεκινήσουν τον έλεγχο για ενημερώσεις, οι οποίες περιλαμβάνουν σημαντική ασφάλεια και διορθώσεις σφαλμάτων. Δεν υπάρχουν πολλά να κάνετε εδώ, εκτός από το να περιμένετε υπομονετικά μέχρι τα Windows να κάνουν λήψη τυχόν ενημερώσεων που είναι διαθέσιμες.
Είναι σημαντικό να μην απενεργοποιήσετε τη συσκευή σας σε αυτό το στάδιο. Αν και η διαδικασία ενημέρωσης μπορεί να διαρκέσει πολύ (ειδικά αν έχετε αργή σύνδεση στο Διαδίκτυο), η απομάκρυνση των ενημερώσεων σάς αφήνει τώρα ελεύθερους να εξερευνήσετε την επιφάνεια εργασίας σας μόλις ολοκληρωθεί η εγκατάσταση.
Εάν η συσκευή σας εκτελεί μια παλαιότερη “ενημέρωση δυνατοτήτων” των Windows 10, το πρόγραμμα εγκατάστασης μπορεί να το εντοπίσει τώρα και να σας ρωτήσει εάν θέλετε να κάνετε αναβάθμιση στη νεότερη έκδοση. Εάν παρουσιαστεί αυτή η επιλογή, είναι πιθανό να επωφεληθείτε από την αποδοχή της τώρα – οι ενημερώσεις λειτουργιών προσθέτουν νέες δυνατότητες και επιλογές ρυθμίσεων, έτσι θα εξοικονομήσετε χρόνο ξεκινώντας στον επιτραπέζιο υπολογιστή σας μόνο όταν είστε στην πιο πρόσφατη έκδοση.
Λάβετε υπόψη, ωστόσο, ότι μια ενημέρωση λειτουργιών θα χρειαστεί περισσότερο χρόνο για να εγκατασταθεί – είναι μια μεγάλη λήψη και μια απαιτητική διαδικασία εγκατάστασης για το μηχάνημα. Μπορείτε να αφήσετε τον υπολογιστή σας να χειριστεί τη διαδικασία αυτόματα, αλλά να είστε έτοιμοι για μια αναμονή μερικών ωρών σε αργή σύνδεση.
Λογαριασμοί
Αφού εγκατασταθούν οι ενημερώσεις, θα σας ζητηθεί να επιλέξετε τον τρόπο χρήσης του υπολογιστή σας – για προσωπική χρήση ή ως επαγγελματική συσκευή. Συνήθως, θα θέλετε να κάνετε κλικ στο “Ρύθμιση για προσωπική χρήση”, εκτός εάν διαμορφώνετε έναν επαγγελματικό υπολογιστή και σας έχουν δοθεί συγκεκριμένες οδηγίες. Θα υποθέσουμε ότι θα επιλέξετε προσωπική χρήση για το υπόλοιπο αυτού του οδηγού.Κάντε κλικ στην επιλογή και πατήστε “Επόμενο”.
Στη συνέχεια, θα σας ζητηθεί να συνδεθείτε με τον λογαριασμό σας Microsoft. Εάν έχετε ήδη λογαριασμό Microsoft, εισαγάγετε τη διεύθυνση email σας τώρα για να τον επισυνάψετε στον υπολογιστή σας. Αυτό σας επιτρέπει να έχετε πρόσβαση σε υπηρεσίες cloud της Microsoft, όπως το OneDrive και η Cortana, χωρίς περαιτέρω ρυθμίσεις.
Εάν δεν έχετε λογαριασμό, μπορείτε να δημιουργήσετε έναν νέο πατώντας το σύνδεσμο “Δημιουργία λογαριασμού”. Ακολουθήστε τα βήματα εδώ για να αποκτήσετε μια νέα διεύθυνση email της Microsoft (ή να χρησιμοποιήσετε ξανά την υπάρχουσα) και να ανοίξετε τον λογαριασμό σας Microsoft.
Η τελική επιλογή είναι να χρησιμοποιήσετε έναν λογαριασμό “εκτός σύνδεσης”. Αυτό δεν απαιτεί να δημιουργήσετε λογαριασμό Microsoft, αλλά σημαίνει ότι δεν θα μπορείτε να χρησιμοποιήσετε διαδικτυακές υπηρεσίες cloud. Ωστόσο, είναι η απλούστερη επιλογή, και αναμφισβήτητα η πιο ασφαλής και λιγότερο ενοχλητική.
Κάντε κλικ στο σύνδεσμο “Λογαριασμός εκτός σύνδεσης” στο κάτω αριστερό μέρος της οθόνης για να δημιουργήσετε έναν. Θα χρειαστεί να πατήσετε “Όχι” στην επόμενη οθόνη, στην οποία η Microsoft κάνει μια τελευταία προσπάθεια να σας πείσει να χρησιμοποιήσετε έναν ηλεκτρονικό λογαριασμό. Στη συνέχεια, ακολουθήστε τα βήματα για να εισαγάγετε το όνομά σας και να δημιουργήσετε έναν κωδικό πρόσβασης για τον λογαριασμό σας.
Εάν θέλετε να μεταβείτε σε λογαριασμό Microsoft αργότερα (ή να μετακινηθείτε προς την αντίθετη κατεύθυνση, σε λογαριασμό εκτός σύνδεσης), αυτό μπορεί να επιτευχθεί από τις Ρυθμίσεις των Windows ανά πάσα στιγμή στο μέλλον.
Cortana
Με τη διαμόρφωση του λογαριασμού σας, το επόμενο στάδιο είναι να επιλέξετε αν θα ενεργοποιήσετε την Cortana. Η Cortana είναι ο φωνητικά ελεγχόμενος ψηφιακός βοηθός της Microsoft, ο οποίος σας επιτρέπει να ολοκληρώνετε κοινές εργασίες μιλώντας στον υπολογιστή σας. Η Cortana μπορεί επίσης να σας κρατά ενήμερους για πληροφορίες όπως τα νέα και τον καιρό, καθώς και για το συγχρονισμό πληροφοριών μεταξύ του υπολογιστή σας και ενός smartphone.
Εάν αυτό είναι πάρα πολύ που πρέπει να λάβετε υπόψη σε αυτό το στάδιο της εγκατάστασης, ίσως θέλετε να αφήσετε την Cortana απενεργοποιημένη προς το παρόν – μπορείτε πάντα να την ενεργοποιήσετε αργότερα. Πατήστε το κουμπί “Ναι” ή “Όχι” για να υποδείξετε εάν θέλετε να χρησιμοποιήσετε την Cortana.
Μυστικότητα
Τέλος, θα μεταβείτε στη σελίδα ρυθμίσεων απορρήτου.Σημειώστε εδώ ότι αυτή η οθόνη έχει υποστεί πολλές αναθεωρήσεις κατά τη διάρκεια ζωής των Windows 10, επομένως αυτό που βλέπετε μπορεί να φαίνεται ελαφρώς διαφορετικό εάν η συσκευή σας δεν εκτελεί ακόμη την πιο πρόσφατη έκδοση.
Θα απέχουμε από την παροχή συγκεκριμένων οδηγιών εδώ, καθώς οι επιλογές σας θα πρέπει να αντικατοπτρίζουν την προσωπική σας στάση απέναντι στη συλλογή δεδομένων. Από προεπιλογή, η Microsoft αφήνει ενεργοποιημένο κάθε διακόπτη, γεγονός που δίνει στην εταιρεία πρόσβαση σε λεπτομερή διαγνωστικά δεδομένα και επιτρέπει στην εταιρεία να σας παρακολουθεί με διαφημίσεις, να παράγει στοχευμένες προτάσεις και να επεξεργάζεται τα φωνητικά σας δεδομένα.
Μπορείτε να απενεργοποιήσετε οποιαδήποτε επιλογή σας κάνει να νιώθετε άβολα. Όταν τελειώσετε, πατήστε “Αποδοχή” για να ολοκληρώσετε την τελική σελίδα OOBE. Τα Windows θα χρειαστούν τώρα μερικά λεπτά για να ετοιμάσουν τη συσκευή σας για χρήση. Αυτό μπορεί να διαρκέσει αρκετά λεπτά σε πιο αργά προϊόντα, επομένως περιμένετε υπομονετικά μέχρι να ολοκληρωθεί. Και πάλι, δεν πρέπει να απενεργοποιήσετε τη συσκευή σας σε αυτό το στάδιο της διαδικασίας εγκατάστασης.
Ας αρχίσουμε
Μετά από λίγα λεπτά, θα δείτε για λίγο ένα μήνυμα “Ας ξεκινήσουμε” πριν εμφανιστεί η νέα επιφάνεια εργασίας των Windows 10 για πρώτη φορά. Ενώ ο υπολογιστής σας είναι πλέον ουσιαστικά έτοιμος για χρήση, υπάρχουν μερικές ακόμη εργασίες καθαριότητας που συνιστούμε να ολοκληρώσετε πρώτα.
Το πιο σημαντικό από αυτά είναι να ελέγξετε αν είστε πραγματικά ενημερωμένοι. Αν και κρίσιμες ενημερώσεις κώδικα εγκαθίστανται κατά τη διάρκεια του OOBE, θα έχετε σχεδόν σίγουρα πολλές περισσότερες διαθέσιμες ενημερώσεις τώρα που τα Windows έχουν διαμορφωθεί πλήρως. Και πάλι, συνιστούμε να απομακρύνετε τις ενημερώσεις τώρα, επομένως κάντε κλικ στο κουμπί Έναρξη στην κάτω αριστερή γωνία και πατήστε το μικρό εικονίδιο γρανάζι στο αριστερό μενού για να ανοίξετε τις Ρυθμίσεις.
Από εδώ, μεταβείτε στην κατηγορία “Ενημέρωση και ασφάλεια” (ίσως χρειαστεί να κάνετε κύλιση προς τα κάτω) και πατήστε το κουμπί “Έλεγχος για ενημερώσεις” για να ξεκινήσει η διαδικασία ενημέρωσης. Αυτό μπορεί να πάρει αρκετό χρόνο, ειδικά σε μια αργή σύνδεση στο Διαδίκτυο, αλλά μπορείτε να συνεχίσετε με ορισμένες από τις άλλες εργασίες καθαριότητας ενώ βρίσκονται σε εξέλιξη οι ενημερώσεις.
Στη συνέχεια, μπορεί να θέλετε να αφαιρέσετε κάποιο από τα προ-καρφιτσωμένα bloatware από το μενού Έναρξη.Πατήστε ξανά το κουμπί Έναρξη και θα γεμίσετε την οθόνη σας με πολλές συντομεύσεις εφαρμογών. Μπορείτε να κάνετε δεξί κλικ σε οποιοδήποτε από αυτά και να επιλέξετε “Ξεκαρφίτσωμα από την Έναρξη” για να το αφαιρέσετε. Πολλές από τις εφαρμογές είναι παιχνίδια που μπορεί να μην χρησιμοποιήσετε ποτέ. Εάν θέλετε να ανακτήσετε οτιδήποτε στο μέλλον, μπορείτε να το εγκαταστήσετε ξανά από το Windows Store.
Μιλώντας για το Windows Store, τώρα είναι η ώρα να ρυθμίσετε μια άλλη λειτουργία ενημέρωσης σε εξέλιξη. Οι εφαρμογές σας – όπως το Mail, το Ημερολόγιο και το Skype – θα έχουν τις δικές τους διαθέσιμες ενημερώσεις, ξεχωριστά από εκείνες των Windows. Κάντε κλικ στο εικονίδιο Store στο κάτω μέρος της οθόνης σας (στη γραμμή εργασιών) για να ανοίξετε το Store.
Στο Store, κάντε κλικ στο κουμπί στα αριστερά της γραμμής αναζήτησης και επιλέξτε “Λήψεις και ενημερώσεις” (μπορεί να φαίνεται ελαφρώς διαφορετικό ανάλογα με την ακριβή έκδοση σας) και, στη συνέχεια, πατήστε το κουμπί “Έλεγχος για ενημερώσεις”. Οι εφαρμογές σας θα αρχίσουν να ενημερώνονται. Μπορείτε επίσης να ξεκινήσετε την εγκατάσταση τυχόν νέων εφαρμογών που χρησιμοποιείτε από το Windows Store σε αυτό το σημείο.
Αυτό είναι πραγματικά το μόνο που πρέπει να κάνετε κατά τη διαμόρφωση ενός υπολογιστή με Windows 10. Έχετε πλέον ένα ενημερωμένο σύστημα, με την προστασία από ιούς από το Windows Defender ενεργοποιημένη εκτός συσκευασίας. Ωστόσο, μόλις χαράξαμε την επιφάνεια εδώ – πιθανότατα θα θέλετε να εγκαταστήσετε τις δικές σας εφαρμογές στη συνέχεια και, στη συνέχεια, να αρχίσετε να προσαρμόζετε τα πράγματα στις προτιμήσεις σας στην εφαρμογή Ρυθμίσεις. Σύντομα θα δημοσιεύσουμε πρόσθετα άρθρα με πιο συγκεκριμένη καθοδήγηση, αλλά στο μεταξύ αυτός ο οδηγός θα είναι αρκετός για να σας βοηθήσει με τη νέα σας συσκευή Windows 10.