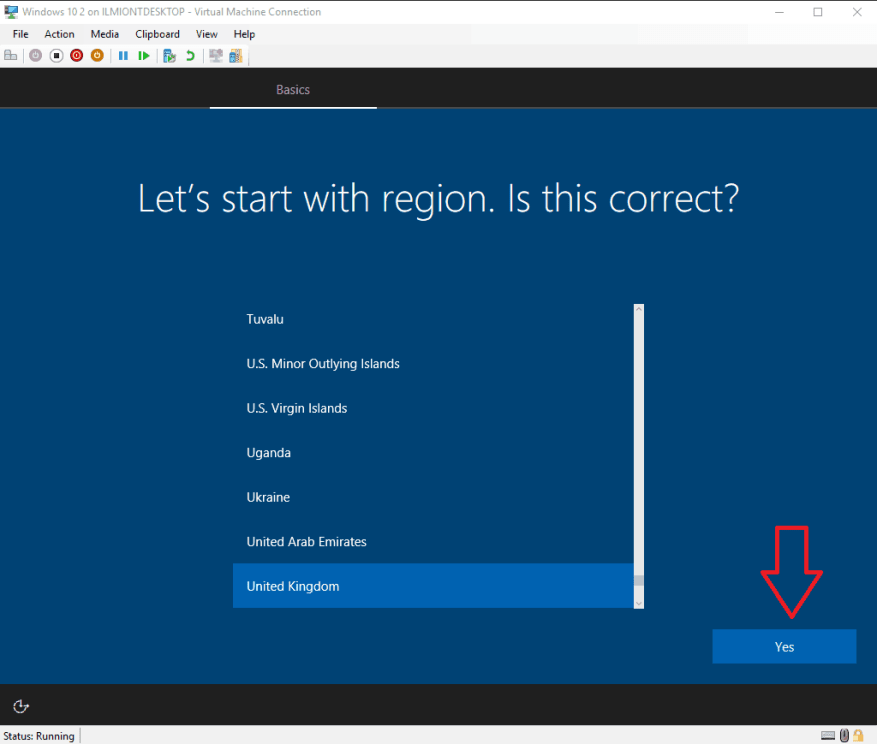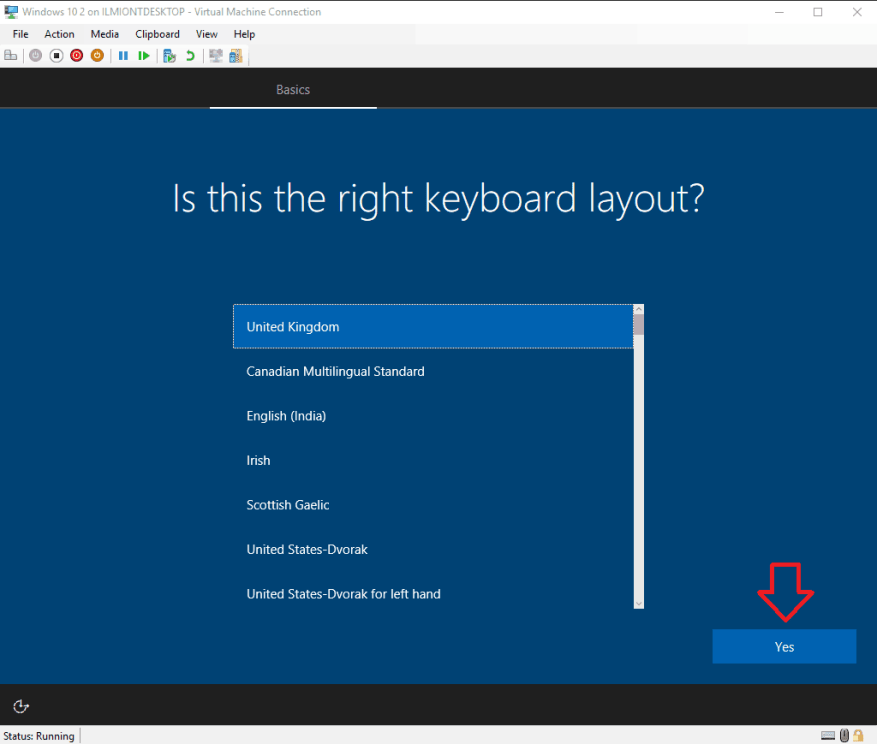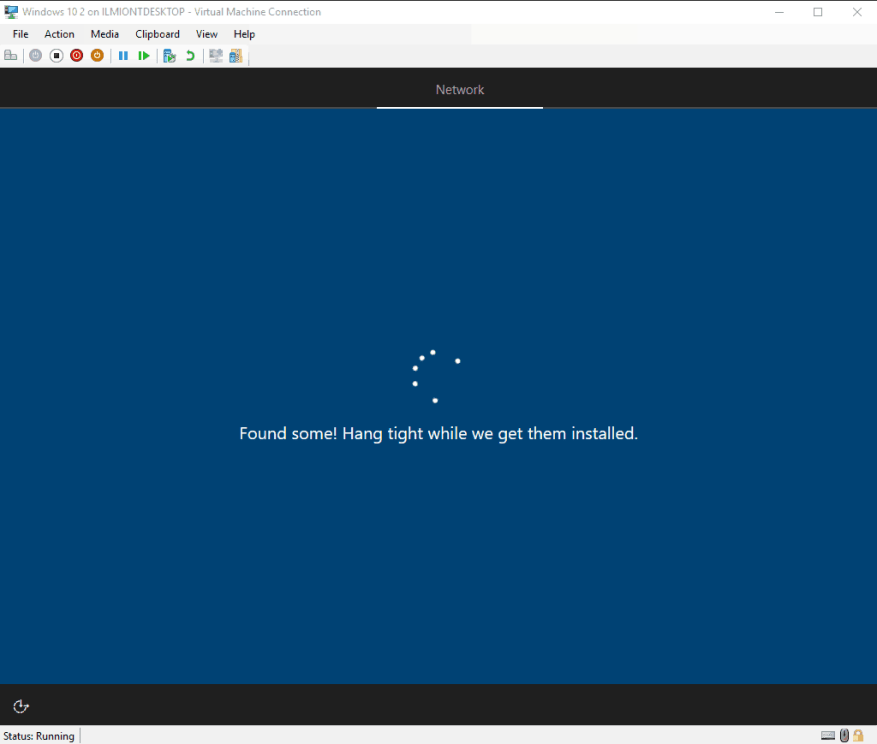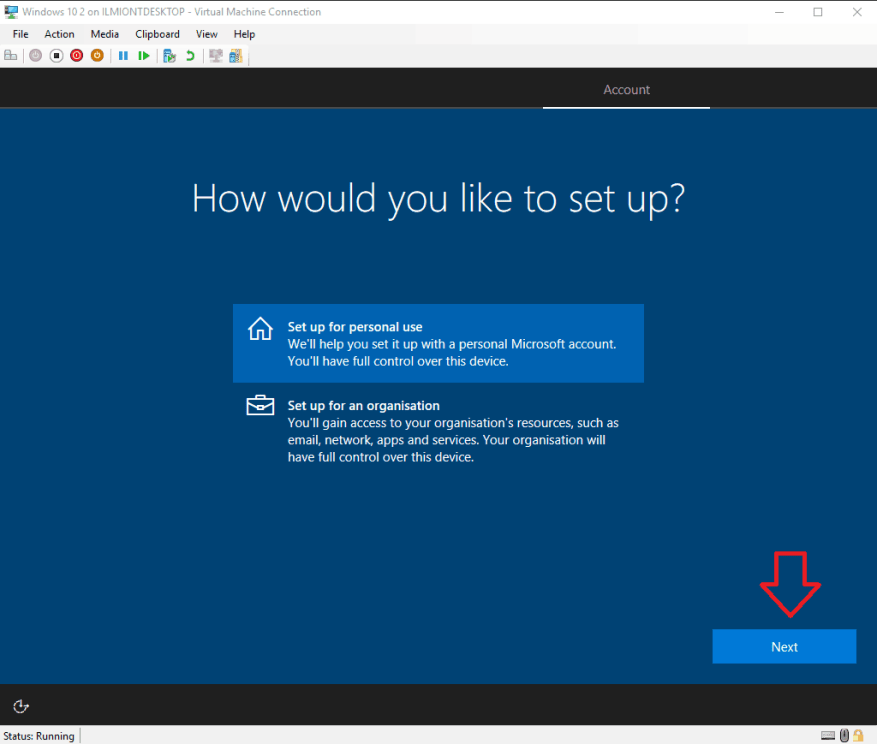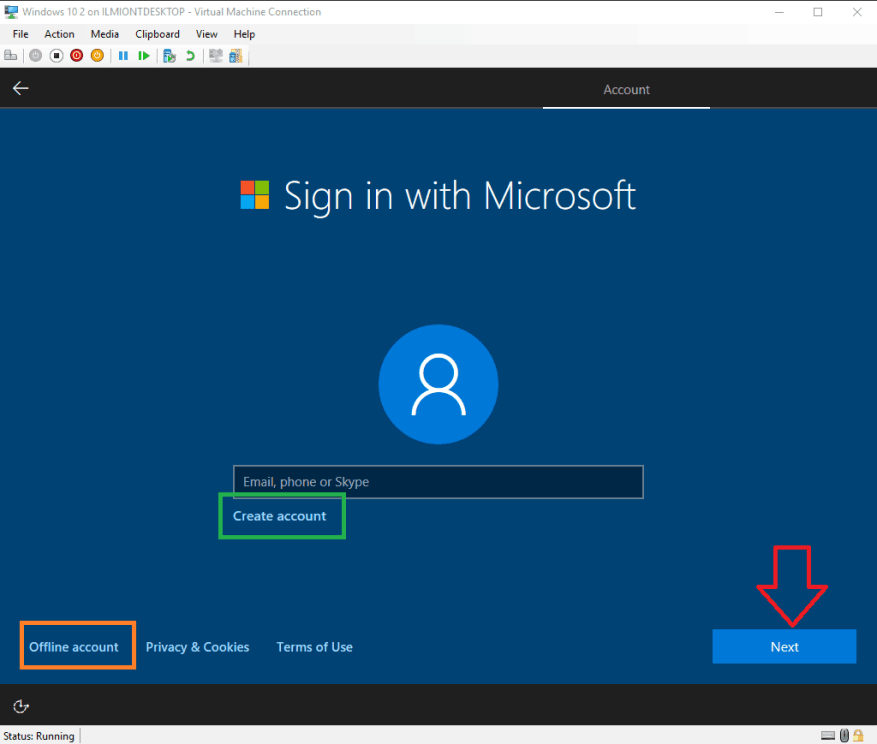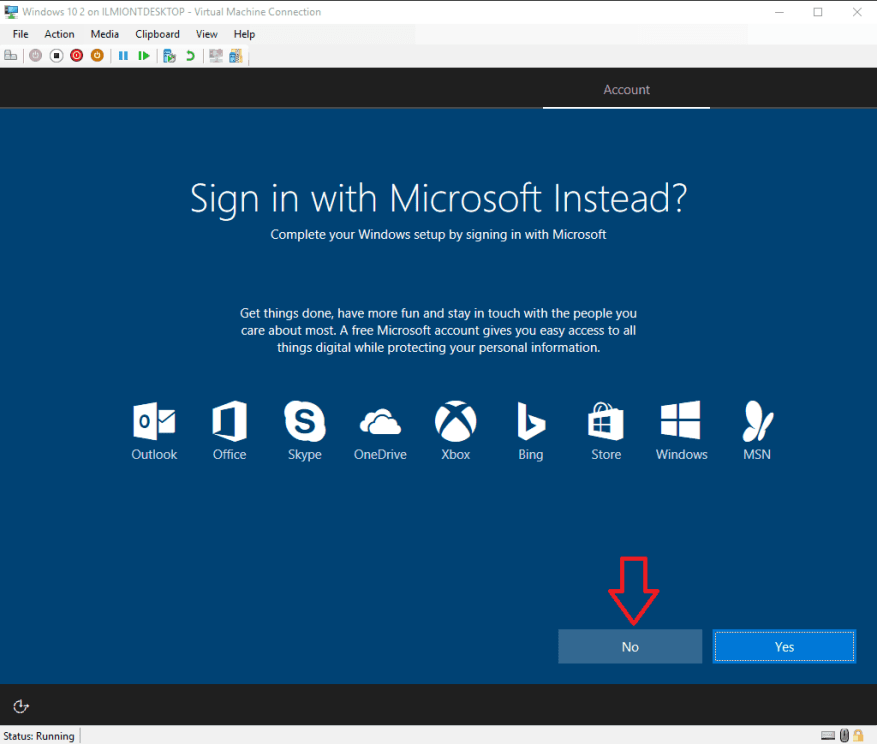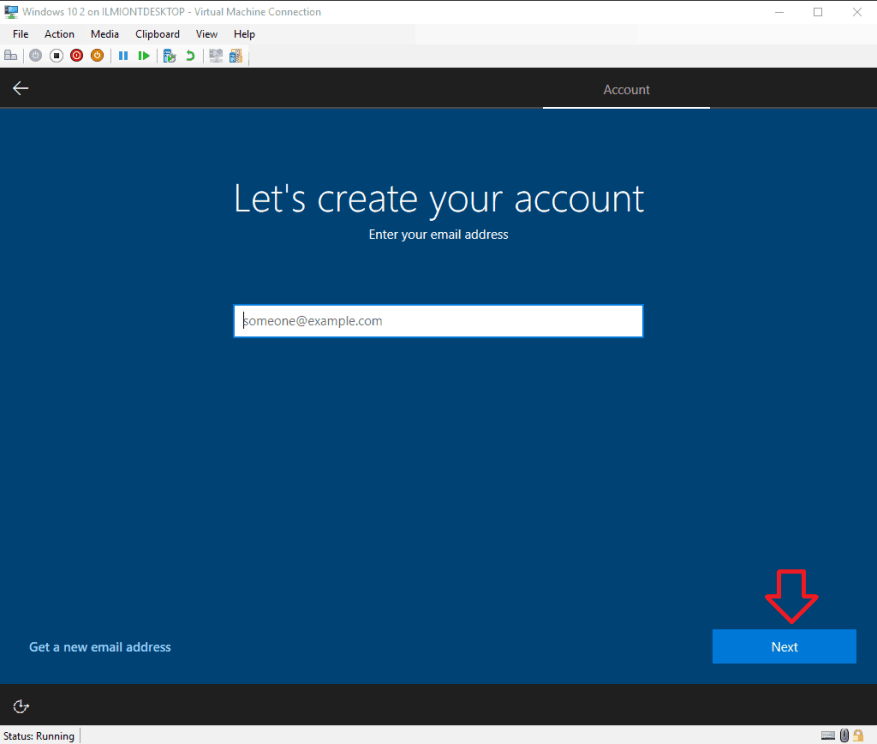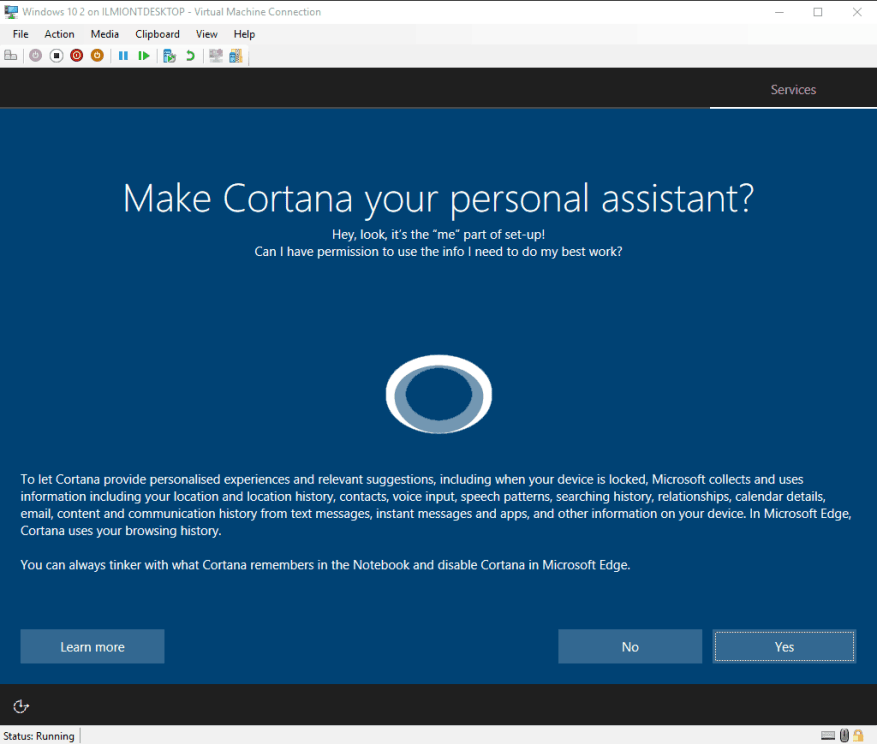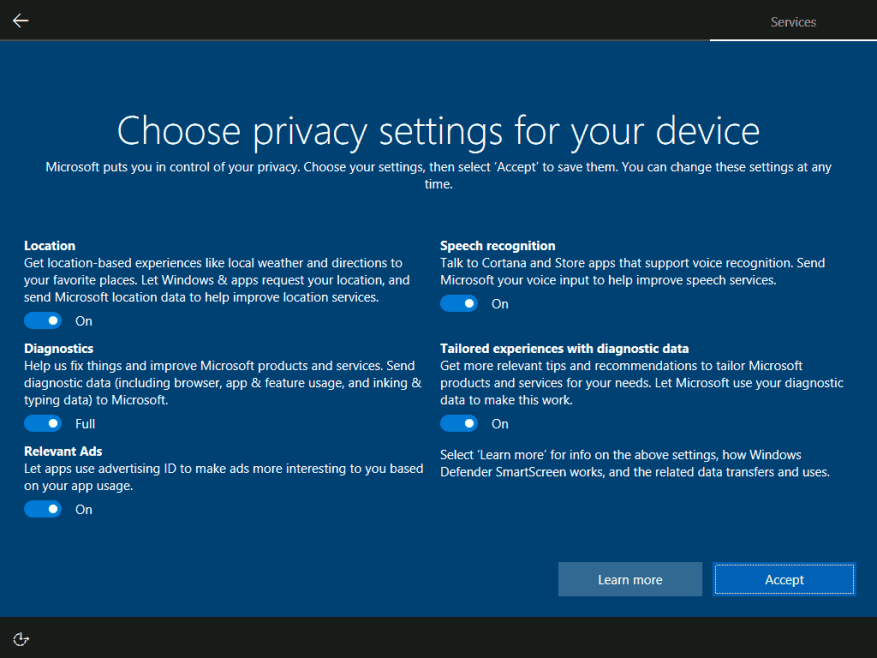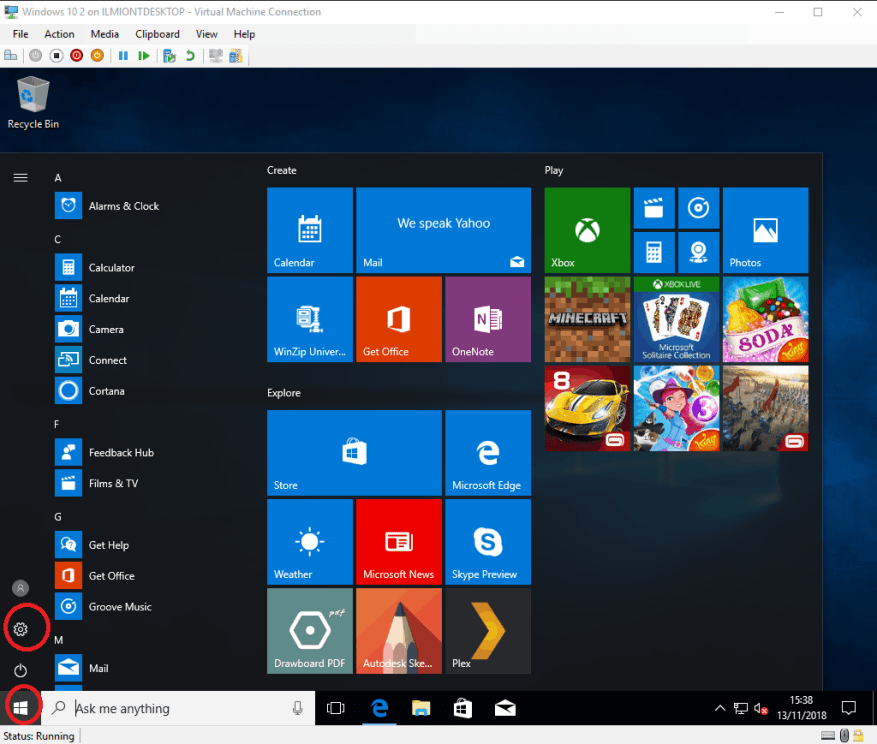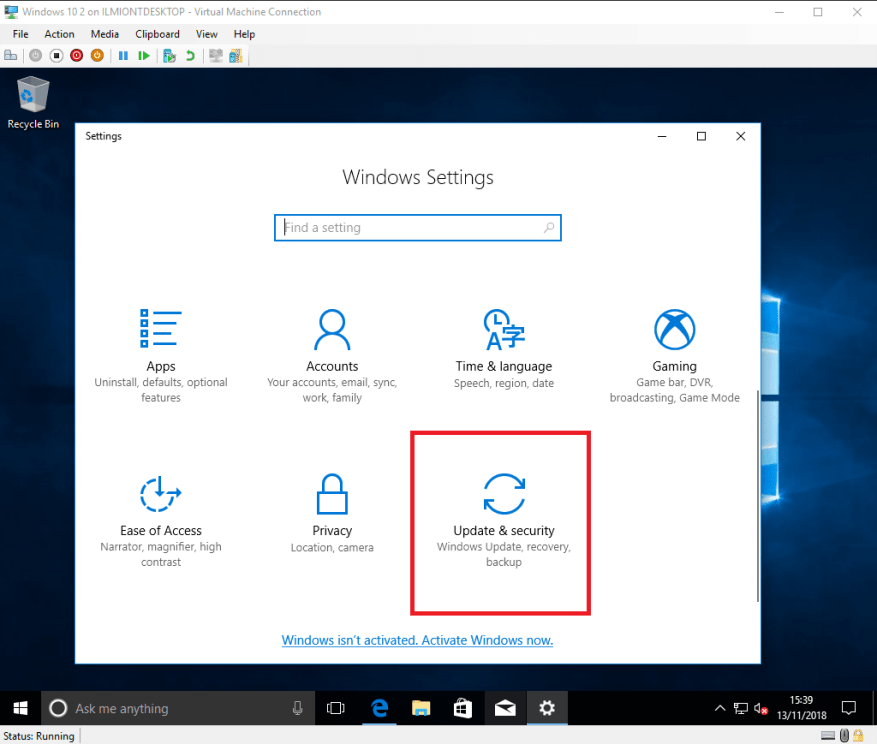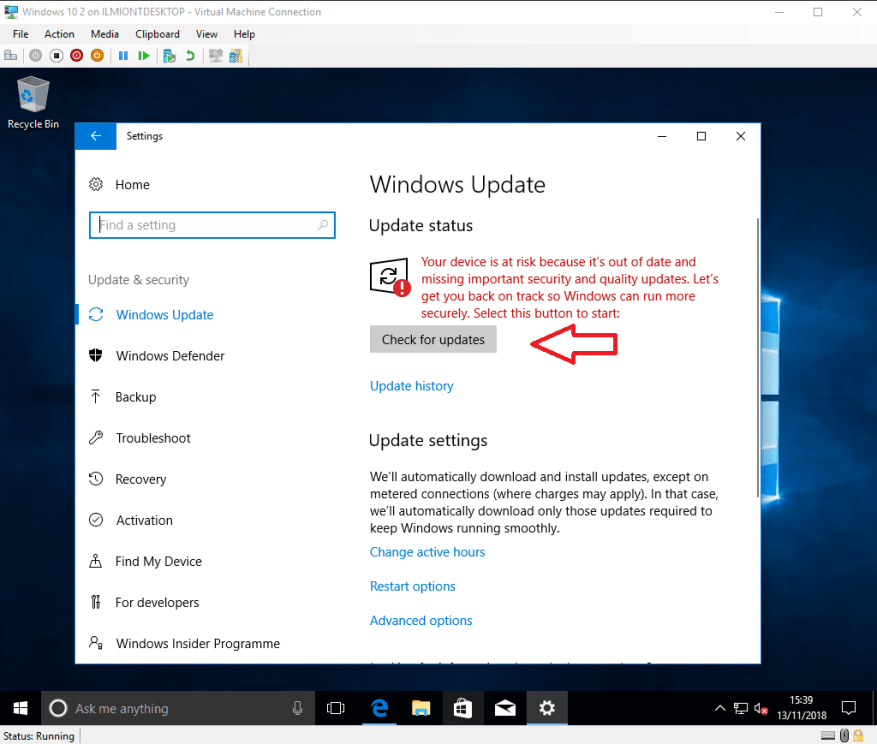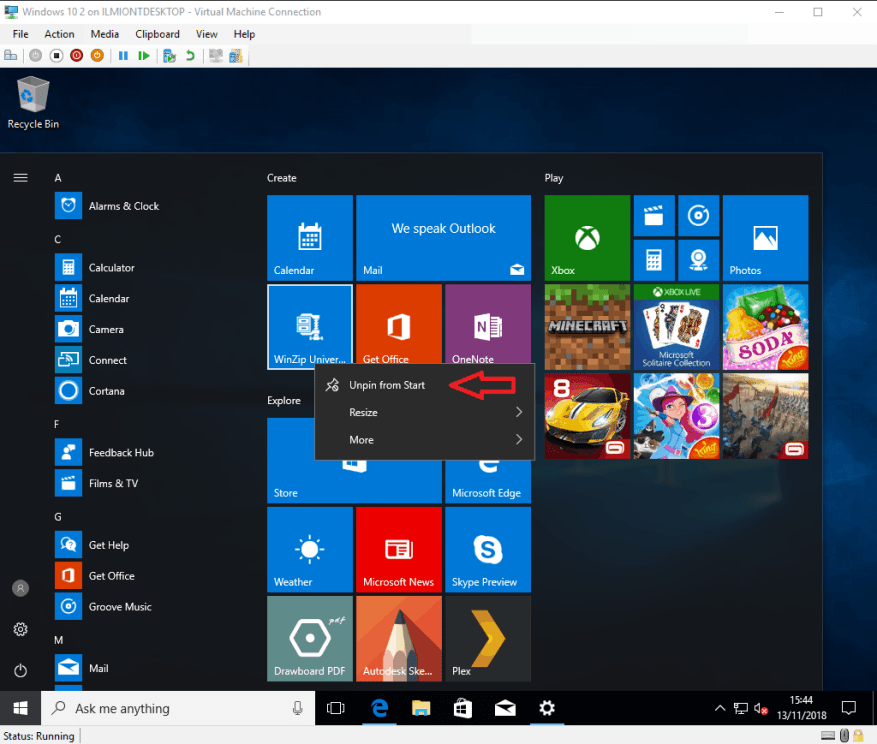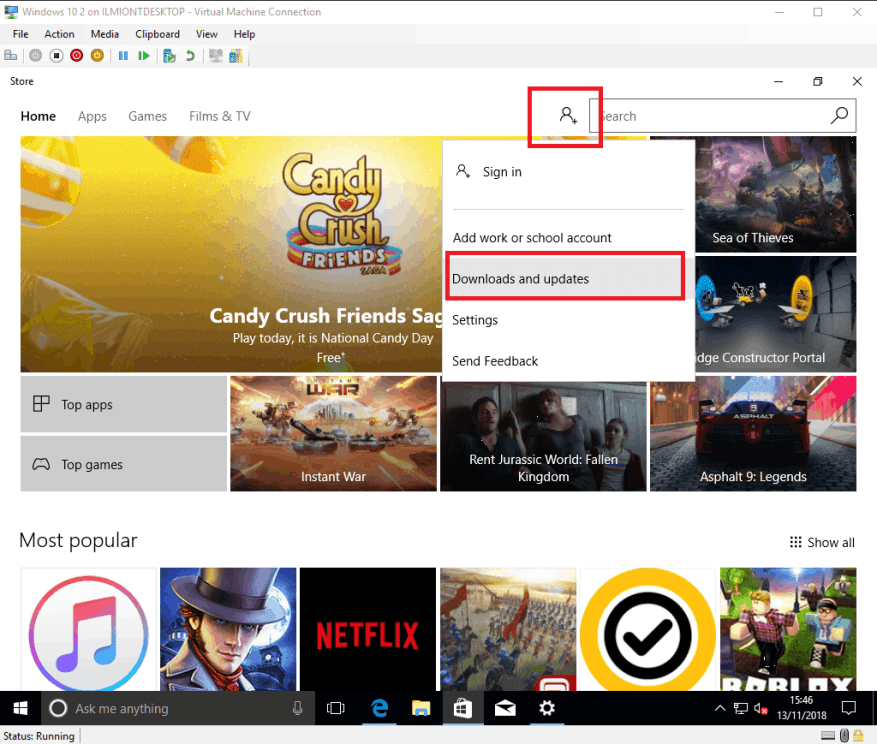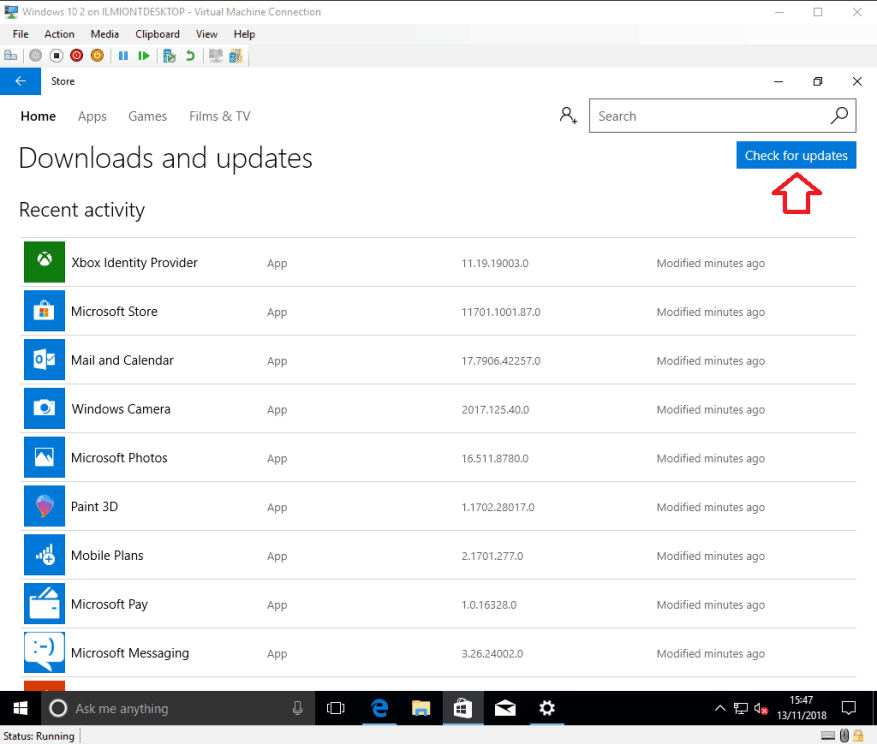Vous venez d’acheter – ou de construire – ou de recevoir – un nouvel appareil Windows 10 brillant et vous êtes prêt à l’allumer. Dans ce guide, nous vous expliquerons les bases à connaître lorsque vous allumez votre PC pour la toute première fois.
La configuration de Windows 10 n’est pas difficile, mais cela peut prendre un peu de temps pour le faire correctement la première fois. Nous vous recommandons de réserver une heure pour vous configurer. Tout préparer lors de la procédure de configuration initiale signifie qu’il y a moins à faire par la suite.
À ce stade, nous devons offrir un avertissement – ces instructions ne s’appliqueront pas toujours exactement à votre appareil. Les écrans que vous verrez peuvent varier légèrement en fonction de la version précise de Windows 10 fournie avec votre produit. Certains fabricants de PC peuvent également ajouter leurs propres étapes de configuration. Reportez-vous donc à la documentation fournie avec votre appareil pour toute aide supplémentaire dont vous avez besoin.
Nous nous abstenons de fournir des instructions spécifiques au matériel, ce guide devrait donc être largement applicable à tous les ordinateurs portables, tablettes et ordinateurs de bureau Windows 10. Ces instructions peuvent également être utiles lorsque vous installez proprement Windows 10 sur une machine existante. Allons-y.
Premier démarrage
Suivez les instructions de votre fabricant pour préparer votre appareil au démarrage initial. Appuyez sur le bouton d’alimentation de votre appareil pour démarrer la procédure de démarrage. Ce premier démarrage peut prendre un certain temps, alors soyez prêt à attendre un peu avant que quelque chose d’important ne se produise.
Après quelques minutes, vous atterrirez sur Windows Out of Box Experience (OOBE) – un ensemble d’écrans de configuration initiale où vous pouvez commencer à configurer votre appareil. Si vous avez un microphone et des haut-parleurs disponibles dans votre nouveau matériel, vous pouvez terminer la configuration en utilisant uniquement votre voix. Cela devient rapidement fastidieux, nous allons donc désactiver le contrôle vocal de Cortana pour le moment et continuer avec la souris et le clavier traditionnels.
Confirmez votre région sur la première page et cliquez sur le bouton « Oui » pour avancer.
La page suivante vous demande de choisir la disposition de votre clavier. Dans la plupart des cas, cela sera déjà sélectionné de manière appropriée dans votre choix de région. Si vous avez besoin de changer de disposition, choisissez celle que vous souhaitez dans la liste avant d’appuyer sur « Oui ».
Si vous le souhaitez, vous pouvez ajouter des dispositions de clavier supplémentaires sur la page suivante – si vous le souhaitez, appuyez sur le bouton « Ajouter une disposition », mais sinon, choisissez « Ignorer » pour enregistrer vos paramètres. Windows prendra un moment pour appliquer vos préférences régionales.
Mises à jour
La prochaine étape peut prendre quelques minutes. Windows commencera à vérifier les mises à jour, qui incluent d’importantes corrections de sécurité et de bogues. Il n’y a pas grand-chose à faire ici, sauf attendre patiemment pendant que Windows télécharge les mises à jour disponibles.
Il est important de ne pas éteindre votre appareil pendant cette étape. Bien que le processus de mise à jour puisse prendre beaucoup de temps (surtout si vous avez une connexion Internet lente), l’élimination des mises à jour vous laisse désormais libre d’explorer votre bureau dès que la configuration est terminée.
Si votre appareil exécute une ancienne « mise à jour des fonctionnalités » de Windows 10, le programme d’installation peut le détecter maintenant et vous demander si vous souhaitez effectuer une mise à niveau vers la version la plus récente. Si cette option est présentée, vous bénéficierez probablement de l’accepter maintenant – les mises à jour de fonctionnalités ajoutent de nouvelles fonctionnalités et options de paramètres, vous gagnerez donc du temps en ne commençant sur votre bureau qu’une fois que vous êtes sur la dernière version.
Sachez cependant qu’une mise à jour de fonctionnalité prendra plus de temps à installer – c’est un gros téléchargement et une procédure d’installation exigeante pour la machine. Vous pouvez laisser votre PC gérer le processus automatiquement, mais soyez prêt pour une attente de quelques heures sur une connexion lente.
Comptes
Une fois les mises à jour installées, il vous sera demandé de choisir comment votre PC va être utilisé – pour un usage personnel ou en tant qu’appareil professionnel. Habituellement, vous voudrez cliquer sur « Configurer pour un usage personnel », sauf si vous configurez un PC professionnel et que vous avez reçu des instructions spécifiques. Nous supposerons que vous sélectionnez un usage personnel pour le reste de ce guide.Cliquez sur l’option et appuyez sur « Suivant ».
Ensuite, vous serez invité à vous connecter avec votre compte Microsoft. Si vous avez déjà un compte Microsoft, entrez votre adresse e-mail maintenant pour la joindre à votre PC. Cela vous permet d’accéder aux services cloud de Microsoft tels que OneDrive et Cortana sans aucune autre configuration.
Si vous n’avez pas de compte, vous pouvez en créer un nouveau en appuyant sur le lien « Créer un compte ». Suivez les étapes ici pour vous procurer une nouvelle adresse e-mail Microsoft (ou réutiliser votre adresse existante) et ouvrir votre compte Microsoft.
La dernière option consiste à utiliser un compte « hors ligne ». Cela ne vous oblige pas à créer un compte Microsoft, mais signifie que vous ne pourrez pas utiliser les services cloud en ligne. C’est cependant l’option la plus simple, et sans doute la plus sûre et la moins intrusive.
Cliquez sur le lien « Compte hors ligne » en bas à gauche de l’écran pour en créer un. Vous devrez appuyer sur « Non » sur l’écran suivant, dans lequel Microsoft fait une dernière tentative pour vous convaincre d’utiliser un compte en ligne. Ensuite, suivez les étapes pour saisir votre nom et créer un mot de passe pour votre compte.
Si vous souhaitez passer ultérieurement à un compte Microsoft (ou passer dans la direction opposée, à un compte hors ligne), cela peut être réalisé à partir des paramètres Windows à tout moment dans le futur.
Cortana
Une fois votre compte configuré, l’étape suivante consiste à choisir d’activer ou non Cortana. Cortana est l’assistant numérique à commande vocale de Microsoft, qui vous permet d’effectuer des tâches courantes en parlant à votre PC. Cortana peut également vous tenir au courant des informations telles que les actualités et la météo, ainsi que la synchronisation des informations entre votre PC et un smartphone.
Si c’est trop à considérer à ce stade de la configuration, vous voudrez peut-être laisser Cortana désactivé pour le moment – vous pouvez toujours l’activer plus tard. Appuyez sur le bouton « Oui » ou « Non » pour indiquer si vous souhaitez utiliser Cortana.
Intimité
Enfin, vous atteindrez la page des paramètres de confidentialité.Notez ici que cet écran a subi plusieurs révisions au cours de la vie de Windows 10, donc ce que vous voyez peut sembler légèrement différent si votre appareil n’exécute pas encore la dernière version.
Nous nous abstiendrons ici de fournir des conseils spécifiques, car vos choix doivent refléter votre attitude personnelle à l’égard de la collecte de données. Par défaut, Microsoft laisse chaque interrupteur activé, ce qui donne à l’entreprise l’accès à des données de diagnostic détaillées et permet à l’entreprise de vous suivre avec des publicités, de produire des recommandations ciblées et de traiter vos données vocales.
Vous pouvez désactiver toutes les options qui vous mettent mal à l’aise. Lorsque vous avez terminé, appuyez sur « Accepter » pour terminer la dernière page OOBE. Windows va maintenant prendre quelques instants pour préparer votre appareil à l’utilisation. Cela peut prendre plusieurs minutes sur les produits plus lents, alors attendez patiemment pendant qu’il se termine. Encore une fois, vous ne devez pas éteindre votre appareil pendant cette étape de la procédure de configuration.
Commençons
Après quelques minutes, vous verrez brièvement un message « Commençons » avant de voir votre nouveau bureau Windows 10 pour la première fois. Bien que votre PC soit maintenant essentiellement prêt à l’emploi, il y a quelques autres tâches d’entretien que nous vous recommandons d’effectuer en premier.
Le plus important d’entre eux est de vérifier si vous êtes vraiment à jour. Bien que des correctifs critiques soient installés pendant OOBE, vous aurez presque certainement beaucoup plus de mises à jour disponibles maintenant que Windows est entièrement configuré. Encore une fois, nous vous recommandons d’éliminer les mises à jour maintenant, alors cliquez sur le bouton Démarrer dans le coin inférieur gauche et appuyez sur la petite icône en forme de rouage dans le menu de gauche pour ouvrir les paramètres.
À partir de là, dirigez-vous vers la catégorie « Mise à jour et sécurité » (vous devrez peut-être faire défiler vers le bas) et appuyez sur le bouton « Vérifier les mises à jour » pour commencer le processus de mise à jour. Cela peut prendre un certain temps, en particulier sur une connexion Internet lente, mais vous pouvez continuer avec certaines des autres tâches d’entretien pendant que les mises à jour sont en cours.
Ensuite, vous souhaiterez peut-être supprimer certains des bloatwares pré-épinglés de votre menu Démarrer.Appuyez à nouveau sur le bouton Démarrer et plusieurs raccourcis d’applications encombrent votre écran. Vous pouvez cliquer avec le bouton droit sur l’un d’entre eux et choisir « Détacher du début » pour le supprimer. De nombreuses applications sont des jeux que vous n’utiliserez peut-être jamais. Si vous souhaitez récupérer quoi que ce soit à l’avenir, vous pouvez le réinstaller à partir du Windows Store.
En parlant du Windows Store, il est maintenant temps de définir une autre opération de mise à jour en cours. Vos applications – telles que Mail, Calendar et Skype – auront leurs propres mises à jour disponibles, séparément de celles de Windows. Cliquez sur l’icône Store en bas de votre écran (dans la barre des tâches) pour ouvrir le Store.
Dans la boutique, cliquez sur le bouton à gauche de la barre de recherche et choisissez « Téléchargements et mises à jour » (cela peut sembler légèrement différent selon votre version exacte), puis appuyez sur le bouton « Vérifier les mises à jour ». Vos applications commenceront à se mettre à jour. Vous pouvez également commencer à installer toutes les nouvelles applications que vous utilisez à partir du Windows Store à ce stade.
C’est vraiment tout ce qu’il y a à faire lors de la configuration d’un PC Windows 10. Vous disposez maintenant d’un système à jour, avec la protection antivirus de Windows Defender activée prête à l’emploi. Cependant, nous n’avons fait qu’effleurer la surface ici – vous voudrez probablement installer vos propres applications ensuite, puis commencer à personnaliser les choses selon vos préférences dans l’application Paramètres. Nous publierons bientôt des articles supplémentaires avec des conseils plus spécifiques, mais en attendant, ce guide devrait suffire à vous permettre de démarrer avec votre nouvel appareil Windows 10.