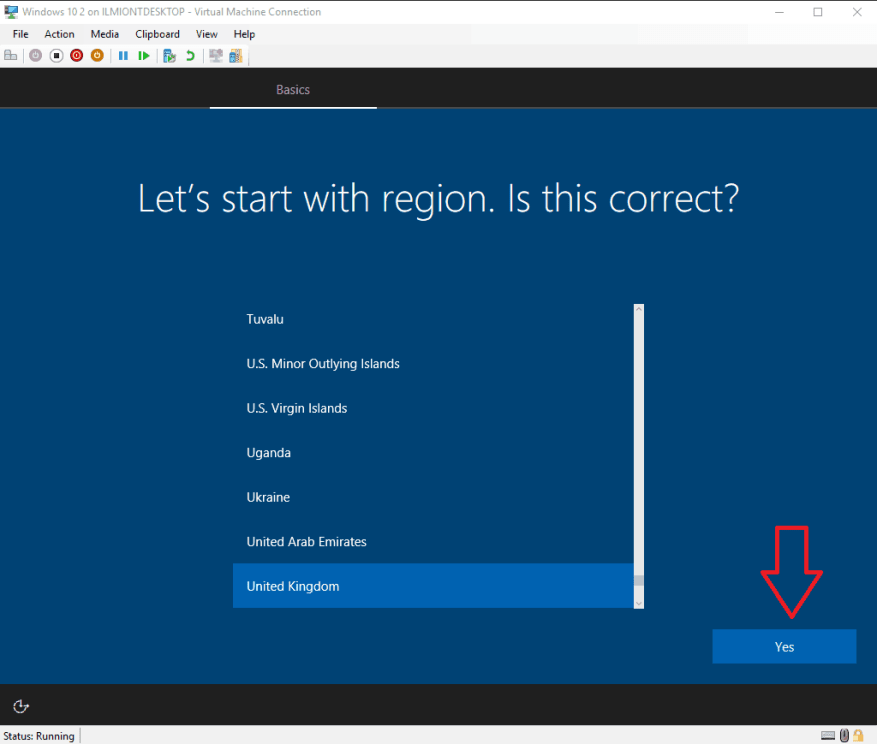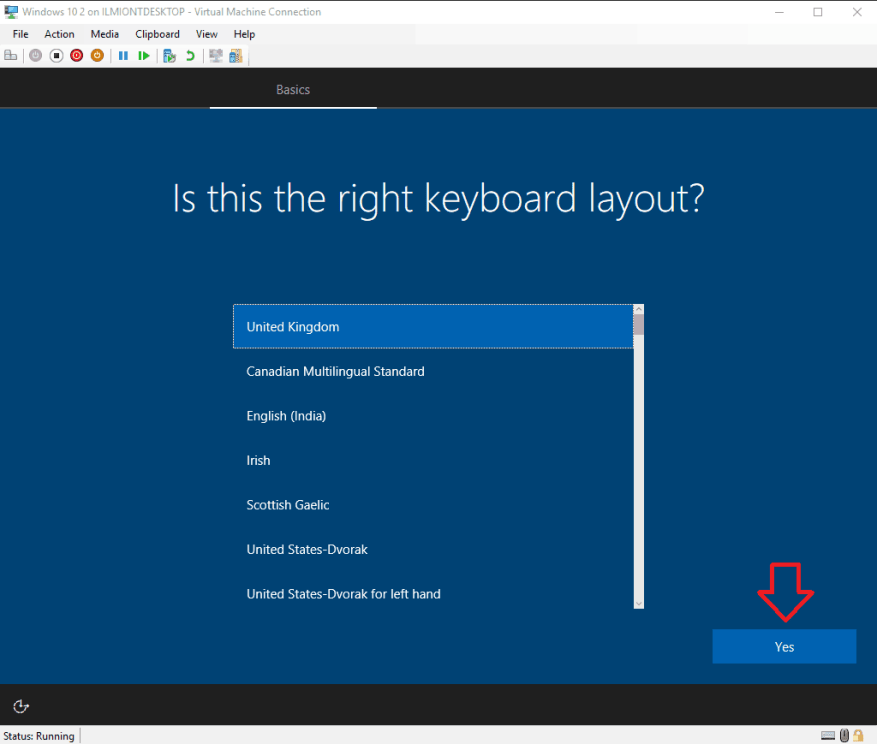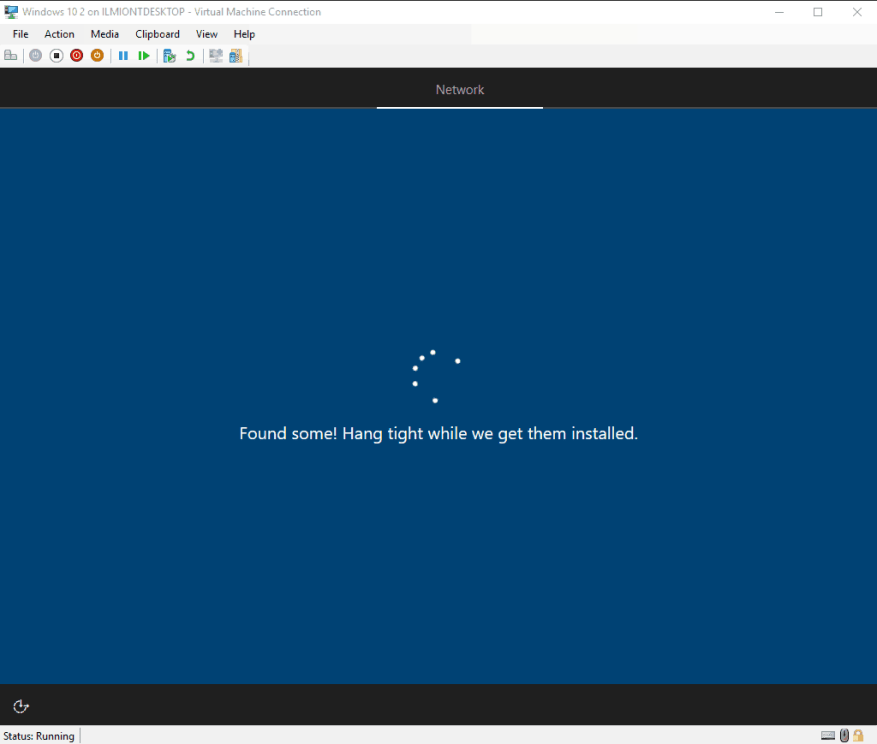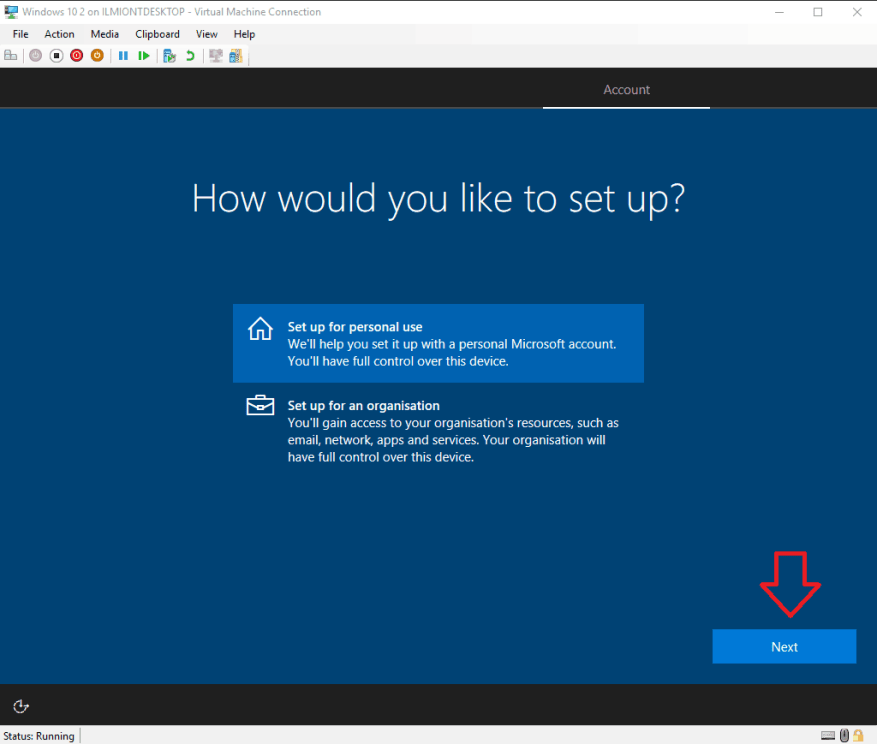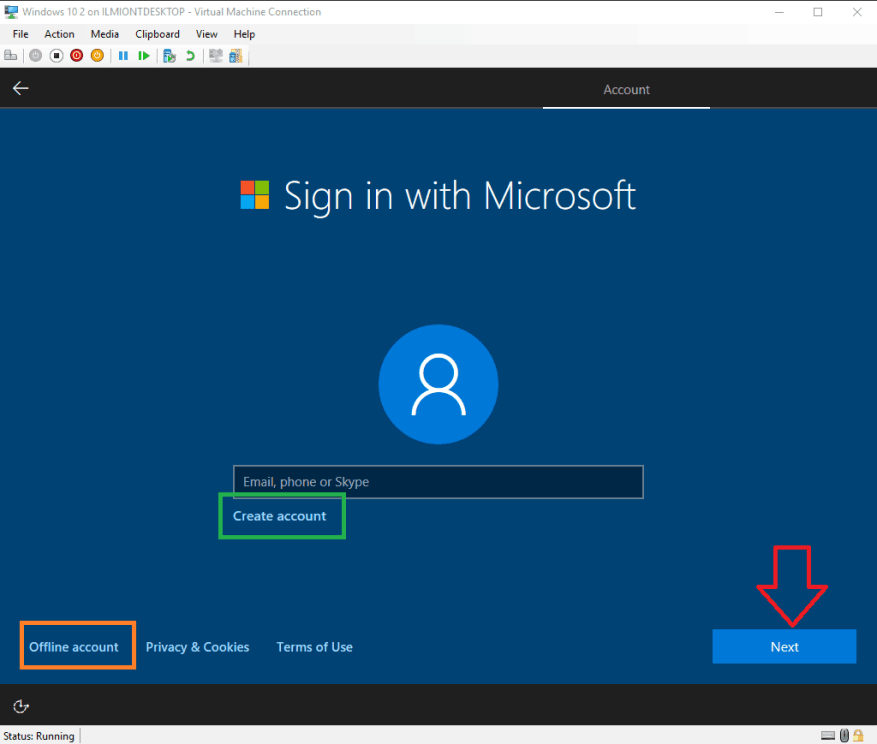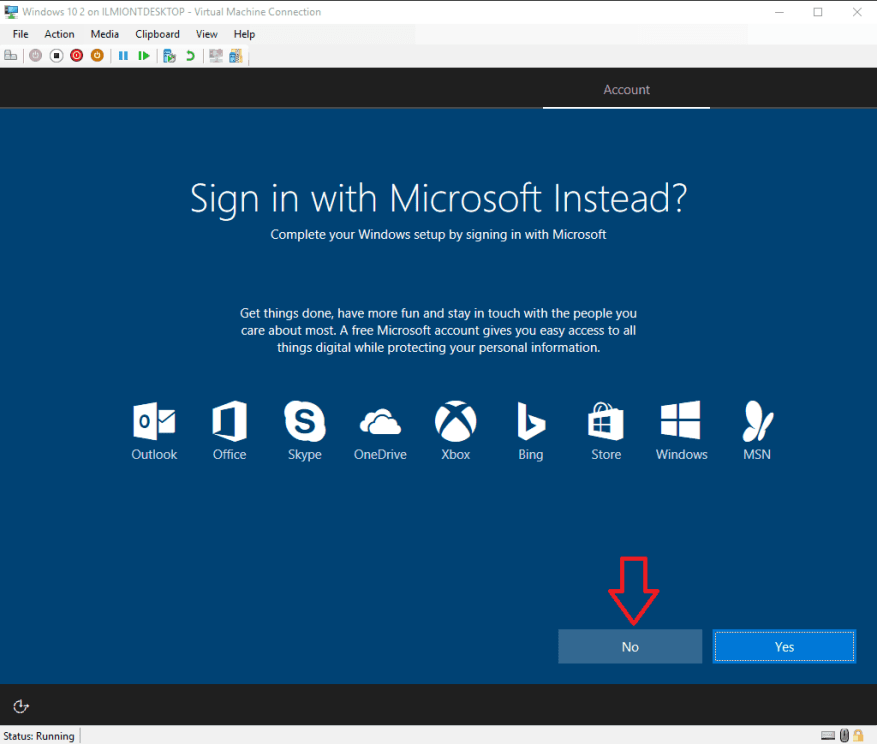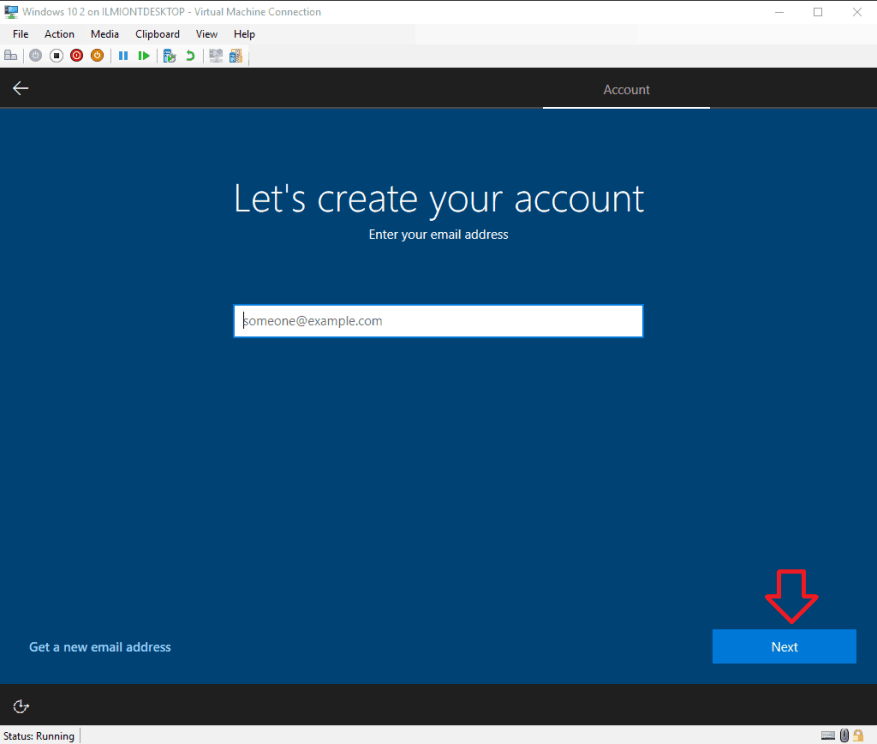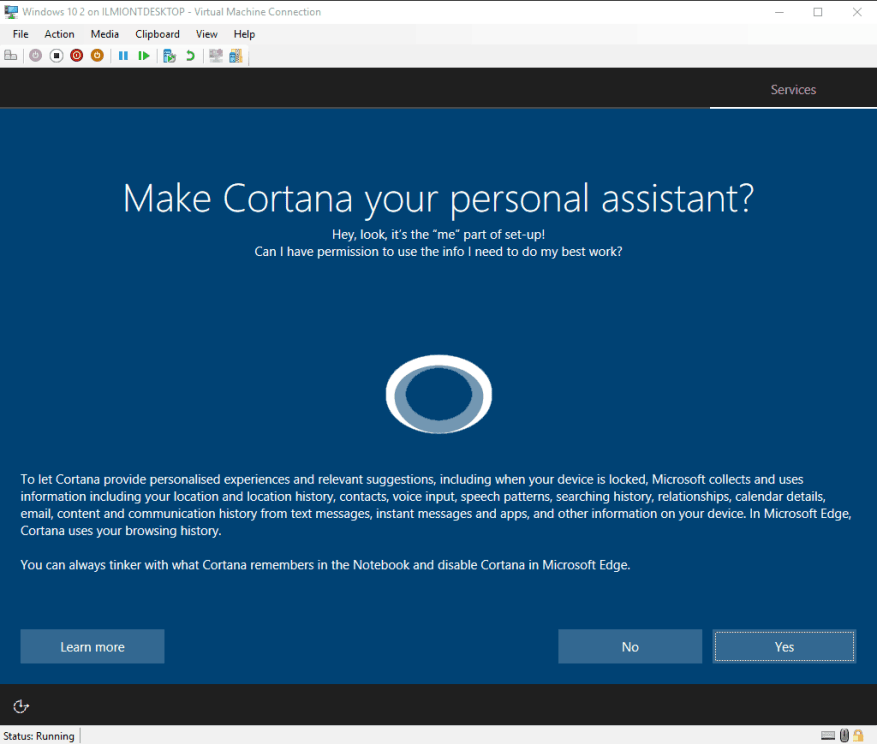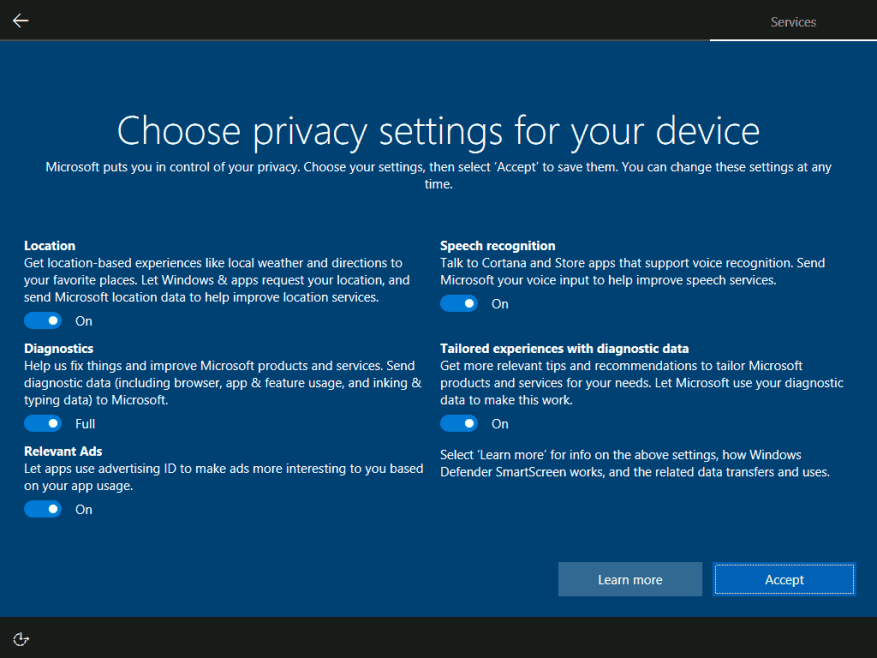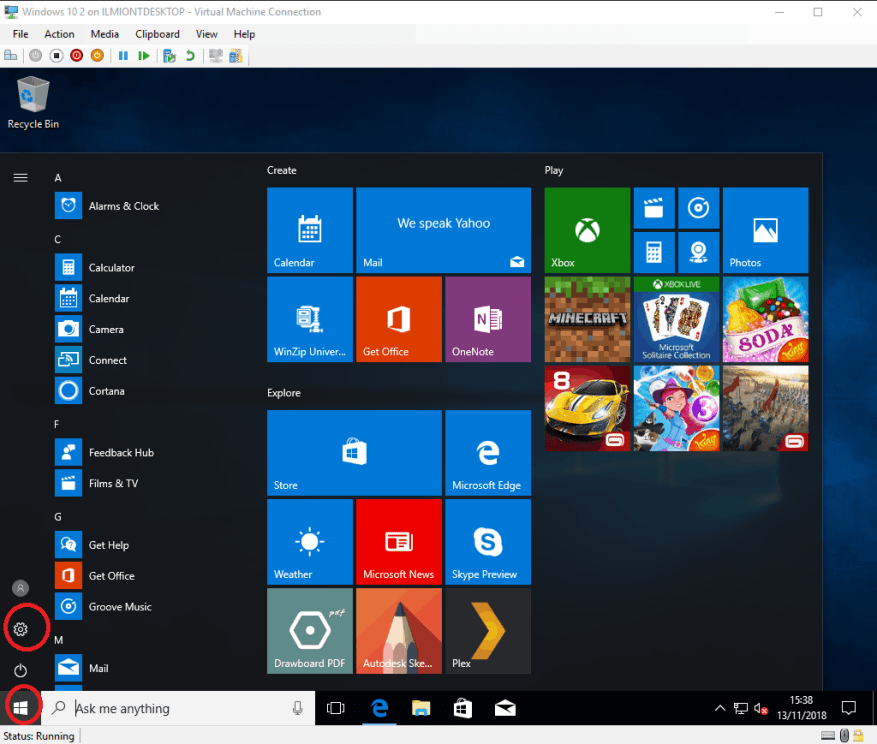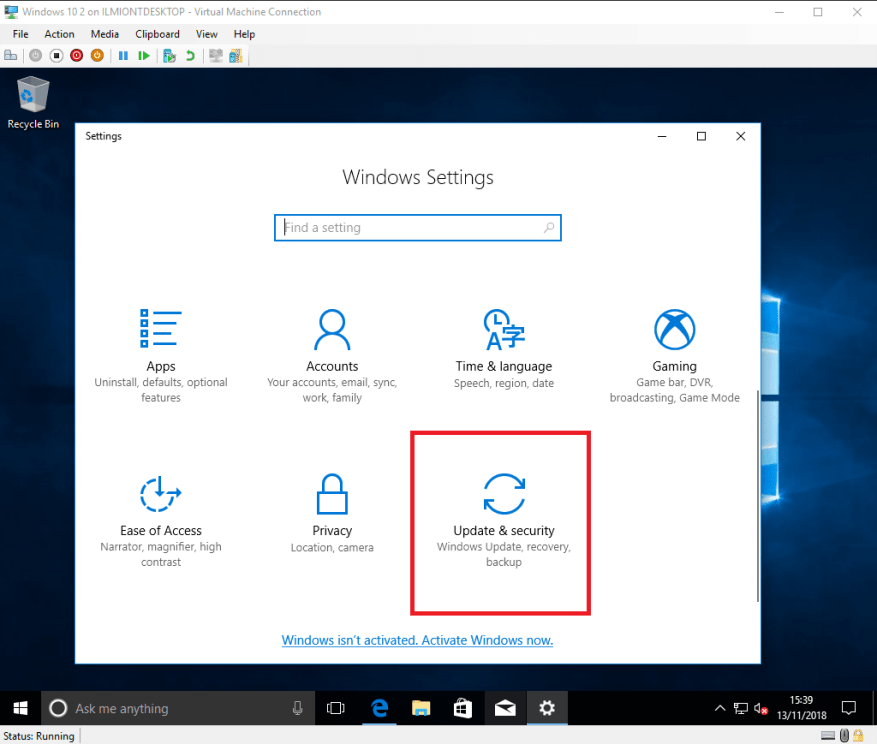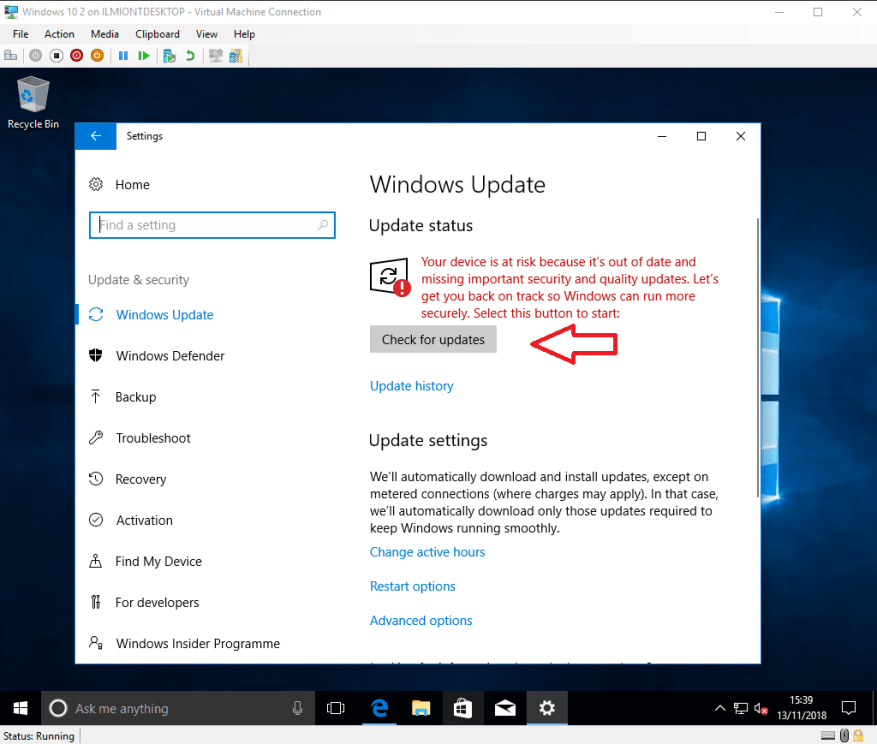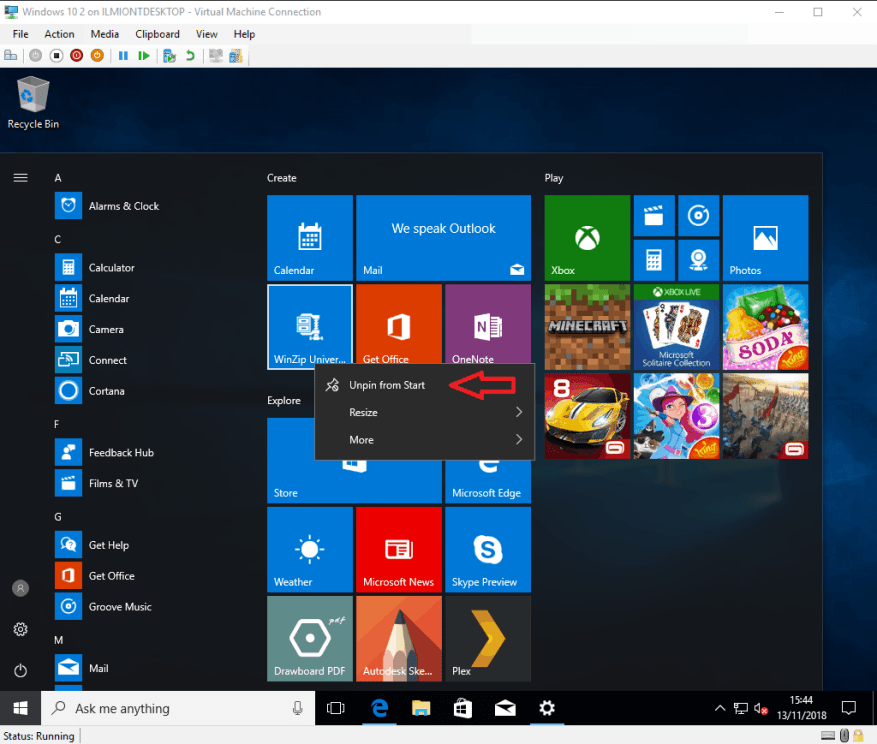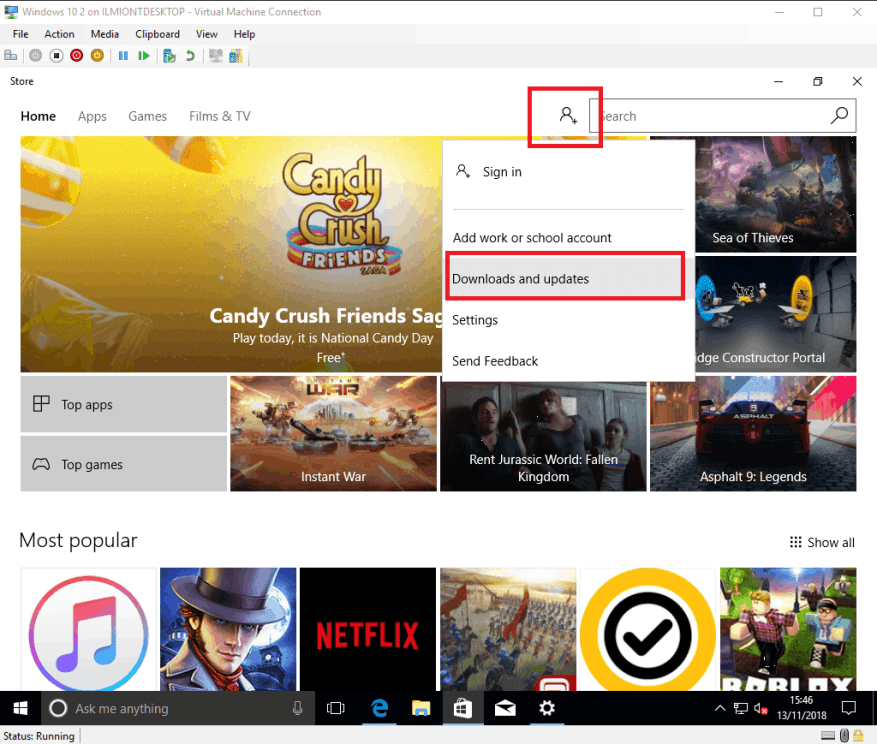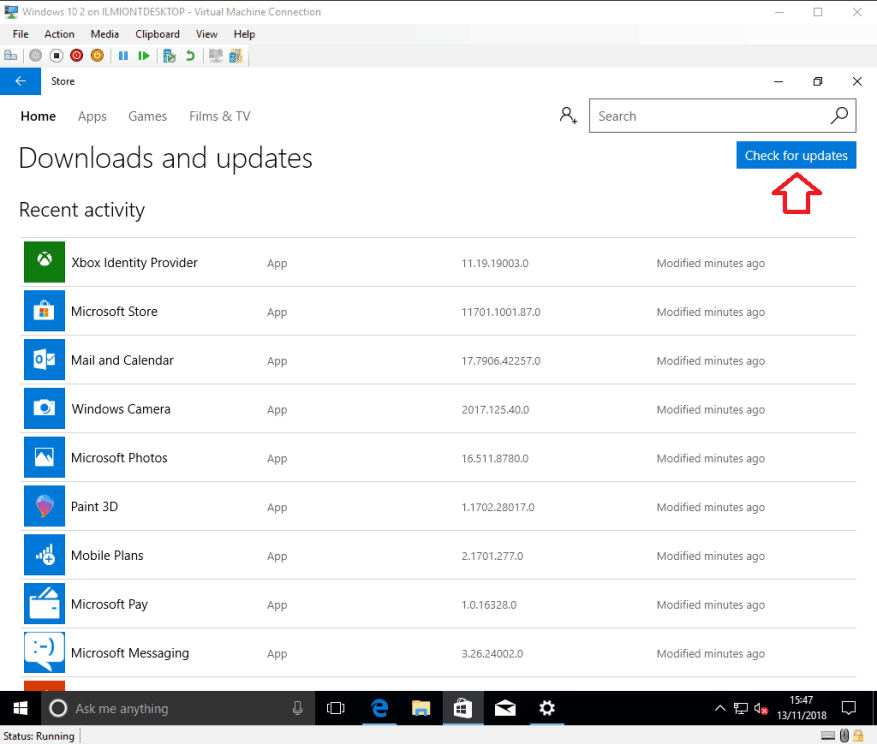Práve ste si kúpili – alebo postavili – alebo dostali – nablýskané nové zariadenie so systémom Windows 10 a ste pripravení ho zapnúť. V tejto príručke vás prevedieme základmi, ktoré si musíte uvedomiť, keď prvýkrát zapnete počítač.
Nastavenie systému Windows 10 nie je ťažké, ale môže chvíľu trvať, kým to urobíte správne na prvýkrát. Odporúčame vám vyhradiť si hodinu na konfiguráciu. To, že všetko pripravíte počas postupu počiatočného nastavenia, znamená, že neskôr máte menej práce.
V tejto fáze musíme ponúknuť varovanie – tieto pokyny nebudú vždy presne platiť pre vaše zariadenie. Obrazovky, ktoré uvidíte, sa môžu mierne líšiť v závislosti od presnej verzie systému Windows 10, ktorá sa dodáva s vaším produktom. Niektorí výrobcovia počítačov môžu tiež pridať svoje vlastné fázy nastavenia, preto si pozrite dokumentáciu k zariadeniu, kde nájdete ďalšie potrebné pokyny.
Neposkytujeme žiadne pokyny špecifické pre hardvér, takže táto príručka by mala byť široko použiteľná vo všetkých prenosných počítačoch, tabletoch a stolných počítačoch so systémom Windows 10. Tieto pokyny môžu byť užitočné aj pri čistej inštalácii systému Windows 10 na existujúcom počítači. Poďme.
Prvé spustenie
Pripravte svoje zariadenie na prvé spustenie podľa pokynov výrobcu. Stlačením tlačidla napájania zariadenia spustite postup spustenia. Toto prvé spustenie môže chvíľu trvať, takže buďte pripravení chvíľu počkať, kým sa niečo významné stane.
Po niekoľkých minútach sa dostanete na Windows Out of Box Experience (OOBE) – súbor obrazoviek úvodného nastavenia, kde môžete začať konfigurovať svoje zariadenie. Ak máte vo svojom novom hardvéri k dispozícii mikrofón a reproduktory, nastavenie môžete dokončiť iba pomocou hlasu. To sa však rýchlo stane ťažkopádnym, takže nateraz vypneme hlasové ovládanie Cortany a budeme pokračovať s tradičnou myšou a klávesnicou.
Na prvej stránke potvrďte svoj región a kliknutím na tlačidlo „Áno“ sa posuňte vpred.
Na ďalšej stránke sa zobrazí výzva na výber rozloženia klávesnice. Vo väčšine prípadov to už bude vhodne vybrané z vášho výberu regiónu. Ak potrebujete zmeniť rozloženie, vyberte si požadované rozloženie zo zoznamu pred stlačením „Áno“.
Ak chcete, na nasledujúcej stránke môžete pridať ďalšie rozloženia klávesnice – ak chcete, stlačte tlačidlo „Pridať rozloženie“, ale v opačnom prípade vyberte možnosť „Preskočiť“ a uložte nastavenia. Systému Windows chvíľu potrvá, kým použije vaše regionálne preferencie.
Aktualizácie
Ďalšia fáza môže trvať niekoľko minút. Systém Windows začne kontrolovať aktualizácie, ktoré zahŕňajú dôležité opravy zabezpečenia a chýb. Nie je tu veľa práce, okrem trpezlivého čakania, kým systém Windows stiahne všetky dostupné aktualizácie.
Počas tejto fázy je dôležité nevypínať zariadenie. Aj keď proces aktualizácie môže trvať dlho (najmä ak máte pomalé internetové pripojenie), po odstránení aktualizácií máte teraz voľnosť na preskúmanie pracovnej plochy hneď po dokončení nastavenia.
Ak je na vašom zariadení spustená staršia „aktualizácia funkcií“ systému Windows 10, inštalačný program to môže zistiť a opýtať sa, či chcete inovovať na novšiu verziu. Ak je k dispozícii táto možnosť, je pravdepodobné, že ju teraz prijmete – aktualizácie funkcií pridávajú nové funkcie a možnosti nastavení, takže ušetríte čas tým, že začnete na pracovnej ploche až vtedy, keď budete mať najnovšiu verziu.
Uvedomte si však, že inštalácia aktualizácie funkcií bude trvať dlhšie – ide o veľké sťahovanie a náročný postup inštalácie pre počítač. Môžete nechať svoj počítač, aby spracoval proces automaticky, ale buďte pripravení na čakanie niekoľko hodín pri pomalom pripojení.
účty
Po nainštalovaní aktualizácií budete vyzvaní, aby ste si vybrali, ako sa bude váš počítač používať – na osobné použitie alebo ako pracovné zariadenie. Zvyčajne budete chcieť kliknúť na „Nastaviť na osobné použitie“, pokiaľ nekonfigurujete firemný počítač a nedostali ste konkrétne pokyny. Budeme predpokladať, že si pre zvyšok tejto príručky vyberiete osobné použitie.Kliknite na možnosť a stlačte „Ďalej“.
Ďalej sa zobrazí výzva na prihlásenie pomocou konta Microsoft. Ak už máte konto Microsoft, zadajte svoju e-mailovú adresu a pripojte ju k počítaču. To vám umožní pristupovať k cloudovým službám spoločnosti Microsoft, ako sú OneDrive a Cortana, bez ďalšej konfigurácie.
Ak nemáte účet, môžete si vytvoriť nový kliknutím na odkaz „Vytvoriť účet“. Ak chcete získať novú e-mailovú adresu Microsoft (alebo znova použiť svoju existujúcu) a otvoriť si konto Microsoft, postupujte podľa týchto krokov.
Poslednou možnosťou je použitie „offline“ účtu. Nevyžaduje si to vytvorenie konta Microsoft, ale znamená to, že nebudete môcť používať online cloudové služby. Je to však najjednoduchšia možnosť a pravdepodobne aj najbezpečnejšia a najmenej rušivá.
Kliknite na odkaz „Offline účet“ v ľavej dolnej časti obrazovky a vytvorte si ho. Na ďalšej obrazovke budete musieť stlačiť „Nie“, na ktorej sa vás Microsoft naposledy pokúsi presvedčiť, aby ste použili online účet. Potom podľa pokynov zadajte svoje meno a vytvorte heslo pre svoj účet.
Ak chcete neskôr prejsť na účet Microsoft (alebo prejsť opačným smerom, na účet offline), môžete to kedykoľvek v budúcnosti dosiahnuť v nastaveniach systému Windows.
Cortana
Keď je váš účet nakonfigurovaný, ďalšou fázou je výber, či chcete povoliť Cortanu. Cortana je digitálny asistent Microsoftu ovládaný hlasom, ktorý vám umožňuje vykonávať bežné úlohy rozhovorom s počítačom. Cortana vás tiež môže informovať o informáciách, ako sú správy a počasie, ako aj o synchronizácii informácií medzi počítačom a smartfónom.
Ak je to príliš veľa na zváženie v tejto fáze nastavenia, možno budete chcieť zatiaľ nechať Cortanu zakázanú – kedykoľvek ju môžete zapnúť neskôr. Stlačením tlačidla „Áno“ alebo „Nie“ označte, či chcete používať Cortanu.
Ochrana osobných údajov
Nakoniec sa dostanete na stránku nastavení ochrany osobných údajov.Upozorňujeme, že táto obrazovka prešla počas životnosti systému Windows 10 viacerými revíziami, takže to, čo vidíte, môže vyzerať trochu inak, ak vaše zariadenie ešte nepoužíva najnovšiu verziu.
Tu sa zdržíme poskytovania konkrétnych pokynov, pretože váš výber by mal odrážať váš osobný postoj k zhromažďovaniu údajov. V predvolenom nastavení Microsoft necháva každý prepínač zapnutý, čo umožňuje spoločnosti prístup k podrobným diagnostickým údajom a umožňuje spoločnosti sledovať vás pomocou reklám, vytvárať cielené odporúčania a spracovávať vaše hlasové údaje.
Môžete vypnúť akúkoľvek možnosť, ktorá vám spôsobuje nepríjemné pocity. Keď skončíte, stlačením tlačidla „Prijať“ dokončite poslednú stránku OOBE. Systému Windows teraz chvíľu potrvá, kým zariadenie pripraví na použitie. Pri pomalších produktoch to môže trvať niekoľko minút, takže trpezlivo počkajte, kým sa dokončí. Opäť platí, že počas tejto fázy postupu nastavenia nesmiete zariadenie vypnúť.
Začnime
Po niekoľkých minútach sa pred prvým zobrazením vašej novej pracovnej plochy Windowsu 10 nakrátko zobrazí hlásenie „Začnime“. Zatiaľ čo váš počítač je teraz v podstate pripravený na použitie, existuje niekoľko ďalších úloh týkajúcich sa údržby, ktoré odporúčame dokončiť ako prvé.
Najdôležitejšou z nich je kontrola, či ste skutočne aktuálny. Aj keď sú dôležité záplaty nainštalované počas OOBE, takmer určite budete mať k dispozícii oveľa viac aktualizácií, keď je systém Windows plne nakonfigurovaný. Opäť vám odporúčame, aby sa aktualizácie zbavili cesty, takže kliknite na tlačidlo Štart v ľavom dolnom rohu a stlačením malej ikony ozubeného kolieska v ľavom menu otvorte Nastavenia.
Odtiaľ prejdite do kategórie „Aktualizácia a zabezpečenie“ (možno budete musieť prejsť nadol) a stlačením tlačidla „Skontrolovať aktualizácie“ spustite proces aktualizácie. Môže to chvíľu trvať, najmä pri pomalom internetovom pripojení, ale počas aktualizácií môžete pokračovať v niektorých ďalších úlohách údržby.
Ďalej možno budete chcieť odstrániť časť vopred pripnutého bloatwaru z ponuky Štart.Znova stlačte tlačidlo Štart a obrazovku zaplní niekoľko skratiek aplikácií. Na ktorúkoľvek z nich môžete kliknúť pravým tlačidlom myši a vybrať možnosť „Odopnúť od začiatku“, aby ste ju odstránili. Mnohé z aplikácií sú hry, ktoré možno nikdy nebudete používať. Ak budete chcieť niečo v budúcnosti obnoviť, môžete to znova nainštalovať z obchodu Windows Store.
Keď už hovoríme o Windows Store, teraz je čas nastaviť ďalšiu prebiehajúcu aktualizáciu. Vaše aplikácie – ako napríklad Mail, Kalendár a Skype – budú mať k dispozícii vlastné aktualizácie, oddelene od aplikácií pre Windows. Kliknutím na ikonu Obchod v spodnej časti obrazovky (na paneli úloh) otvorte Obchod.
V obchode kliknite na tlačidlo naľavo od vyhľadávacieho panela a vyberte „Sťahovanie a aktualizácie“ (môže to vyzerať trochu inak v závislosti od vašej presnej verzie) a potom stlačte tlačidlo „Skontrolovať aktualizácie“. Vaše aplikácie sa začnú aktualizovať. V tomto bode môžete tiež začať inštalovať všetky nové aplikácie, ktoré používate z Windows Store.
To je naozaj všetko, čo je potrebné urobiť pri konfigurácii počítača so systémom Windows 10. Teraz máte aktualizovaný systém s antivírusovou ochranou z programu Windows Defender, ktorá je aktivovaná hneď po vybalení. Tu sme však len načrtli povrch – pravdepodobne si budete chcieť nainštalovať svoje vlastné aplikácie a potom začať prispôsobovať veci podľa svojich preferencií v aplikácii Nastavenia. Čoskoro zverejníme ďalšie články s konkrétnejšími pokynmi, ale medzitým by vám táto príručka mala stačiť na to, aby ste si s novým zariadením so systémom Windows 10 mohli pomôcť.