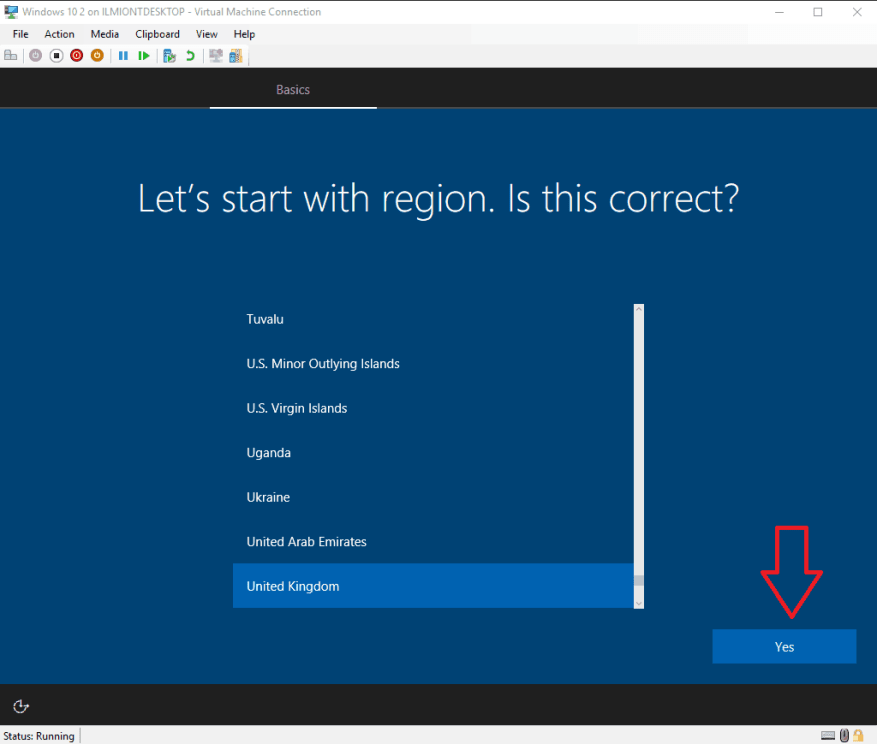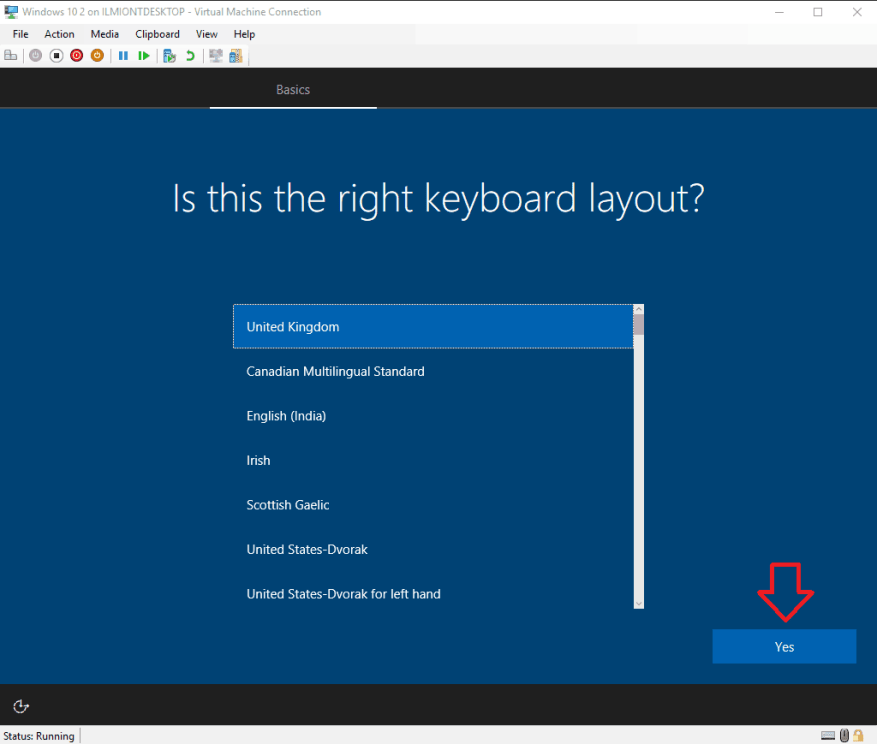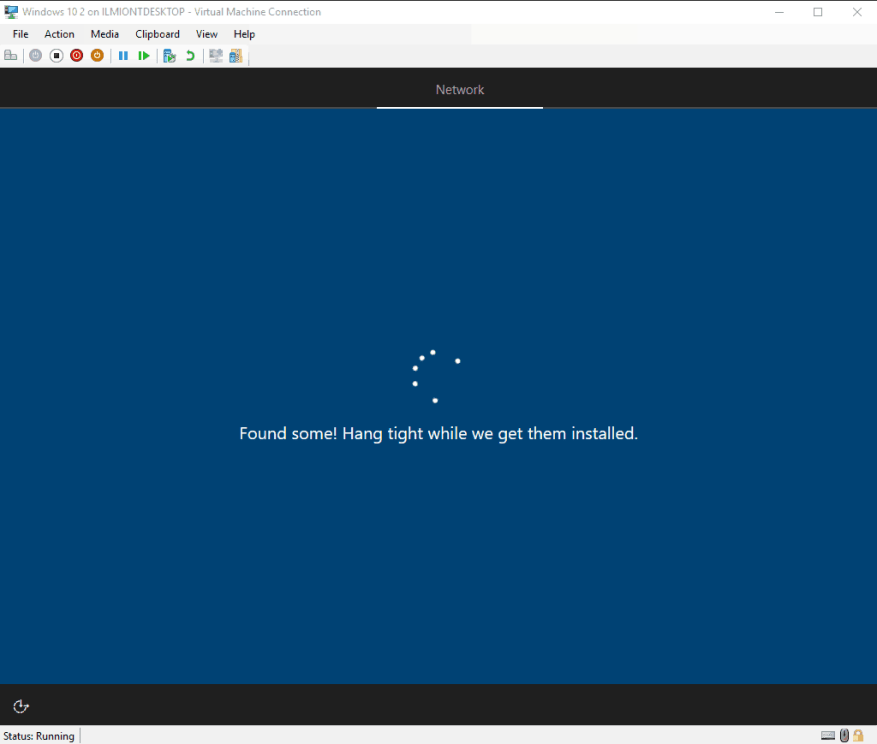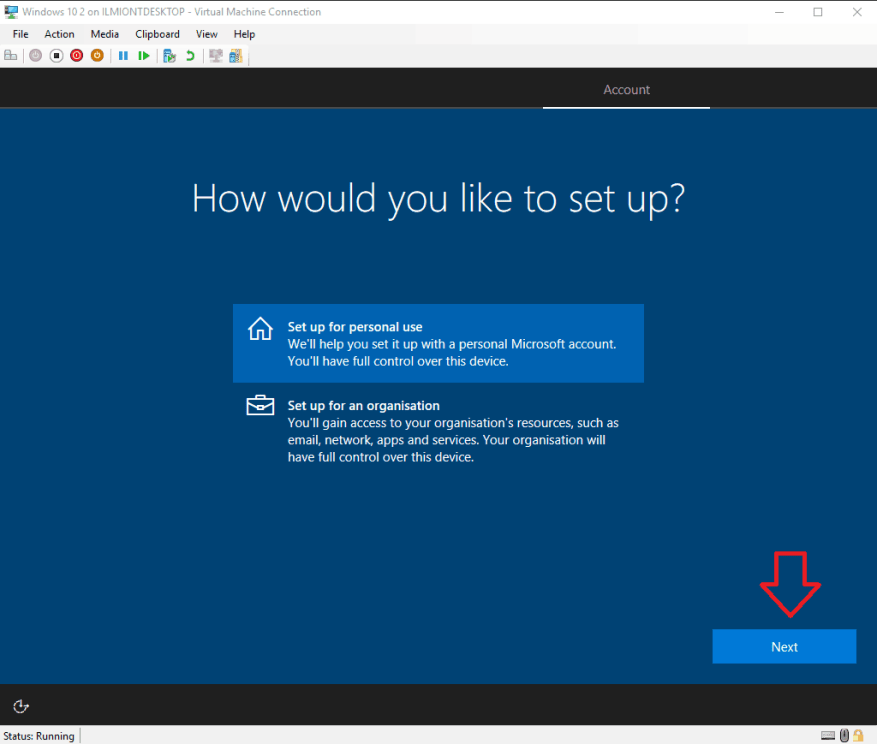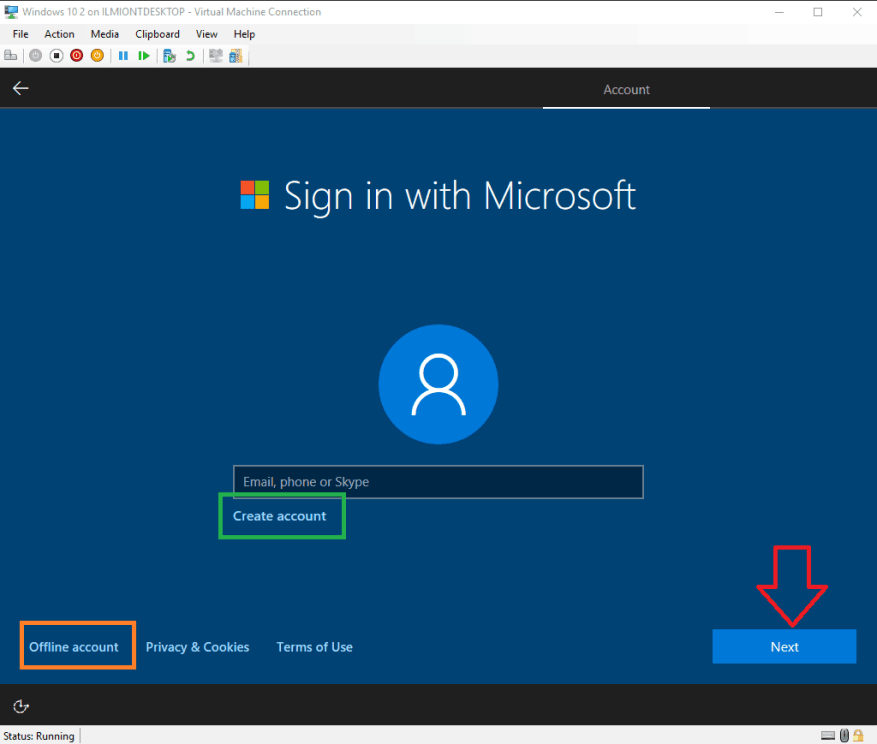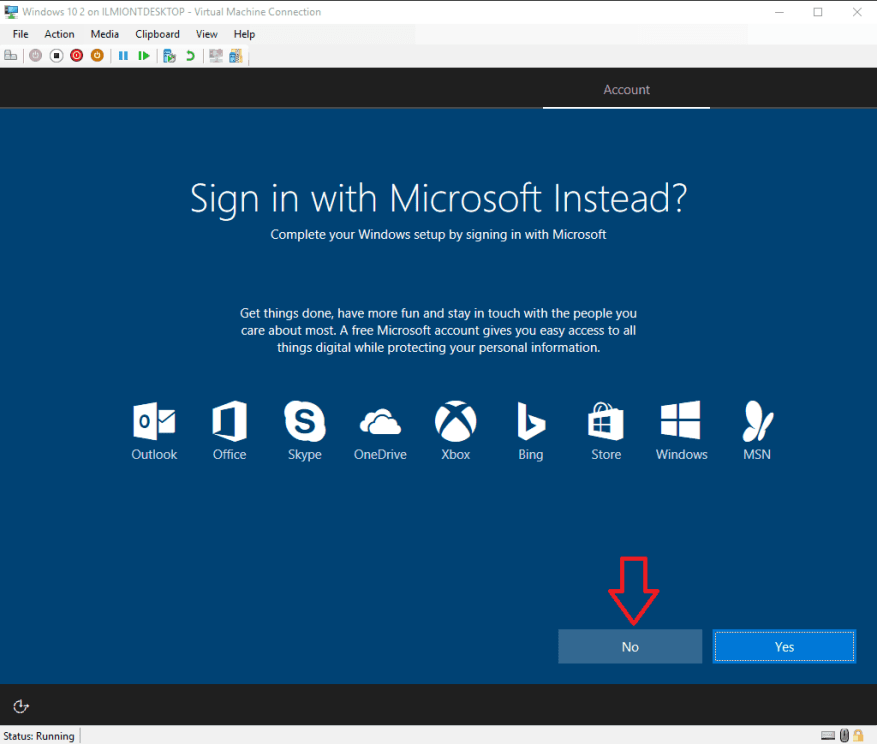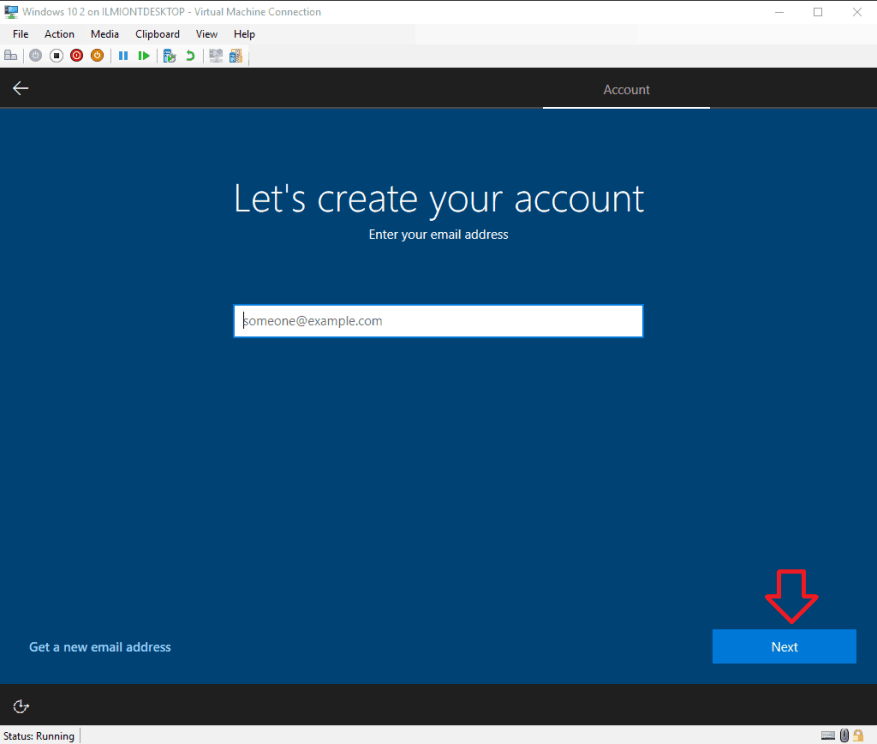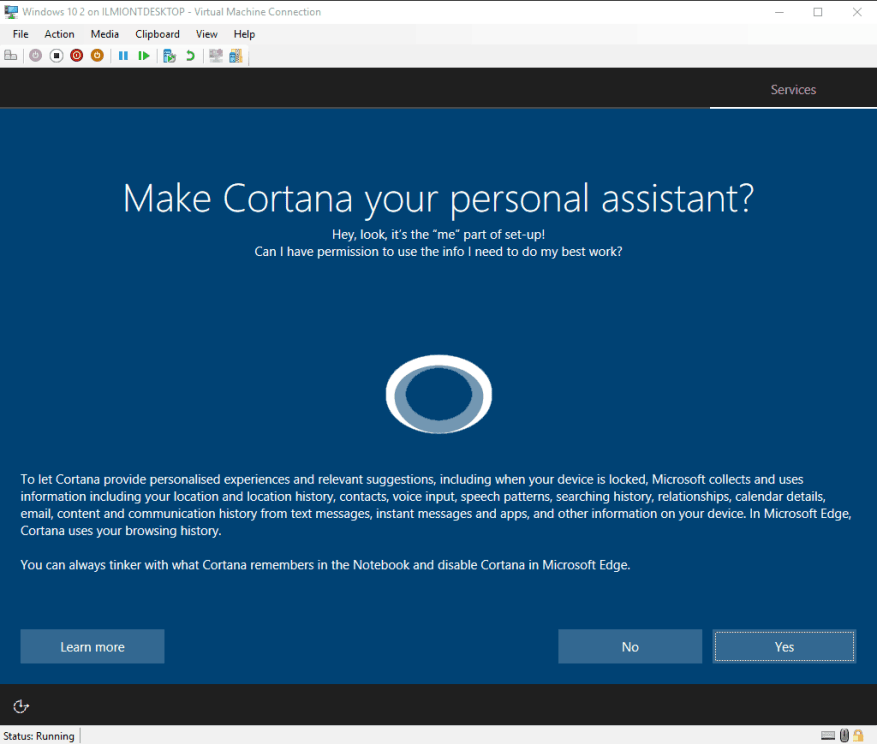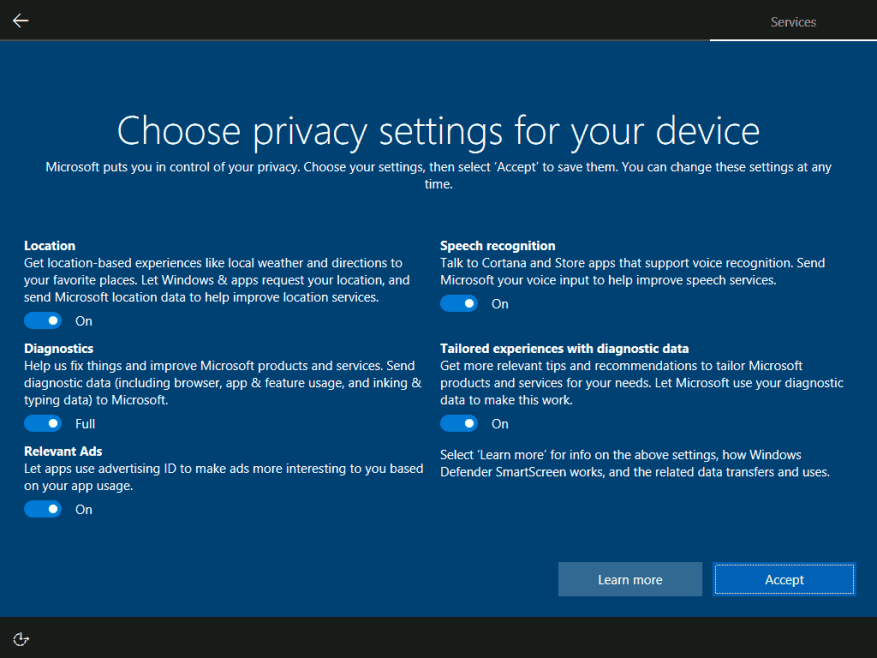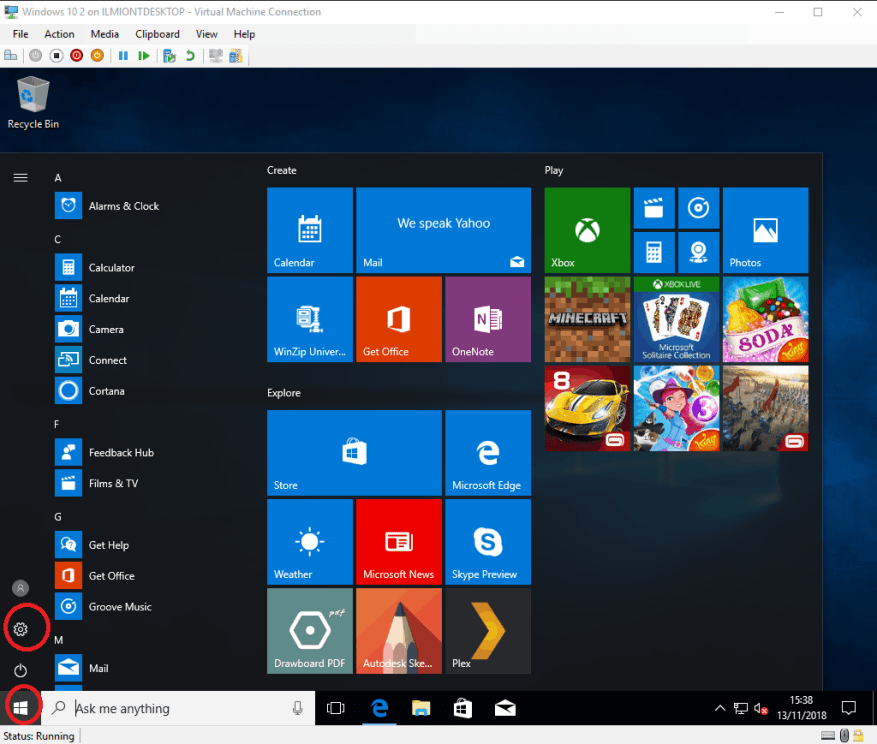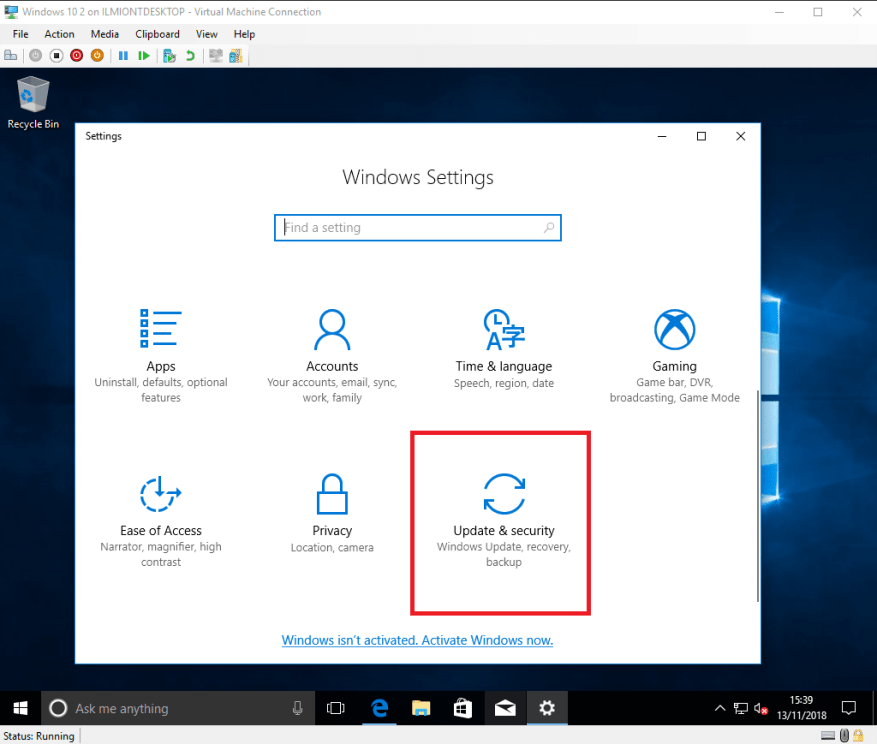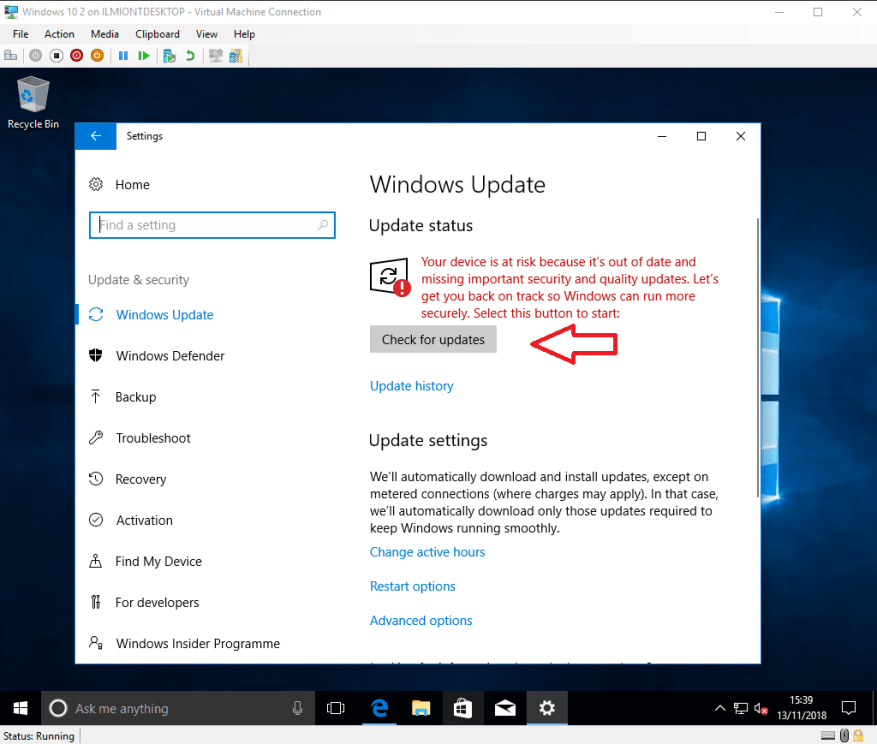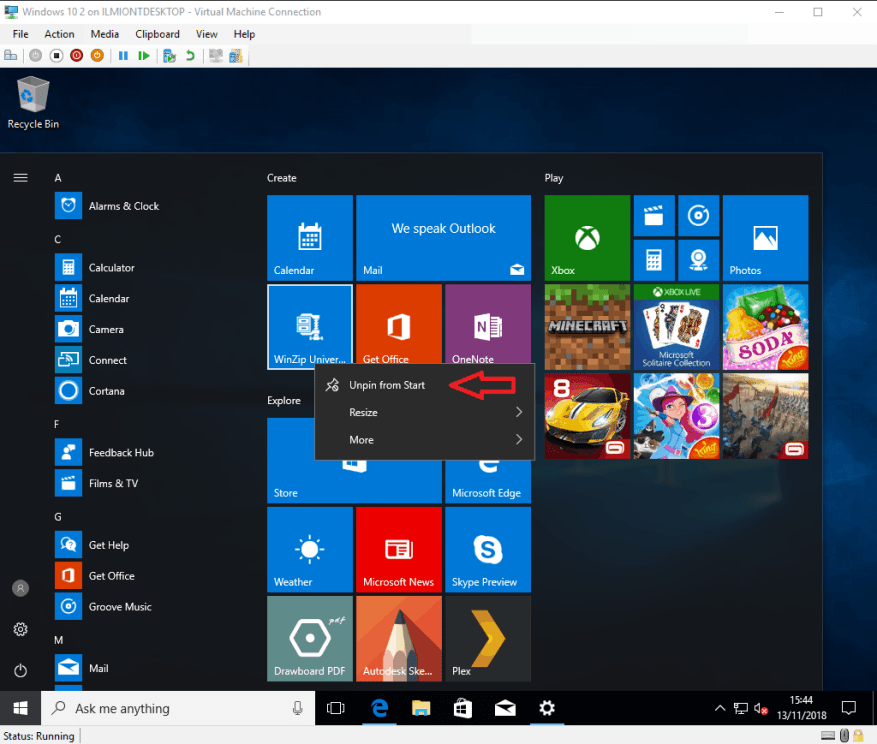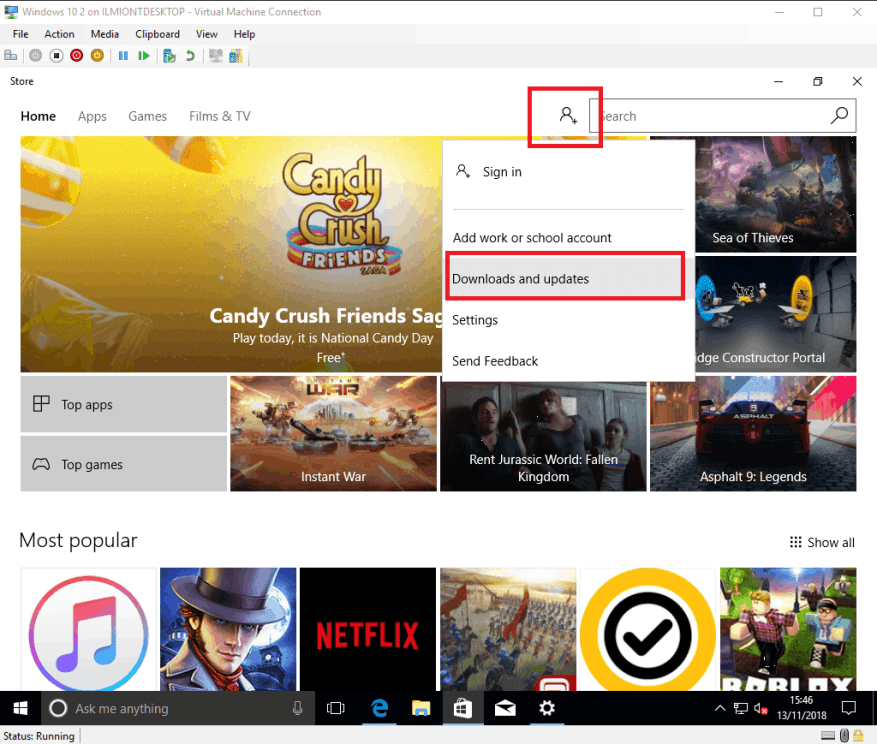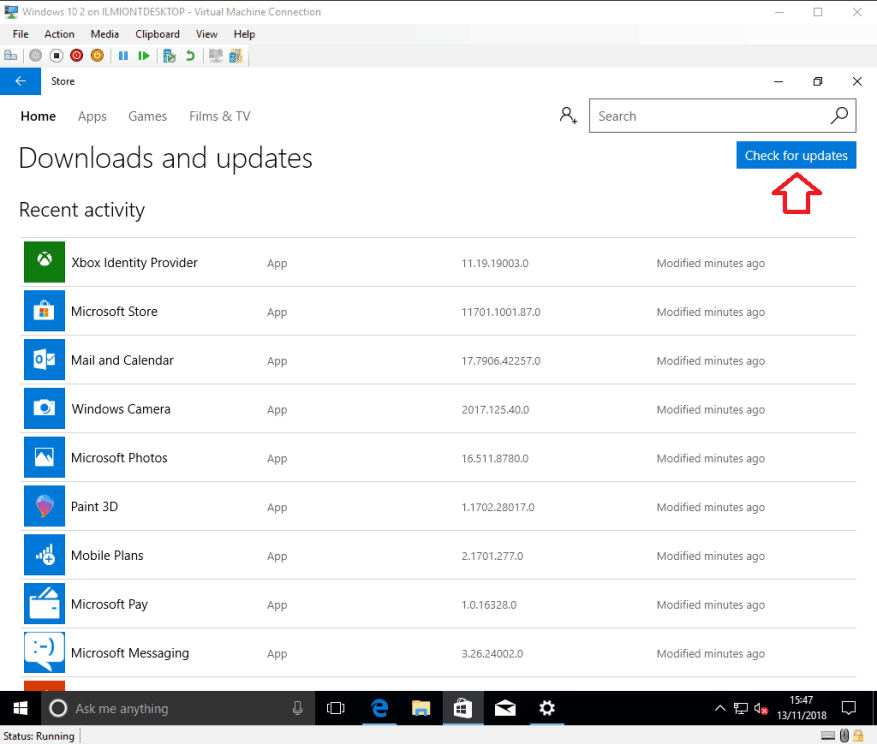Você acabou de comprar – ou construir – ou receber – um novo dispositivo Windows 10 brilhante e está pronto para ligá-lo. Neste guia, vamos orientá-lo através do básico para estar ciente ao ligar o seu PC pela primeira vez.
Configurar o Windows 10 não é difícil, mas pode demorar um pouco para fazer certo na primeira vez. Recomendamos que você reserve uma hora para configurar. Preparar tudo durante o procedimento de configuração inicial significa que há menos a fazer mais tarde.
Nesta fase, devemos oferecer um aviso – essas instruções nem sempre se aplicam exatamente ao seu dispositivo. As telas que você verá podem variar um pouco dependendo da versão exata do Windows 10 que acompanha o seu produto. Alguns fabricantes de PCs também podem adicionar seus próprios estágios de configuração, portanto, consulte a documentação na caixa do dispositivo para obter orientações adicionais necessárias.
Estamos evitando fornecer instruções específicas de hardware, portanto, este guia deve ser amplamente aplicável em todos os laptops, tablets e desktops Windows 10. Essas instruções também podem ser úteis quando você estiver instalando o Windows 10 de forma limpa em uma máquina existente. Vamos indo.
Primeira inicialização
Siga as orientações do fabricante para preparar seu dispositivo para a inicialização inicial. Pressione o botão liga/desliga do seu dispositivo para iniciar o procedimento de inicialização. Esta primeira partida pode levar algum tempo, então esteja preparado para esperar um pouco antes que algo significativo aconteça.
Após alguns minutos, você chegará ao Windows Out of Box Experience (OOBE) – um conjunto de telas de configuração inicial onde você pode começar a configurar seu dispositivo. Se você tiver um microfone e alto-falantes disponíveis em seu novo hardware, poderá concluir a configuração usando apenas sua voz. Isso rapidamente se torna complicado, então vamos silenciar o controle de voz da Cortana por enquanto e continuar com o mouse e teclado tradicionais.
Confirme sua região na primeira página e clique no botão “Sim” para avançar.
A próxima página pede que você escolha o layout do teclado. Na maioria dos casos, isso já estará selecionado adequadamente na sua escolha de região. Se você precisar mudar o layout, escolha o desejado na lista antes de pressionar “Sim”.
Se desejar, você pode adicionar layouts de teclado adicionais na próxima página – se desejar, pressione o botão “Adicionar layout”, mas, caso contrário, escolha “Pular” para salvar suas configurações. O Windows levará um momento para aplicar suas preferências regionais.
Atualizações
A próxima etapa pode levar alguns minutos. O Windows começará a verificar atualizações, que incluem correções importantes de segurança e bugs. Não há muito o que fazer aqui, exceto esperar pacientemente enquanto o Windows baixa todas as atualizações disponíveis.
É importante não desligar o dispositivo durante esta fase. Embora o processo de atualização possa levar muito tempo (especialmente se você tiver uma conexão lenta com a Internet), tirar as atualizações do caminho agora deixa você livre para explorar sua área de trabalho assim que a configuração for concluída.
Se o seu dispositivo estiver executando uma “atualização de recurso” mais antiga do Windows 10, a instalação pode detectar isso agora e perguntar se você deseja atualizar para a versão mais recente. Se esta opção for apresentada, é provável que você se beneficie de aceitá-la agora – as atualizações de recursos adicionam novos recursos e opções de configurações, para que você economize tempo apenas começando na área de trabalho quando estiver na versão mais recente.
Esteja ciente, porém, de que uma atualização de recurso levará mais tempo para ser instalada – é um download grande e um procedimento de instalação exigente para a máquina. Você pode deixar seu PC para lidar com o processo automaticamente, mas esteja pronto para esperar algumas horas em uma conexão lenta.
Contas
Depois que as atualizações forem instaladas, você será solicitado a escolher como seu PC será usado – para uso pessoal ou como um dispositivo comercial. Normalmente, você deve clicar em “Configurar para uso pessoal”, a menos que esteja configurando um PC comercial e tenha recebido instruções específicas. Vamos supor que você selecione o uso pessoal para o restante deste guia.Clique na opção e pressione “Avançar”.
Em seguida, você será solicitado a entrar com sua conta da Microsoft. Se você já possui uma conta da Microsoft, insira seu endereço de e-mail agora para anexá-lo ao seu PC. Isso permite que você acesse os serviços de nuvem da Microsoft, como OneDrive e Cortana, sem qualquer configuração adicional.
Se você não tiver uma conta, poderá criar uma nova clicando no link “Criar conta”. Siga as etapas aqui para obter um novo endereço de email da Microsoft (ou reutilizar o existente) e abrir sua conta da Microsoft.
A opção final é usar uma conta “offline”. Isso não exige que você crie uma conta da Microsoft, mas significa que você não poderá usar os serviços de nuvem online. No entanto, é a opção mais simples e sem dúvida a mais segura e menos intrusiva.
Clique no link “Conta offline” no canto inferior esquerdo da tela para criar uma. Você precisará pressionar “Não” na próxima tela, na qual a Microsoft faz uma última tentativa de convencê-lo a usar uma conta online. Em seguida, siga as etapas para inserir seu nome e criar uma senha para sua conta.
Se você quiser mudar para uma conta da Microsoft mais tarde (ou mover na direção oposta, para uma conta offline), isso pode ser feito nas Configurações do Windows a qualquer momento no futuro.
Cortana
Com sua conta configurada, a próxima etapa é escolher se deseja habilitar a Cortana. Cortana é o assistente digital controlado por voz da Microsoft, que permite concluir tarefas comuns conversando com seu PC. A Cortana também pode mantê-lo atualizado sobre informações como notícias e previsão do tempo, além de sincronizar informações entre seu PC e um smartphone.
Se isso for demais para considerar neste estágio da configuração, convém deixar a Cortana desabilitada por enquanto – você sempre pode ativá-la mais tarde. Pressione o botão “Sim” ou “Não” para indicar se você deseja usar a Cortana.
Privacidade
Por fim, você chegará à página de configurações de privacidade.Observe aqui que essa tela passou por várias revisões durante a vida útil do Windows 10, portanto, o que você vê pode parecer um pouco diferente se o dispositivo ainda não estiver executando a versão mais recente.
Nós nos absteremos de fornecer orientações específicas aqui, pois suas escolhas devem refletir sua atitude pessoal em relação à coleta de dados. Por padrão, a Microsoft deixa todos os interruptores ativados, o que dá à empresa acesso a dados de diagnóstico detalhados e permite que a empresa rastreie você com anúncios, produza recomendações direcionadas e processe seus dados de voz.
Você pode desativar qualquer opção que o deixe desconfortável. Quando terminar, pressione “Aceitar” para concluir a página final do OOBE. Agora, o Windows levará alguns instantes para deixar seu dispositivo pronto para uso. Isso pode levar vários minutos em produtos mais lentos, então espere pacientemente enquanto ele é concluído. Novamente, você não deve desligar o dispositivo durante esta etapa do procedimento de configuração.
Vamos começar
Após alguns minutos, você verá brevemente uma mensagem “Vamos começar” antes de ver sua nova área de trabalho do Windows 10 pela primeira vez. Embora seu PC esteja agora essencialmente pronto para uso, há mais algumas tarefas de limpeza que recomendamos concluir primeiro.
O mais importante deles é verificar se você realmente está atualizado. Embora os patches críticos sejam instalados durante o OOBE, você quase certamente terá muito mais atualizações disponíveis agora que o Windows está totalmente configurado. Novamente, recomendamos obter as atualizações agora, então clique no botão Iniciar no canto inferior esquerdo e pressione o pequeno ícone de engrenagem no menu esquerdo para abrir Configurações.
A partir daqui, vá para a categoria “Atualização e segurança” (talvez seja necessário rolar para baixo) e pressione o botão “Verificar atualizações” para iniciar o processo de atualização. Isso pode levar algum tempo, especialmente em uma conexão de internet lenta, mas você pode continuar com algumas das outras tarefas de limpeza enquanto as atualizações estão em andamento.
Em seguida, você pode querer remover alguns dos bloatwares pré-fixados do seu menu Iniciar.Pressione o botão Iniciar novamente e você verá vários atalhos de aplicativos bagunçando sua tela. Você pode clicar com o botão direito do mouse em qualquer um deles e escolher “Desafixar do início” para removê-lo. Muitos dos aplicativos são jogos que você nunca pode usar. Se você quiser recuperar algo no futuro, poderá reinstalá-lo na Windows Store.
Falando da Windows Store, agora é a hora de definir mais uma operação de atualização em andamento. Seus aplicativos – como Mail, Calendar e Skype – terão suas próprias atualizações disponíveis, separadamente das do Windows. Clique no ícone da Loja na parte inferior da tela (na barra de tarefas) para abrir a Loja.
Na Loja, clique no botão à esquerda da barra de pesquisa e escolha “Downloads e atualizações” (isso pode parecer um pouco diferente dependendo da sua versão exata) e pressione o botão “Verificar atualizações”. Seus aplicativos começarão a ser atualizados. Você também pode começar a instalar quaisquer novos aplicativos que você usa na Windows Store neste momento.
Isso é realmente tudo o que há para fazer ao configurar um PC com Windows 10. Agora você tem um sistema atualizado, com proteção antivírus do Windows Defender habilitada pronta para uso. No entanto, apenas arranhamos a superfície aqui – você provavelmente desejará instalar seus próprios aplicativos em seguida e começar a personalizar as coisas de acordo com suas preferências no aplicativo Configurações. Publicaremos artigos adicionais com orientações mais específicas em breve, mas, enquanto isso, este guia deve ser suficiente para você começar a usar seu novo dispositivo Windows 10.