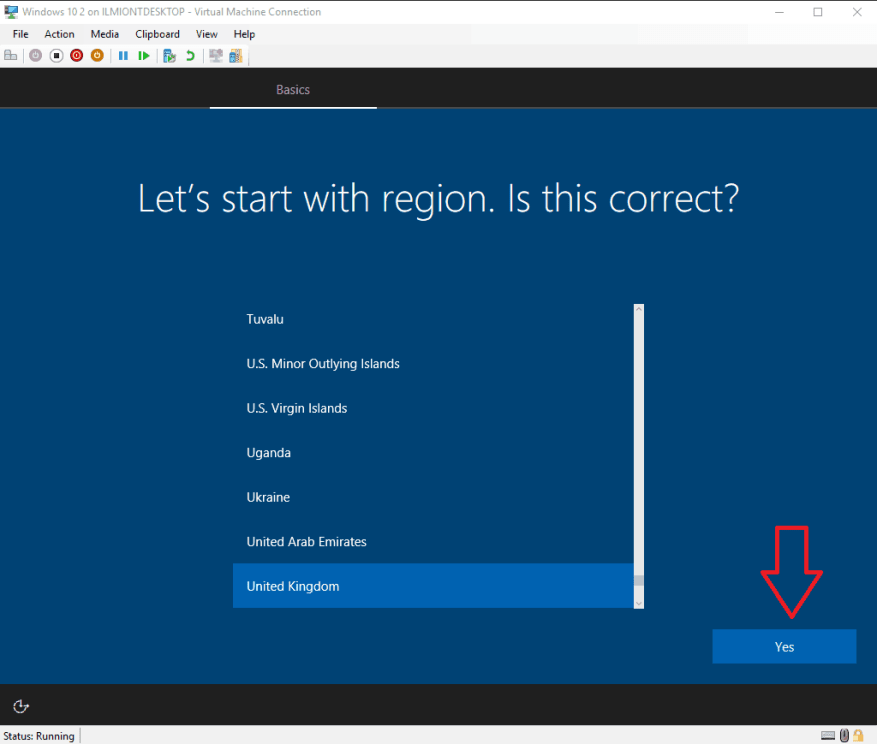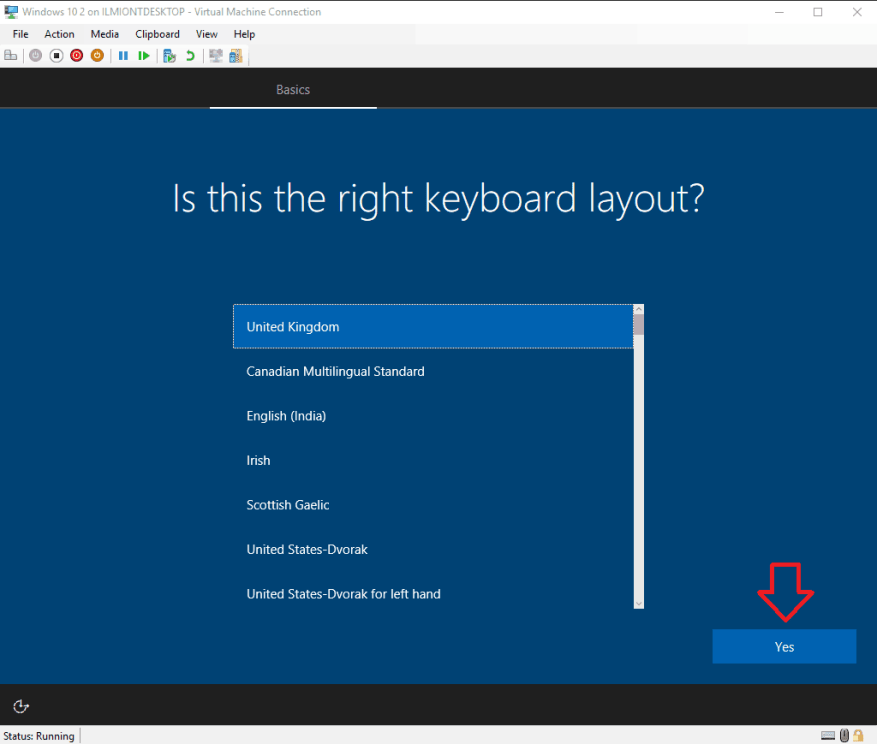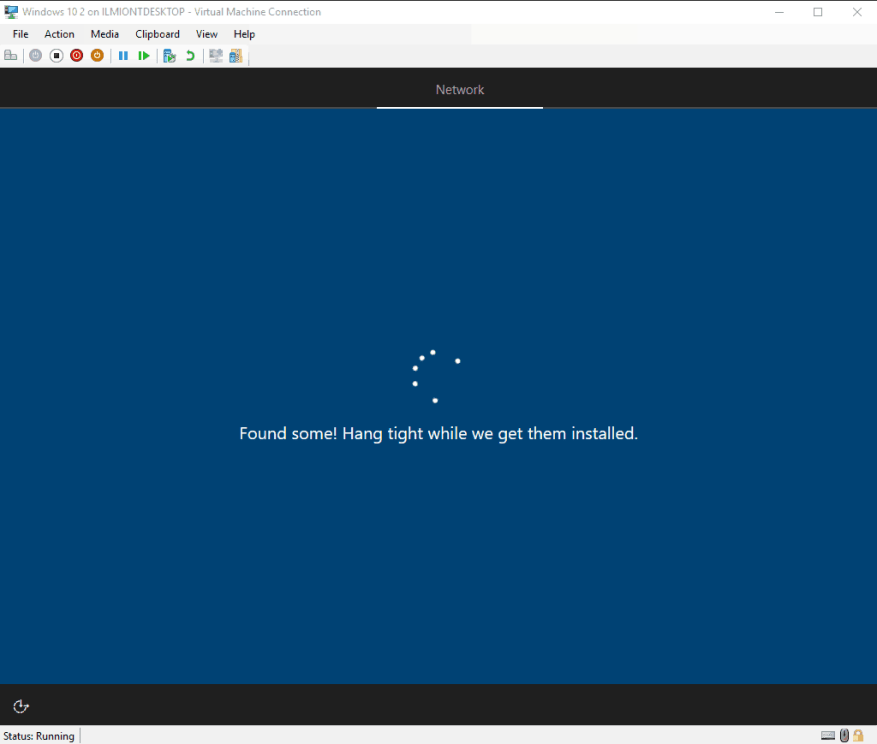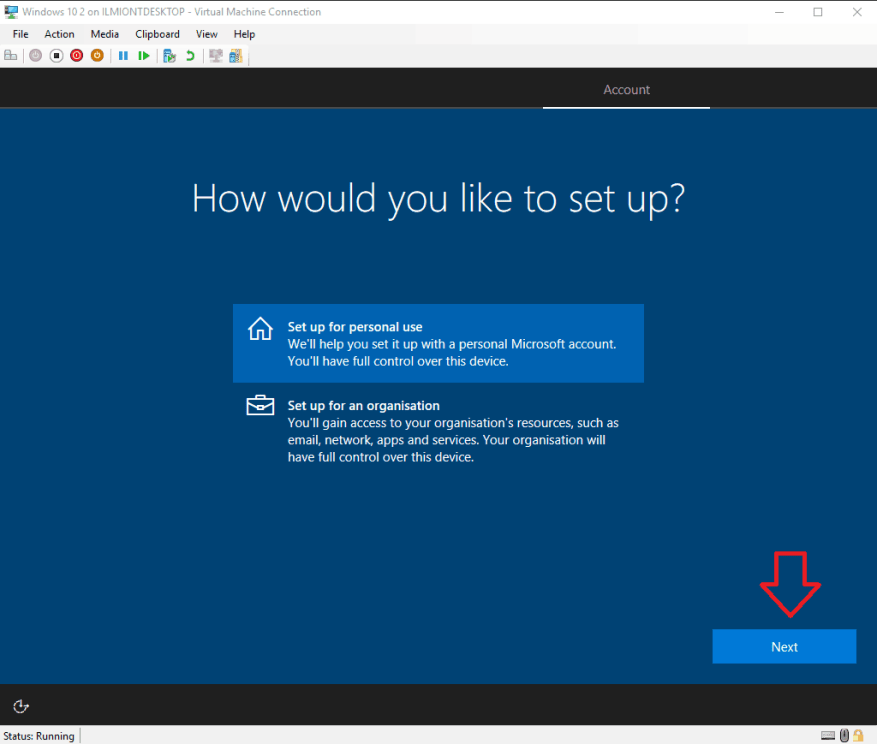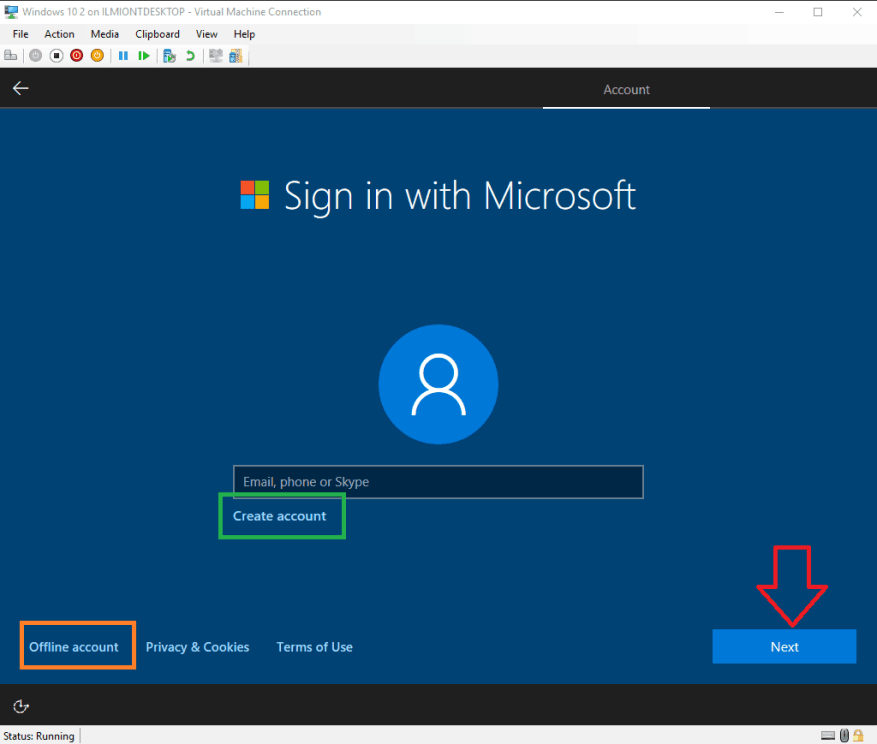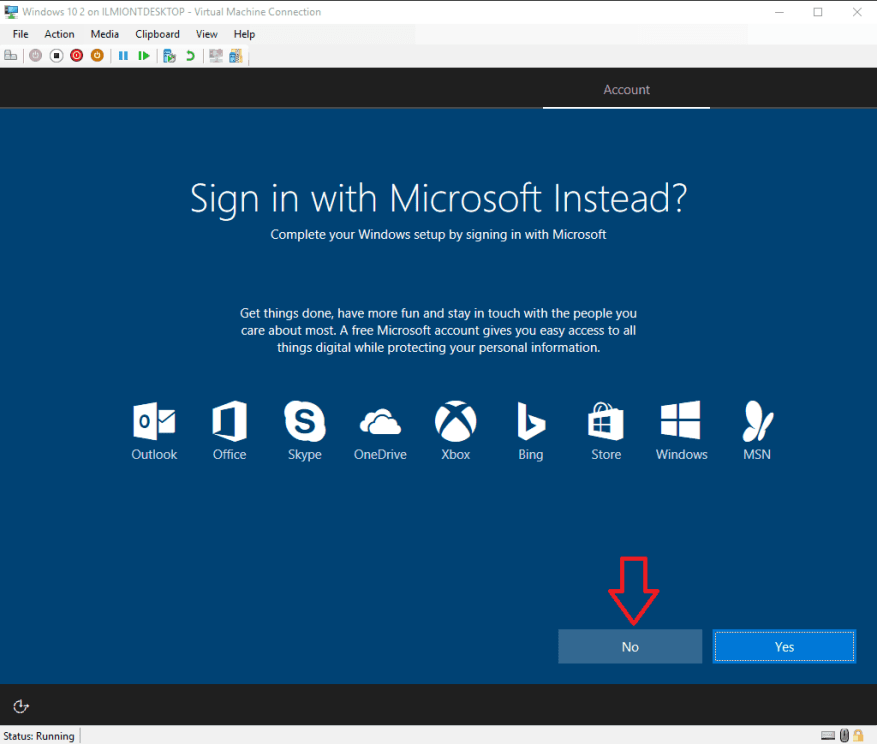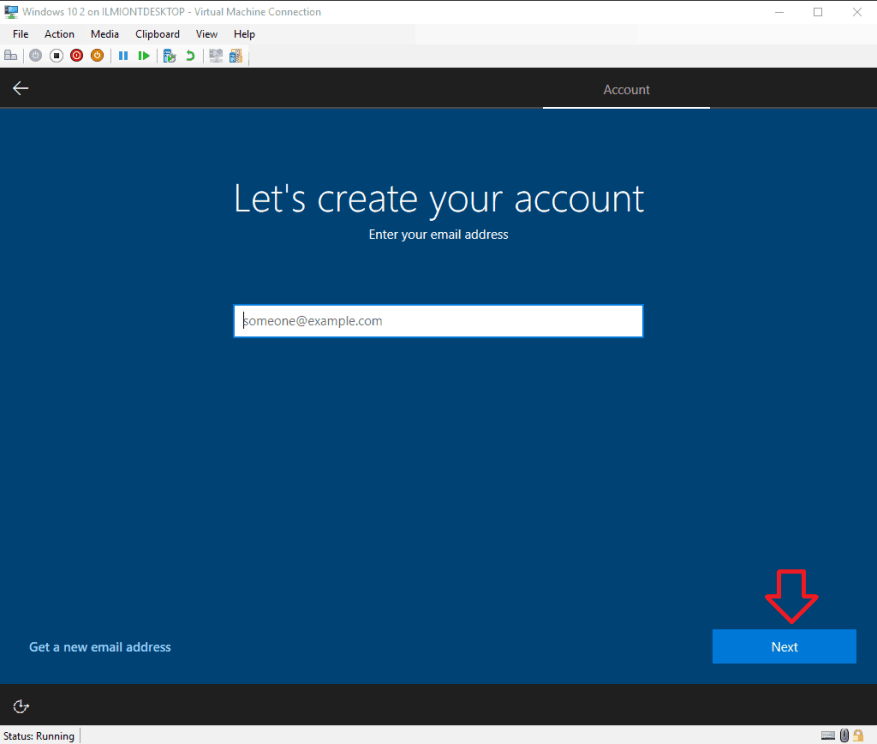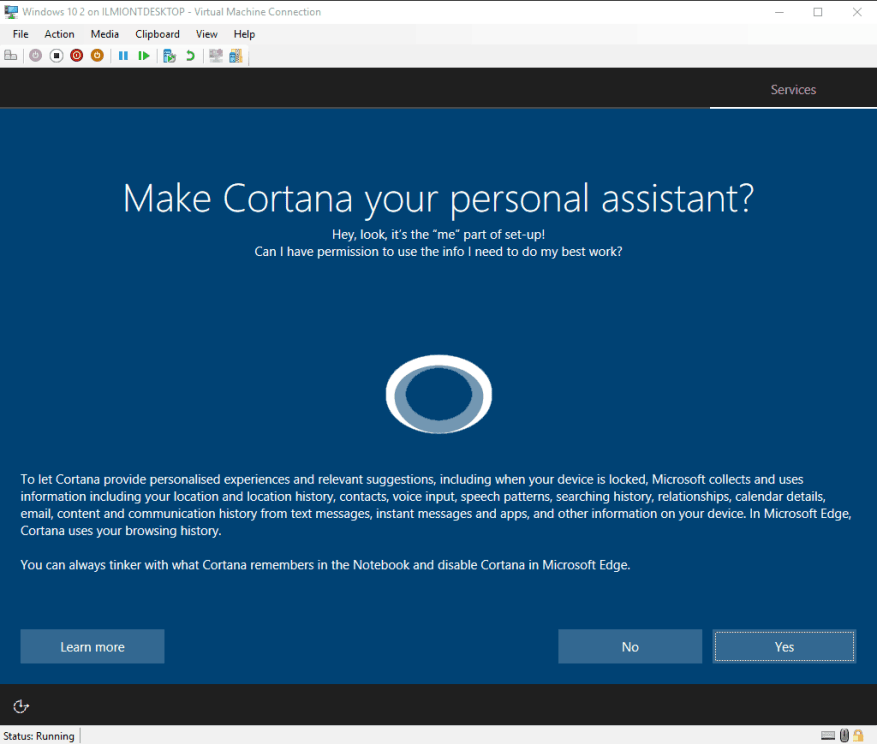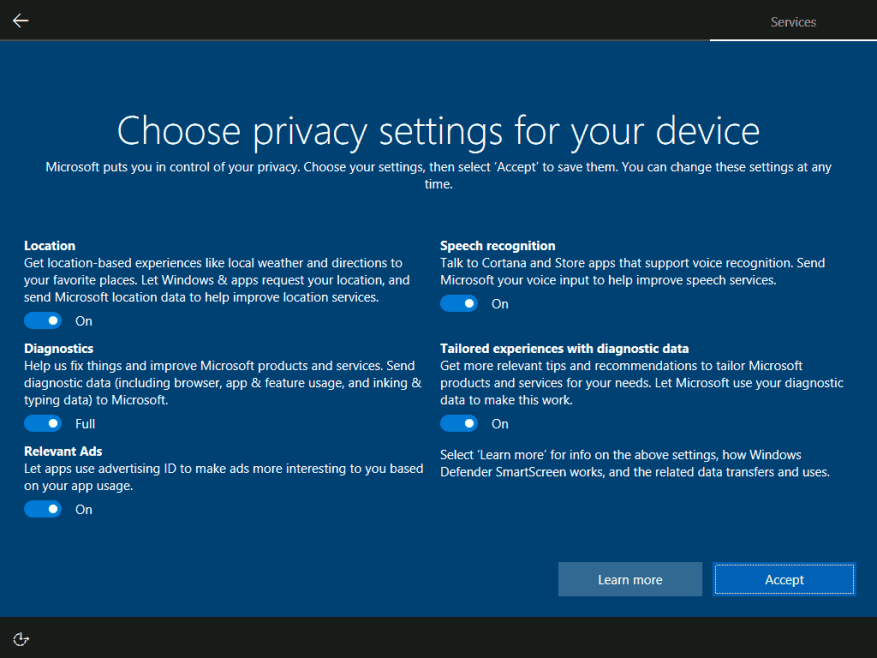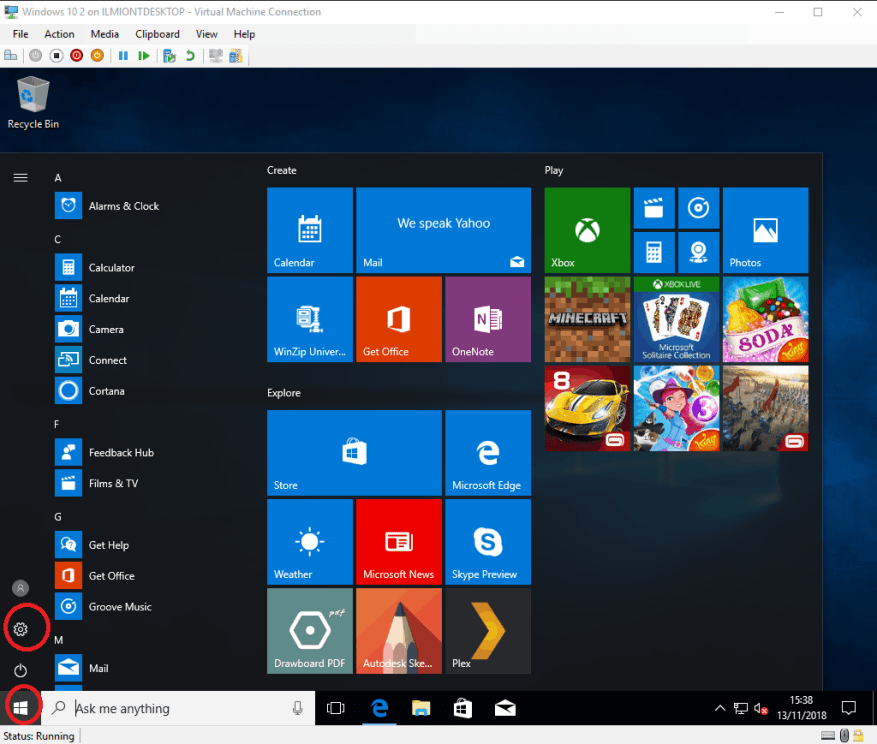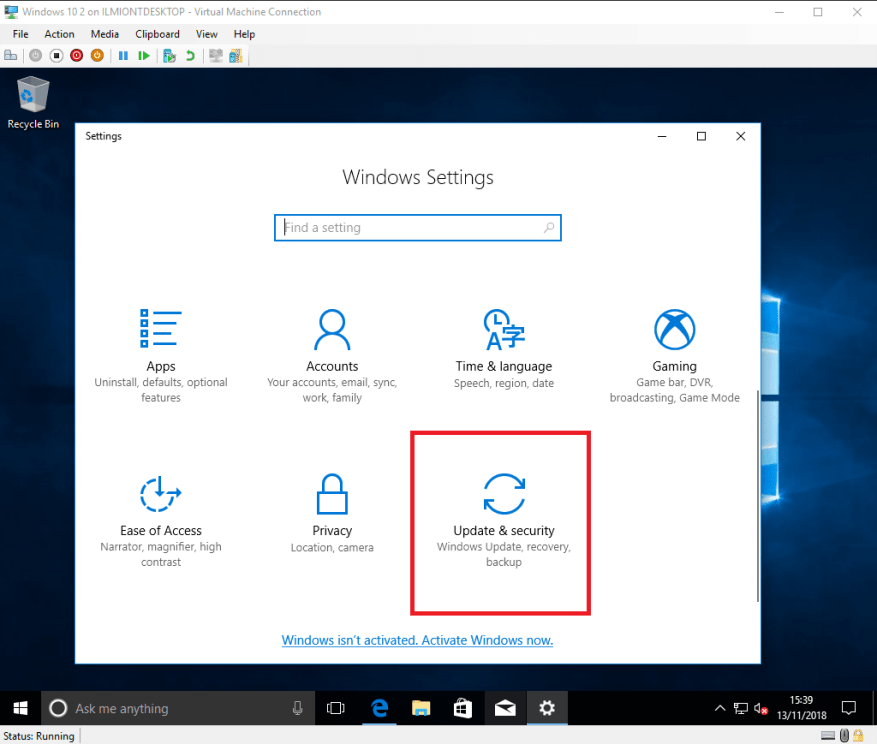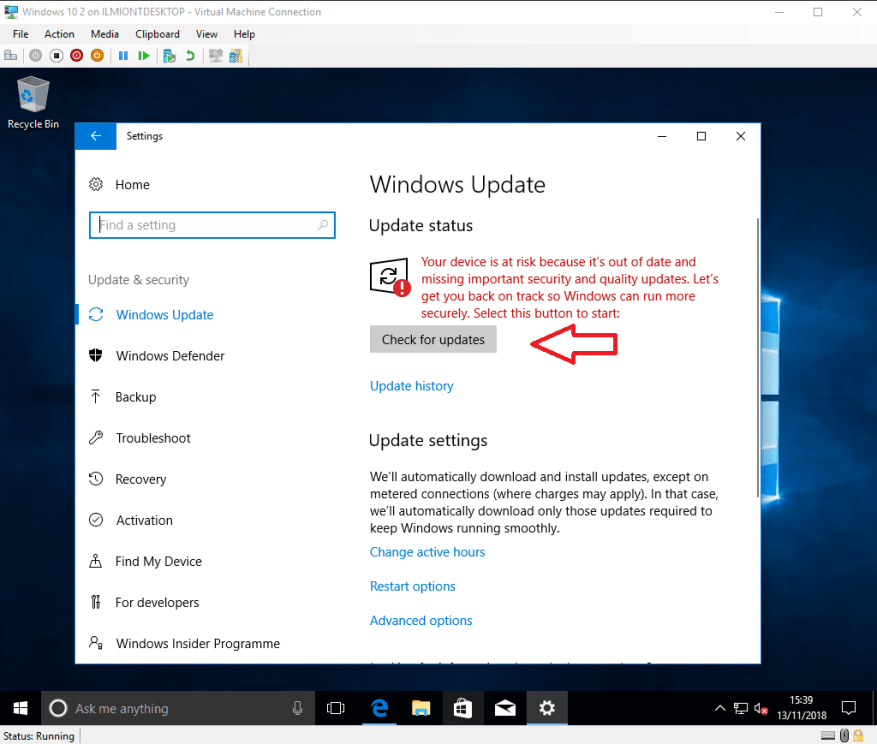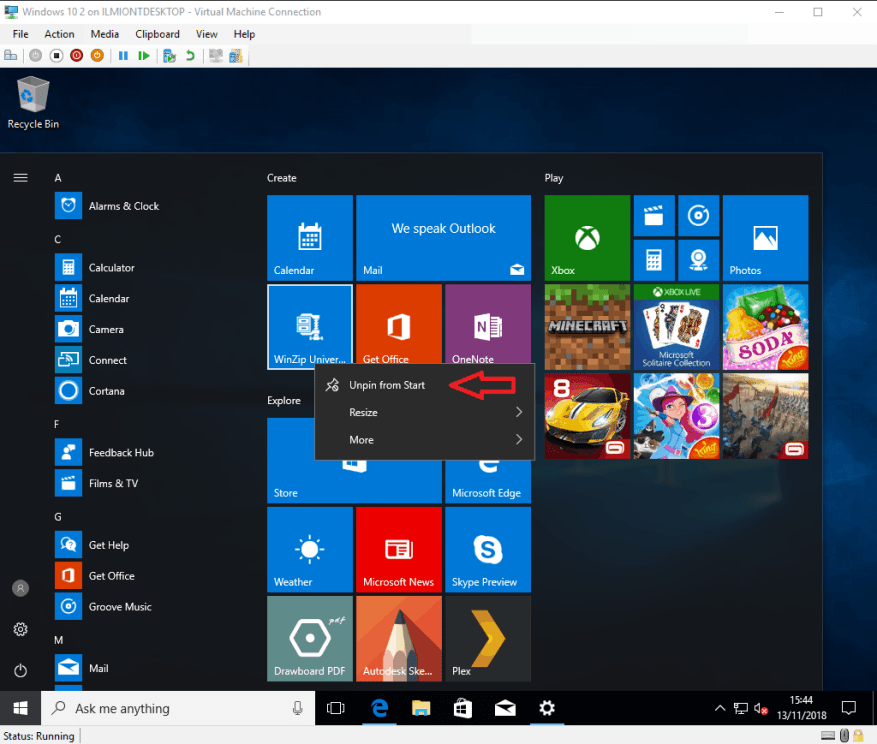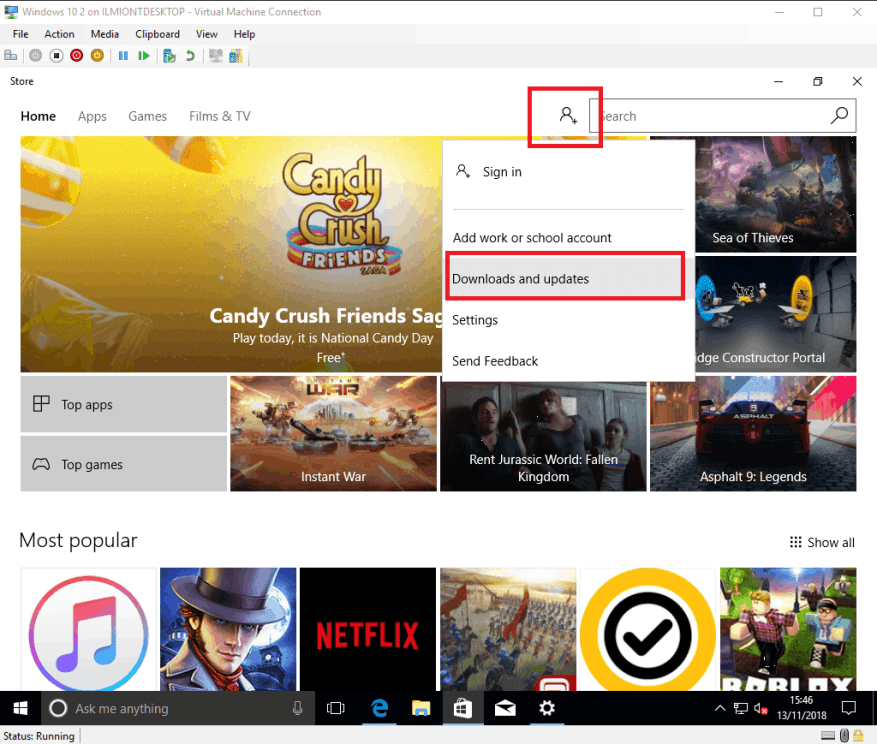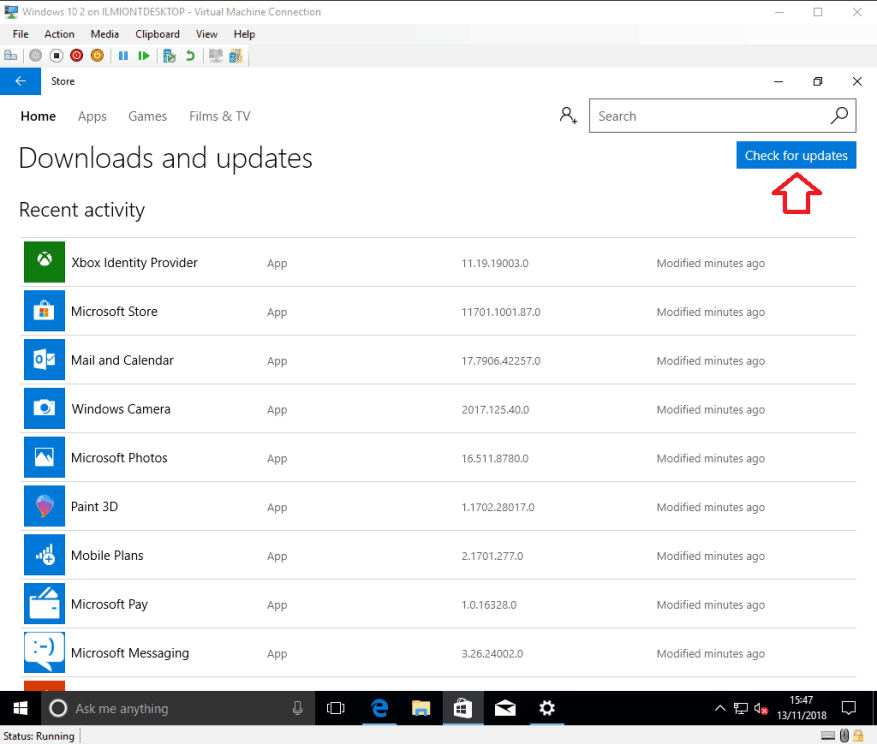Właśnie kupiłeś – lub zbudowałeś – lub otrzymałeś – lśniące, nowe urządzenie z systemem Windows 10 i możesz je włączyć. W tym przewodniku przeprowadzimy Cię przez podstawy, o których musisz wiedzieć, gdy włączasz komputer po raz pierwszy.
Konfiguracja systemu Windows 10 nie jest trudna, ale za pierwszym razem może zająć trochę czasu. Zalecamy zarezerwowanie godziny na konfigurację. Przygotowanie wszystkiego podczas procedury wstępnej konfiguracji oznacza, że później będzie mniej do zrobienia.
Na tym etapie musimy przekazać ostrzeżenie – te instrukcje nie zawsze będą dotyczyć Twojego urządzenia. Wyświetlane ekrany mogą się nieznacznie różnić w zależności od dokładnej wersji systemu Windows 10 dołączonej do produktu. Niektórzy producenci komputerów mogą również dodawać własne etapy konfiguracji, więc zapoznaj się z dokumentacją dołączoną do urządzenia, aby uzyskać dodatkowe wskazówki, których potrzebujesz.
Powstrzymujemy się od podawania jakichkolwiek instrukcji dotyczących sprzętu, więc ten przewodnik powinien mieć szerokie zastosowanie we wszystkich laptopach, tabletach i komputerach stacjonarnych z systemem Windows 10. Te instrukcje mogą być również przydatne podczas czystej instalacji systemu Windows 10 na istniejącym komputerze. Kontynuujmy.
Pierwsze uruchomienie
Postępuj zgodnie ze wskazówkami producenta, aby przygotować urządzenie do pierwszego uruchomienia. Naciśnij przycisk zasilania urządzenia, aby rozpocząć procedurę uruchamiania. To pierwsze uruchomienie może zająć trochę czasu, więc przygotuj się na chwilę, zanim wydarzy się coś ważnego.
Po kilku minutach wylądujesz w Windows Out of Box Experience (OOBE) — zestawie początkowych ekranów konfiguracji, na których możesz rozpocząć konfigurację swojego urządzenia. Jeśli masz mikrofon i głośniki dostępne w nowym sprzęcie, możesz dokończyć konfigurację, używając tylko głosu. Szybko staje się to jednak kłopotliwe, więc na razie wyciszymy sterowanie głosowe Cortany i przejdziemy do tradycyjnej myszy i klawiatury.
Potwierdź swój region na pierwszej stronie i kliknij przycisk „Tak”, aby przejść dalej.
Na następnej stronie zostaniesz poproszony o wybranie układu klawiatury. W większości przypadków zostanie to już odpowiednio wybrane z wybranego przez Ciebie regionu. Jeśli chcesz zmienić układ, wybierz żądany z listy przed naciśnięciem „Tak”.
Jeśli chcesz, możesz dodać dodatkowe układy klawiatury na następnej stronie – jeśli chcesz, naciśnij przycisk „Dodaj układ”, ale w przeciwnym razie wybierz „Pomiń”, aby zapisać ustawienia. System Windows zajmie chwilę, aby zastosować preferencje regionalne.
Aktualizacje
Następny etap może zająć kilka minut. System Windows zacznie sprawdzać dostępność aktualizacji, które zawierają ważne poprawki bezpieczeństwa i błędy. Nie ma tu wiele do zrobienia, poza cierpliwym czekaniem, aż system Windows pobierze wszelkie dostępne aktualizacje.
Ważne jest, aby na tym etapie nie wyłączać urządzenia. Chociaż proces aktualizacji może zająć dużo czasu (zwłaszcza jeśli masz wolne połączenie internetowe), pobieranie aktualizacji pozwala teraz swobodnie eksplorować pulpit, gdy tylko konfiguracja zostanie zakończona.
Jeśli na Twoim urządzeniu działa starsza „aktualizacja funkcji” systemu Windows 10, Instalator może to teraz wykryć i zapytać, czy chcesz uaktualnić do nowszej wersji. Jeśli ta opcja jest wyświetlana, prawdopodobnie skorzystasz z jej zaakceptowania teraz — aktualizacje funkcji dodają nowe funkcje i opcje ustawień, dzięki czemu zaoszczędzisz czas, rozpoczynając pracę na pulpicie dopiero po przejściu na najnowszą wersję.
Należy jednak pamiętać, że instalacja aktualizacji funkcji potrwa dłużej – to duże pobieranie i wymagająca procedura instalacji na komputerze. Możesz pozostawić komputer, aby obsługiwał proces automatycznie, ale przygotuj się na kilkugodzinne oczekiwanie na powolne połączenie.
Konta
Po zainstalowaniu aktualizacji zostaniesz poproszony o wybranie sposobu używania komputera — do użytku osobistego lub jako urządzenie biznesowe. Zwykle wystarczy kliknąć „Konfiguruj do użytku osobistego”, chyba że konfigurujesz komputer firmowy i otrzymałeś szczegółowe instrukcje. Zakładamy, że w pozostałej części tego przewodnika wybierzesz użytek osobisty.Kliknij opcję i naciśnij „Dalej”.
Następnie zostaniesz poproszony o zalogowanie się przy użyciu swojego konta Microsoft. Jeśli masz już konto Microsoft, wprowadź teraz swój adres e-mail, aby dołączyć go do komputera. Umożliwia to dostęp do usług w chmurze firmy Microsoft, takich jak OneDrive i Cortana, bez dodatkowej konfiguracji.
Jeśli nie masz konta, możesz utworzyć nowe, klikając łącze „Utwórz konto”. Wykonaj poniższe czynności, aby uzyskać nowy adres e-mail firmy Microsoft (lub ponownie użyć istniejącego) i otworzyć konto Microsoft.
Ostatnią opcją jest użycie konta „offline”. Nie wymaga to tworzenia konta Microsoft, ale oznacza, że nie będziesz mógł korzystać z usług w chmurze online. Jest to jednak najprostsza opcja i prawdopodobnie najbezpieczniejsza i najmniej inwazyjna.
Kliknij link „Konto offline” w lewym dolnym rogu ekranu, aby je utworzyć. Będziesz musiał nacisnąć „Nie” na następnym ekranie, na którym Microsoft podejmuje ostatnią próbę przekonania Cię do korzystania z konta online. Następnie postępuj zgodnie z instrukcjami, aby wprowadzić swoje imię i nazwisko oraz utworzyć hasło do swojego konta.
Jeśli chcesz później przełączyć się na konto Microsoft (lub przejść w przeciwnym kierunku, na konto offline), możesz to osiągnąć w ustawieniach systemu Windows w dowolnym momencie w przyszłości.
Cortana
Po skonfigurowaniu konta następnym etapem jest wybór, czy włączyć Cortanę. Cortana to sterowana głosem cyfrowa asystentka firmy Microsoft, która umożliwia wykonywanie typowych zadań, rozmawiając z komputerem. Cortana może również na bieżąco informować o takich informacjach, jak wiadomości i pogoda, a także synchronizować informacje między komputerem a smartfonem.
Jeśli to zbyt wiele do rozważenia na tym etapie konfiguracji, możesz na razie pozostawić Cortanę wyłączoną – zawsze możesz ją włączyć później. Naciśnij przycisk „Tak” lub „Nie”, aby wskazać, czy chcesz korzystać z Cortany.
Prywatność
Na koniec dojdziesz do strony ustawień prywatności.Zwróć uwagę, że ten ekran przeszedł wiele zmian w okresie istnienia systemu Windows 10, więc to, co widzisz, może wyglądać nieco inaczej, jeśli na urządzeniu nie jest jeszcze zainstalowana najnowsza wersja.
Powstrzymamy się od udzielania tutaj konkretnych wskazówek, ponieważ Twoje wybory powinny odzwierciedlać Twoje osobiste podejście do gromadzenia danych. Domyślnie Microsoft pozostawia włączony każdy przełącznik, co daje firmie dostęp do szczegółowych danych diagnostycznych i umożliwia firmie śledzenie Cię za pomocą reklam, tworzenie ukierunkowanych rekomendacji i przetwarzanie danych głosowych.
Możesz wyłączyć każdą opcję, która sprawia, że czujesz się niekomfortowo. Kiedy skończysz, naciśnij „Akceptuj”, aby zakończyć ostatnią stronę OOBE. System Windows zajmie teraz kilka chwil, zanim urządzenie będzie gotowe do użycia. W przypadku wolniejszych produktów może to potrwać kilka minut, więc poczekaj cierpliwie, aż się zakończy. Ponownie, nie wolno wyłączać urządzenia na tym etapie procedury konfiguracji.
Zaczynajmy
Po kilku minutach zobaczysz na krótko komunikat „Zacznijmy”, zanim po raz pierwszy zobaczysz swój nowy pulpit systemu Windows 10. Chociaż Twój komputer jest teraz w zasadzie gotowy do użycia, jest jeszcze kilka zadań porządkowych, które zalecamy najpierw wykonać.
Najważniejsze z nich to sprawdzenie, czy naprawdę jesteś na bieżąco. Chociaż krytyczne poprawki są instalowane podczas OOBE, prawie na pewno będziesz mieć o wiele więcej dostępnych aktualizacji teraz, gdy system Windows jest w pełni skonfigurowany. Ponownie zalecamy teraz usuwanie aktualizacji, więc kliknij przycisk Start w lewym dolnym rogu i naciśnij małą ikonę koła zębatego w lewym menu, aby otworzyć Ustawienia.
Stąd przejdź do kategorii „Aktualizacja i zabezpieczenia” (może być konieczne przewinięcie w dół) i naciśnij przycisk „Sprawdź aktualizacje”, aby rozpocząć proces aktualizacji. Może to zająć trochę czasu, szczególnie przy wolnym połączeniu internetowym, ale możesz kontynuować niektóre inne zadania porządkowe, gdy trwają aktualizacje.
Następnie możesz usunąć niektóre wstępnie przypięte nadprogramy z menu Start.Naciśnij ponownie przycisk Start, a kilka skrótów do aplikacji będzie zaśmiecać ekran. Możesz kliknąć dowolny z nich prawym przyciskiem myszy i wybrać „Odepnij od początku”, aby go usunąć. Wiele aplikacji to gry, z których możesz nigdy nie korzystać. Jeśli chcesz odzyskać coś w przyszłości, możesz zainstalować go ponownie ze Sklepu Windows.
Skoro mowa o Sklepie Windows, nadszedł czas, aby ustawić kolejną operację aktualizacji w toku. Twoje aplikacje — takie jak Mail, Kalendarz i Skype — będą miały dostępne własne aktualizacje, niezależnie od aktualizacji systemu Windows. Kliknij ikonę Sklep na dole ekranu (na pasku zadań), aby otworzyć Sklep.
W Sklepie kliknij przycisk po lewej stronie paska wyszukiwania i wybierz „Pobieranie i aktualizacje” (może to wyglądać nieco inaczej w zależności od dokładnej wersji), a następnie naciśnij przycisk „Sprawdź dostępność aktualizacji”. Twoje aplikacje zaczną się aktualizować. W tym momencie możesz również rozpocząć instalowanie nowych aplikacji, których używasz ze Sklepu Windows.
To naprawdę wszystko, co można zrobić podczas konfigurowania komputera z systemem Windows 10. Masz teraz aktualny system z włączoną od razu ochroną antywirusową Windows Defender. Jednak dopiero podrapaliśmy tutaj powierzchnię — prawdopodobnie będziesz chciał zainstalować własne aplikacje, a następnie zacząć dostosowywać rzeczy do swoich preferencji w aplikacji Ustawienia. Wkrótce opublikujemy dodatkowe artykuły z bardziej szczegółowymi wskazówkami, ale w międzyczasie ten przewodnik powinien wystarczyć, aby rozpocząć korzystanie z nowego urządzenia z systemem Windows 10.